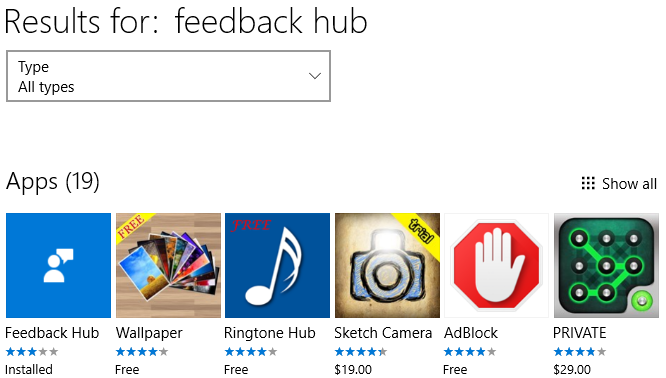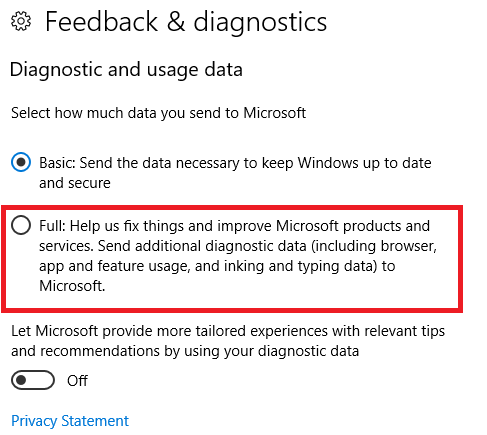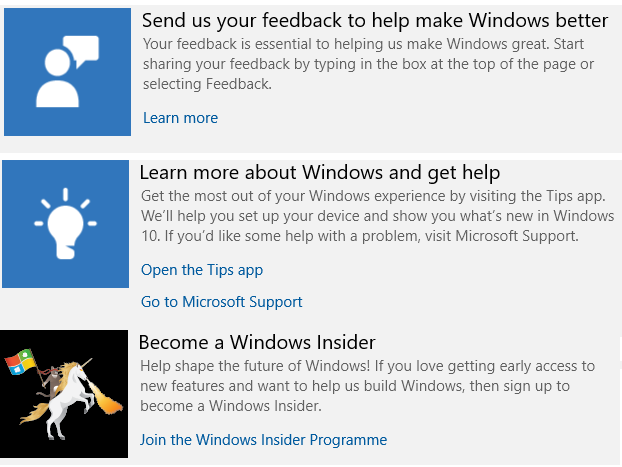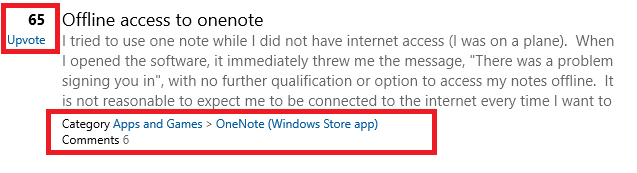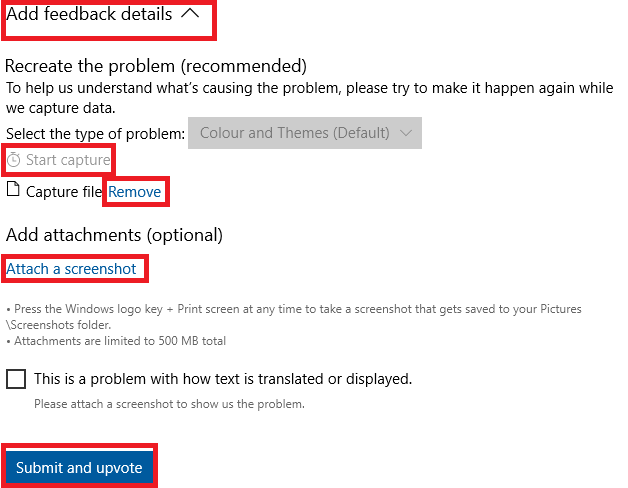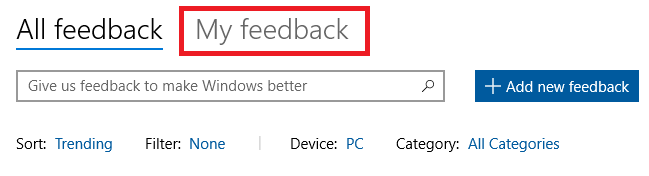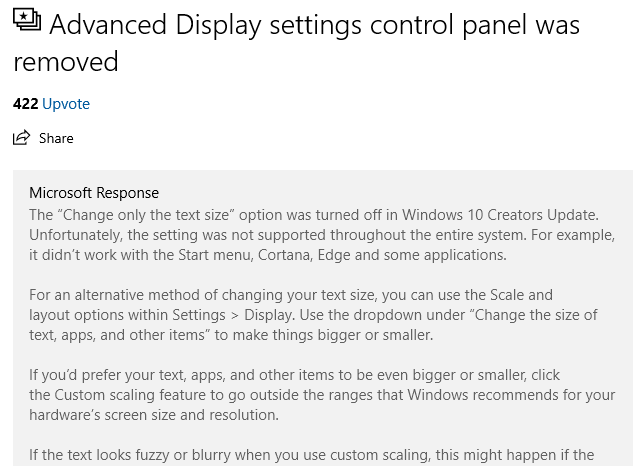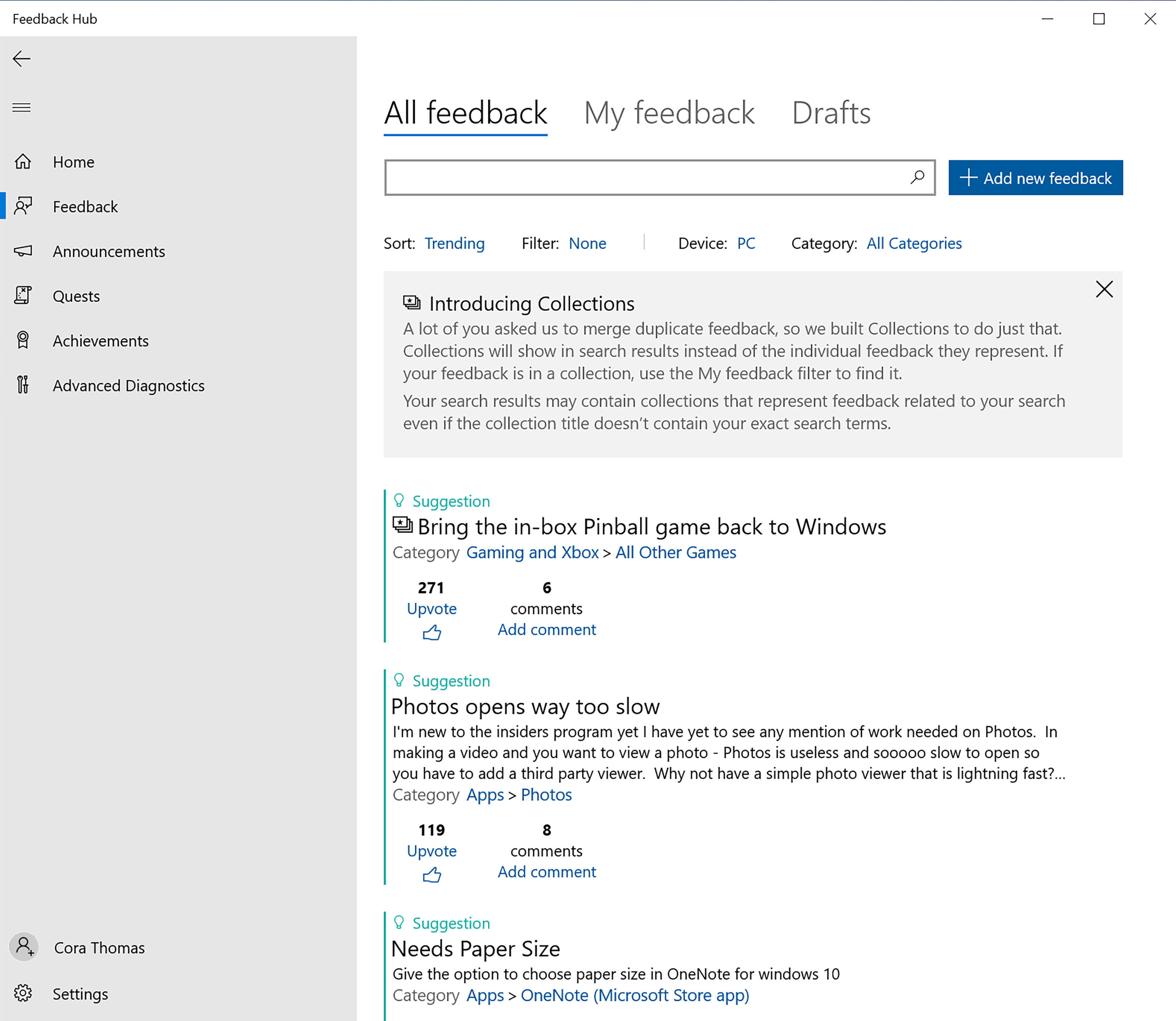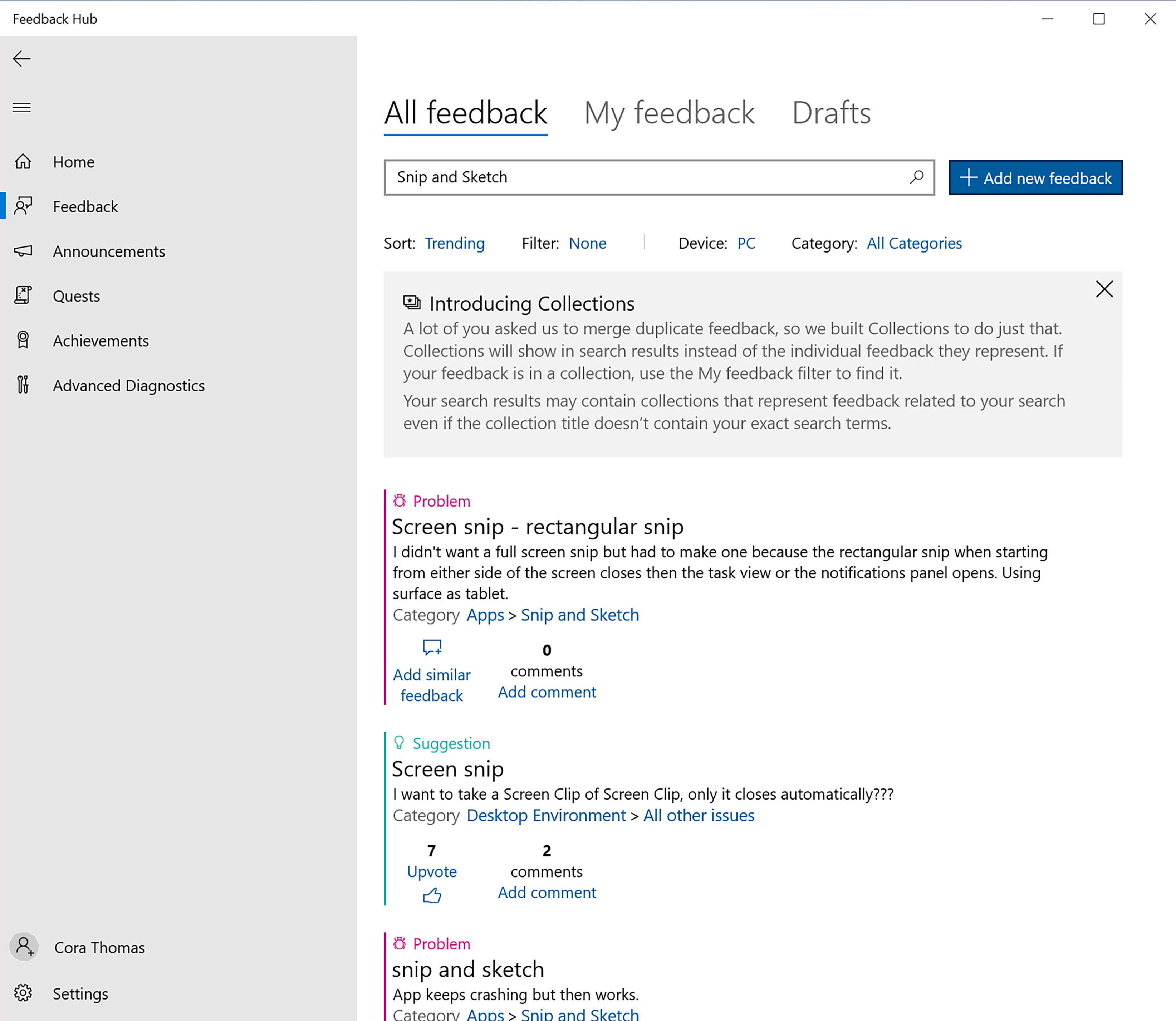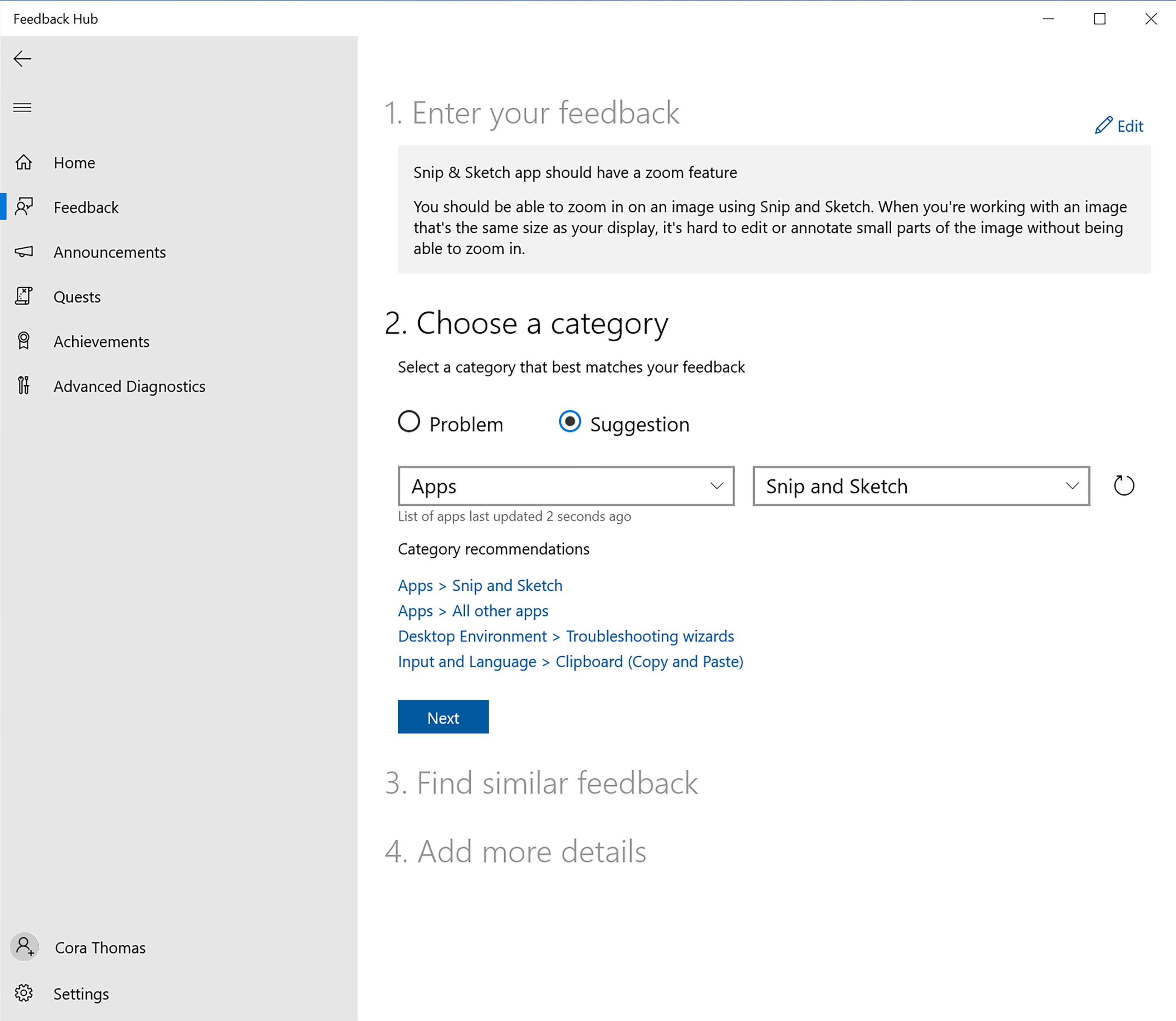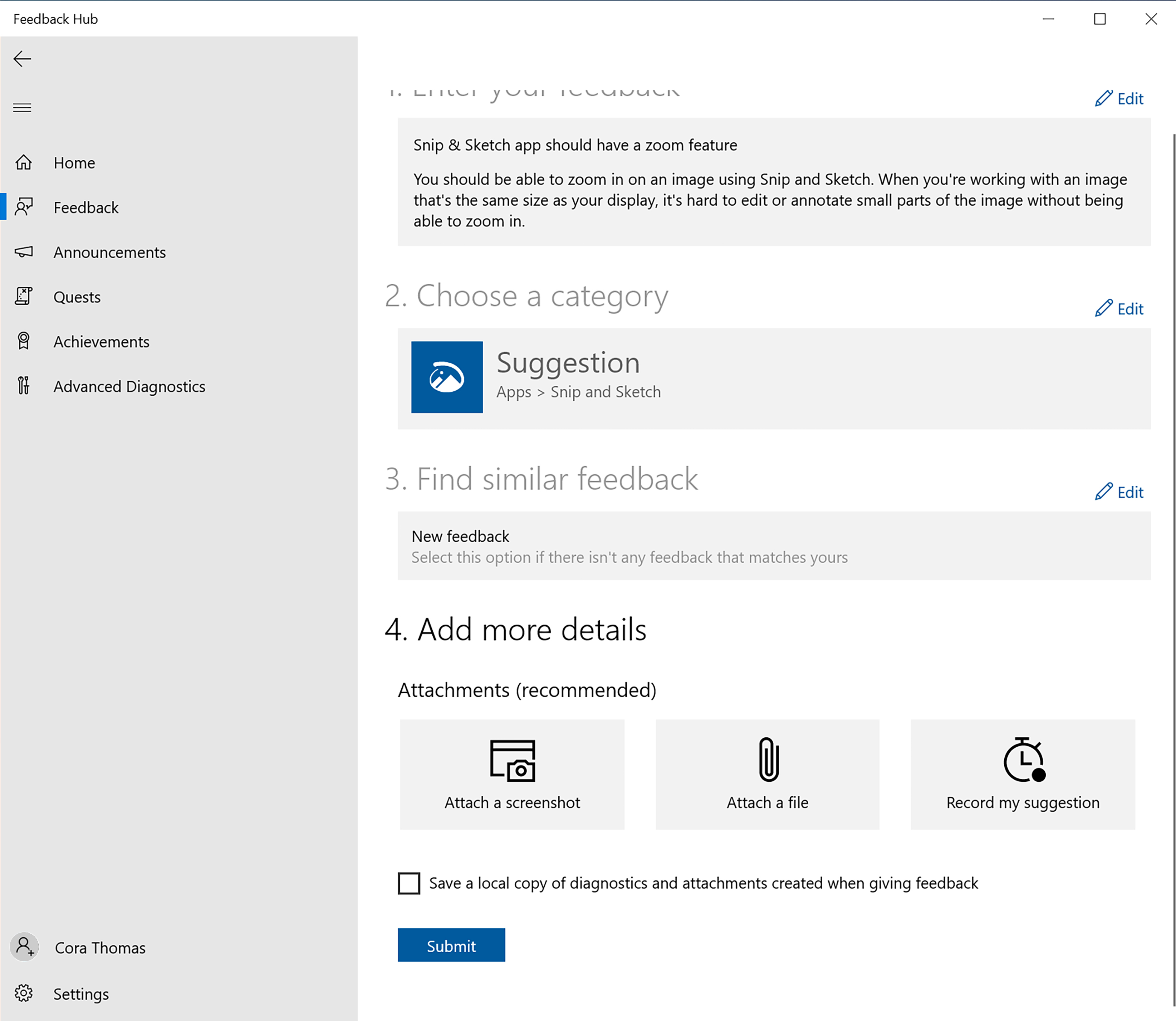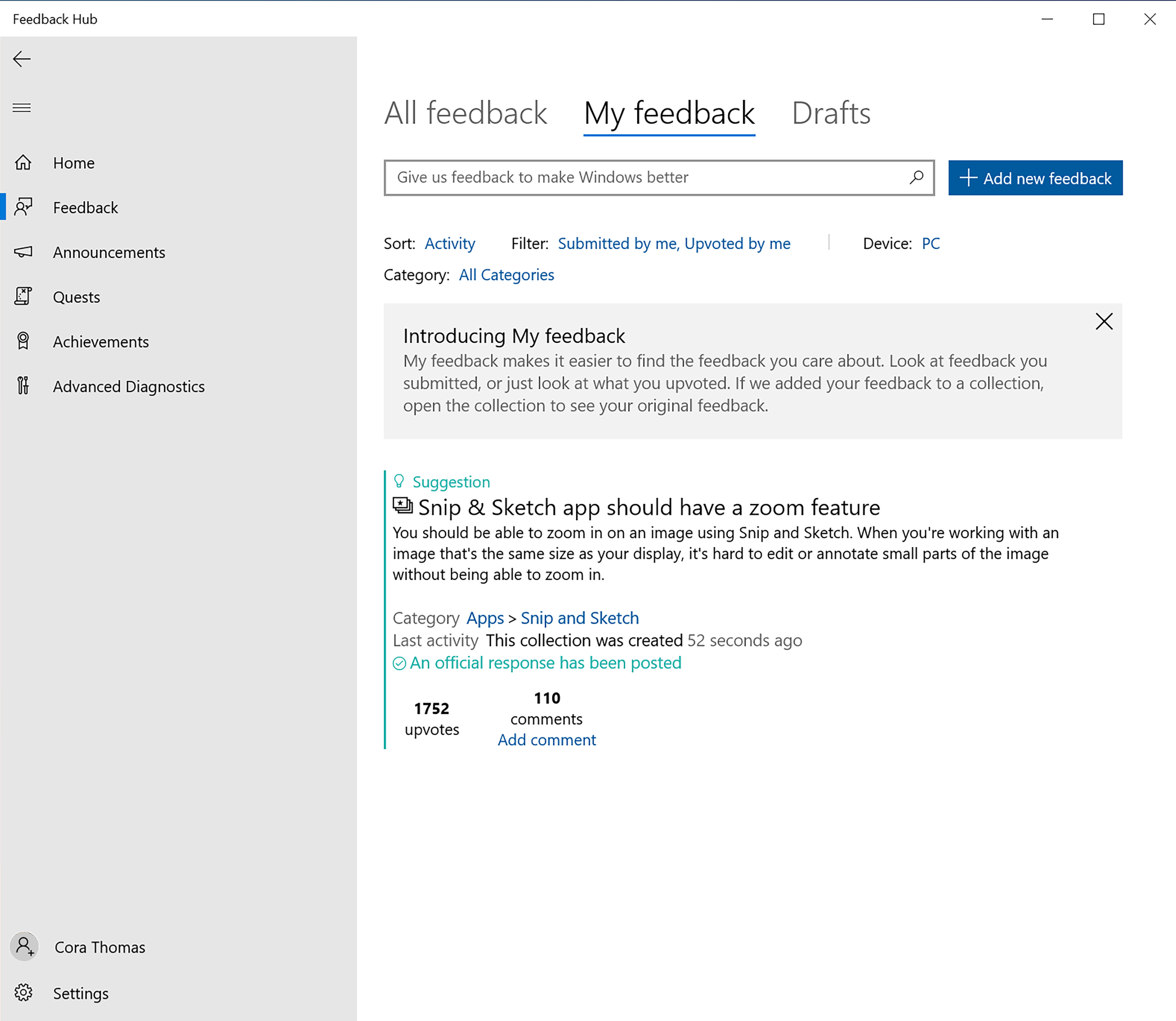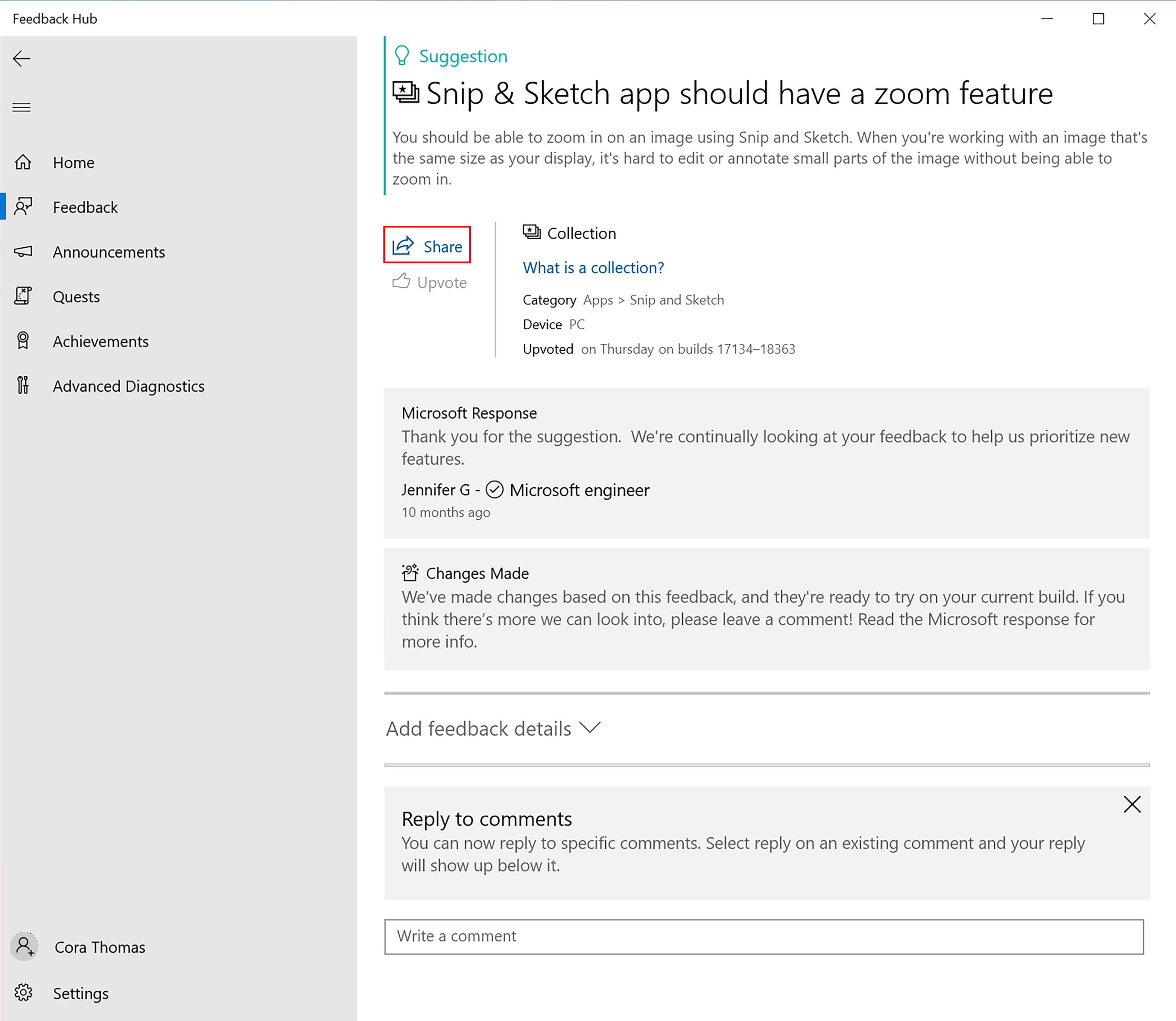- Как использовать Windows 10 Feedback Hub
- Как получить Feedback Hub
- Настройте параметры конфиденциальности
- Главный экран
- Центр обратной связи
- Поиск и сортировка
- Новое: Коллекции
- Добавьте свое мнение
- Создание вашего собственного отзыва
- Как Microsoft отвечает на отзывы
- Будете ли вы предлагать обратную связь?
- Обратная связь с центром обратной связи Give feedback with the Feedback Hub
- Изучение концентратора отзывов Explore the Feedback Hub
- Домашний раздел Home section
- Раздел Обратной связи Feedback section
- Раздел Объявления Announcements section
- Раздел Квесты Quests section
- Раздел Достижения Achievements section
- Раздел Advanced Diagnostics Advanced Diagnostics section
- Ваша учетная запись Your account
- Параметры Settings
- Предоставить отличные отзывы Give great feedback
- Проверка существующих отзывов Check for existing feedback
- Добавление новых отзывов Add new feedback
- Поделитесь своими отзывами Share your feedback
- Проверьте состояние отзывов Check the status of your feedback
Как использовать Windows 10 Feedback Hub
Сколько раз вы жаловались, что компания, с которой вы имеете дело, не слушает отзывы клиентов? Это было проблемой с самого начала капитализма.
К сожалению, технологические компании являются одними из худших. У большинства нет физических магазинов, которые вы можете посетить. Многие даже не имеют телефонных номеров поддержки клиентов
, (Вы когда-нибудь пытались связаться с кем-то из Facebook?)
Windows, конечно, не привыкать к жалобам и отзывам. Учитывая, что операционную систему используют более 1,25 миллиарда компьютеров по всему миру, всегда будет значительное количество пользователей с проблемами
, проблемы и критика.
Microsoft пытается решить проблему с помощью своих Центр обратной связи приложение. Вот объяснение функций приложения и как их использовать.
Как получить Feedback Hub
До 2016 года вы могли загружать и использовать Центр обратной связи только в том случае, если вы работали в программе Windows Insider. Это больше не так. Это для всех.
Обновление создателей Windows 10
должен был автоматически установить приложение в вашей системе как часть процесса обновления. Вы найдете его в меню «Пуск».
Если его там нет или вы удалили его и теперь хотите вернуть его обратно, вы можете получить копию из Магазина Windows.
Откройте магазин и введите поисковый запрос в верхнем правом углу. Нажмите на миниатюру приложения, затем нажмите Скачать кнопка. Если вы хотите скачать его прямо из Интернета, перейдите по ссылке ниже.
Скачать — Feedback Hub
Настройте параметры конфиденциальности
Прежде чем вы сможете отправить какие-либо свои мысли в Microsoft, вам может потребоваться изменить настройки конфиденциальности
, Если вы заботитесь о безопасности и отключили автоматическую телеметрию системы
Вы обязательно попадете в эту скобку.
Запрос об изменении настроек конфиденциальности звучит как странный запрос, но причина, по которой он требуется, станет ясна в ближайшее время.
Чтобы исправить разрешения на конфиденциальность, откройте Стартовое меню и перейти к Настройки> Конфиденциальность> Обратная связь и диагностика> Диагностика и данные об использовании. В Creators Update есть два варианта: основной а также Полный. Установите флажок рядом с Полный. Если вы еще не обновились до Обновления создателей, вы увидите три варианта. Вы можете выбрать либо Полный или же Повышенная.
Предупреждение: Включение этого параметра позволит Microsoft просматривать диапазон данных о вашем компьютере, в том числе о том, какой браузер вы используете, какие функции вы используете и какие приложения вы установили. Если вам неудобно что-либо из этого, не продолжайте.
Главный экран
Приложение разделено на две части: Главная а также Обратная связь.
Главный экран предназначен для ознакомления вас с некоторыми другими службами обратной связи и поддержки Microsoft. Это страница, которую вы видите, когда запускаете приложение в первый раз.
На нем вы найдете ссылку, которая утверждает, что поможет вам узнать больше о Feedback Hub, но на практике просто отправляет вас в блог Microsoft. Вы также увидите ссылку на страницу поддержки Microsoft, и там будет предложено загрузить «Советы Windows» (приложение для магазина).
Единственная действительно интересная ссылка — это приглашение присоединиться к программе Insider. Нажмите на нее, и приложение отправит вас на страницу регистрации в программе.
Центр обратной связи
В Центре обратной связи вы найдете основную часть приложения. Любой, кто использовал Reddit, сразу же узнает, как он работает.
Слева от каждого запроса находится оценка upvote. Те, у кого наибольшее количество голосов, — те, на которые Microsoft ответит наиболее быстро. Чтобы проблема стала более популярной, просто нажмите Upvote кнопка.
Вы также сможете увидеть, сколько людей прокомментировали в обсуждении и к какой части экосистемы Microsoft относится обратная связь.
Поиск и сортировка
По умолчанию обсуждения сортируются по тенденциям. Это означает, что самые горячие вопросы дня будут сразу же видны для вас.
В верхней части экрана вы увидите четыре фильтра. Они есть:
- Сортировать — Ты можешь выбрать Trending, Самые последние, или же Upvotes.
- Фильтр — Feedback Hub позволяет пользователям отправлять как предложения, так и проблемы. использование Фильтр чтобы выбрать, какой тип вы хотите увидеть.
- устройство — Ты с нами ПК или же мобильный?
- категории — Существует обширный список категорий, которые помогут вам уточнить ваш поиск. Примеры включают Методы ввода и взаимодействия, Кортана и Поиск, а также Звонки и обмен сообщениями. Всего 20 категорий.
Новое: Коллекции
Microsoft сделала новое изменение для Обновления Создателей. Вместо того чтобы перечислять множество похожих запросов по отдельности, он группирует их в коллекции.
Думайте о коллекциях как о цепочках бесед на вашем почтовом клиенте. Они упростили вам отслеживание множества обсуждений обратной связи, не увязая в бесконечных страницах с дублированными точками.
Добавьте свое мнение
Вы можете комментировать любые существующие темы, просто открыв коллекцию и введя комментарий в провайдере пространства.
Но вы можете сделать гораздо больше, чем это. Здесь вступают в силу те настройки конфиденциальности, которые вы изменили ранее. Microsoft может автоматически собирать данные, пока вы воссоздаете проблему.
Чтобы активировать функцию, откройте обсуждение обратной связи, нажмите Добавить детали обратной связи, и нажмите Начать захват. Когда вы будете готовы, нажмите Остановить захват и файл будет указан под Начать захват кнопка. Нажмите Удалить если вы хотите удалить его и начать заново.
Если захват видео не подходит для вашей ситуации, вы можете нажать Добавить скриншот прикрепить изображения вашей проблемы.
Когда вы будете готовы, нажмите Отправить и проголосовать.
Создание вашего собственного отзыва
Если вы выполнили поиск и не можете найти кого-то еще с вашей проблемой, вы можете создать новую тему.
Нажмите «Добавить отзыв» в верхнем правом углу и введите параметры на экране. Вам нужно будет сообщить Microsoft, является ли это проблемой или предложением, дать ветке название, объяснить вашу проблему и назначить категорию. При желании вы также можете добавить скриншот.
Вы можете увидеть процесс всех отправленных вами отзывов, нажав на Мой отзыв вкладка в верхней части экрана.
Как Microsoft отвечает на отзывы
Я знаю, о чем вы думаете: все это звучит великолепно, но Microsoft, вероятно, не обращает на это внимания! На самом деле, ничто не может быть дальше от истины.
Согласно записи в блоге, Microsoft имеет команду инженеров, которые постоянно следят за приложением. Они помогают пользователям устранять отдельные проблемы и обращают внимание на общепринятые мнения сообщества о том, что работает, что нужно улучшить, а что нет.
Вы можете увидеть доказательства процесса в действии. Каждый раз, когда один из инженеров отвечает на проблему или предложение, Коллекция получает значок галочки вместе с сообщением, которое гласит «Официальный ответ был опубликован». Откройте ветку, и вы найдете ответ, закрепленный в верхней части окно.
Будете ли вы предлагать обратную связь?
Надеюсь, вы понимаете, что Feedback Hub — это отличный способ напрямую общаться с Microsoft и что компания, похоже, заботится о ваших соображениях и проблемах.
Если у вас возникли серьезные проблемы, у вас гораздо больше шансов увидеть решение, если вы отправите его через приложение, чем если вы будете жаловаться в Twitter, Reddit или Facebook. Пока вы ждете ответа, вы также можете попытаться устранить проблемы с Windows самостоятельно
Вы использовали центр обратной связи? Что вы думаете об этом? Дайте нам знать ваше мнение в комментариях ниже.
Обратная связь с центром обратной связи Give feedback with the Feedback Hub
В качестве инсайдера Windows ваши отзывы могут изменять и улучшать Windows для пользователей по всему миру. As a Windows Insider, your feedback can change and improve Windows for users around the world. После запуска сборки предварительного просмотра Windows 10 пришло время дать нам обратную связь и приступить к подключению к нашему сообществу. Once you’re flighting Windows 10 Insider Preview Builds, it’s time to give us feedback and start connecting to our community. Концентратор отзывов в Windows 10 упрощает обратную связь. The Feedback Hub on Windows 10 makes giving us your feedback easy.
Изучение концентратора отзывов Explore the Feedback Hub
Центр отзывов — это приложение, доступное на устройствах Windows. The Feedback Hub is an app available on Windows devices. Вы можете найти его, нажмите кнопку WinF, чтобы открыть его, или найти его в + **** меню Пуск, чтобы начать работу. You can search for it, press Win + F to open it, or find it in your Start menu to get started. Ворегистрируйтесь со своей учетной записью, которую вы использовали для регистрации в программе инсайдерской Windows, чтобы получить доступ ко всем ее функциям. Sign in with the account that that you used to register for the Windows Insider Program to get access to all its features.
Домашний раздел Home section
Во-первых, в разделе Главная, где вы приземлились при открываемом приложении, показана учетная запись, в которой вы вошли, некоторые ключевые быстрые ссылки и раздел с новыми. First, the Home section, where you land when you open the app, shows the account you’re logged into, some key quick links, and a section with what’s new.
Раздел Обратной связи Feedback section
В разделе Обратная связь показаны все текущие отзывы и фильтры, которые помогут вам взглянуть на него. The Feedback section shows you all the current feedback and has filters to help you look through it. Вы также можете добавить свои собственные новые отзывы, дополнительные предложения от других пользователей или добавить комментарии. You can also add your own new feedback, upvote suggestions from others, or add comments. Вы также увидите коллекции, которые сгруппив вместе аналогичные отзывы, что упрощает поиск. You’ll also see Collections, which group together similar feedback, making it easier to find.
Используйте вкладку Мои отзывы, чтобы вернуться назад и посмотреть на все ваши прошлые отзывы и проверить его состояние. Use the My feedback tab to go back and look at all of your past feedback and check its status. Если вы начинаете обратную связь, но не представляете ее, здесь также будет показываться вкладка Drafts. If you start feedback but don’t submit it, a Drafts tab will also show up here. Оттуда вы сможете открыть черновик отзывов, продолжить его редактирование и отправить, когда вы будете готовы. From there, you’ll be able to open a feedback draft, continue to edit it, and submit when you’re ready.
Раздел Объявления Announcements section
В объявленияхвы увидите быстрые версии последних новостей о windows Insider. In Announcements, you’ll see quick versions of the latest Windows Insider news. Вы также можете прочитать полные версии этих объявлений в наших сообщениях в блоге полета. You can also read full versions of these announcements in our flight blog posts.
Раздел Квесты Quests section
В Квестахследуйте пошаговую инструкцию, чтобы опробовыть возможности Windows, над улучшением в настоящее время мы работаем с помощью отзывов. In Quests, follow our step-by-step instructions to try out Windows features we’re currently working on improving with your feedback. За каждый завершаемый квест вы будете получать очки на значки, которые вы увидите в разделе Достижения. For each Quest you finish, you’ll earn points towards badges, which you’ll see in the Achievements section.
Раздел Достижения Achievements section
В разделе Достижения вы увидите все значки, которые вы заработали в качестве инсайдера Windows из flighting, Quests и других. In the Achievements section, you’ll see all the badges you’ve earned as a Windows Insider from flighting, Quests, and more.
Раздел Advanced Diagnostics Advanced Diagnostics section
В разделе Advanced Diagnostics вы можете сохранить копию диагностики на вашем устройстве. In the Advanced Diagnostics section, you can save a copy of diagnostics to your device. Выберите либо по умолчанию, либо настраиваемую диагностику, а также категорию, подкатегории и тип проблемы из отсевов, а затем запустите запись. Choose either default or custom diagnostics and the category, subcategories, and type of problem from the dropdowns, then start your recording.
Ваша учетная запись Your account
В нижней части меню вы увидите имя и изображение учетной записи, что означает, что вы вошли в систему, или значок, который можно выбрать для входа. At the bottom of the menu, you’ll see either your account name and picture, which means you’re logged in, or an icon you can select to log in.
Параметры Settings
Наконец, вы увидите Параметры в самом нижней части меню. Finally, you’ll see Settings at the very bottom of the menu. Это позволяет выбрать, когда вы получаете уведомления, настроить параметры темы или диагностики, а также увидеть некоторые сведения о вашем устройстве. This lets you choose when you get notifications, adjust your theme or diagnostics settings, and see some of your device information.
Предоставить отличные отзывы Give great feedback
Несмотря на то, что устройство отправляет нам анонимные диагностические данные при сборке предварительного предварительного просмотра, ваша обратная связь является ключом к улучшению Windows в будущем. While your device sends us some anonymous diagnostic data when you’re flighting Insider Preview builds, giving us your feedback is key to helping improve Windows for the future.
Центр отзывов собирает сведения, основанные на параметрах конфиденциальности и категории отзывов, которые вы даете. The Feedback Hub collects information based on your privacy settings and the category of feedback you’re giving. Если вы позволяете нам извлекать анонимные диагностические данные, мы также собираем сведения о конкретной функции, на которую вы даете нам отзывы. If you’re letting us pull anonymous diagnostic data, then we also collect info about the specific feature you’re giving us feedback on. Если вы можете предоставить нам скриншоты, ключевые файлы или воссоздать проблему, это также поможет нам лучше понять проблему или предложение. If you can give us screenshots, key files, or recreate the problem, that can also help us better understand the issue or suggestion.
Сначала проверьте, существует ли обратная связь для проблемы или предложения. First, check if feedback already exists for your problem or suggestion. Если проблема уже существует, можно добавить аналогичные отзывы. If your problem already exists, you can add similar feedback. Если ваше предложение уже существует, вы можете обналистать эту обратную связь. If your suggestion already exists, you can upvote that feedback. Кроме того, можно добавить комментарии, чтобы поделиться дополнительными сведениями. You can also add comments to share more details. Если вы не можете найти обратную связь, как ваша, пришло время добавить новые отзывы. If you can’t find feedback like yours, it’s time to add new feedback.
В зависимости от того, какие отзывы вы даете, нам может потребоваться возможность увидеть определенное количество диагностических данных. Depending on the kind of feedback you’re giving, we might need to be able to see a certain amount of diagnostic data. Убедитесь, что параметры данных установлены на нужном уровне для полета, и дайте нам обратную связь. Make sure your data settings are set to the right level to flight and give us feedback.
Проверка существующих отзывов Check for existing feedback
Откройте концентратор отзывов. Open the Feedback Hub. Если у вас возникли проблемы, лучше открыть концентратор отзывов на устройстве Windows, на которое вы видите проблему, чтобы он также может отправлять диагностические данные. If you’re experiencing an issue, it’s best to open the Feedback Hub on the Windows device you’re seeing the issue on, so it can also send diagnostic data.
Слева внизу убедитесь, что вы зарегистрировались в учетной записи, используемой для регистрации в программе инсайдерской Windows. On the bottom left, make sure you’re signed in with the account you used to register for the Windows Insider Program. Если нет, впишитесь сейчас. If you’re not, sign in now.
В разделе Поиск дома **** или отзывов введите раздел, который необходимо проверить для получения отзывов. In the search on either the Home or Feedback sections, enter the topic you want to check for feedback on.
- Используйте фильтры в верхней части, чтобы еще больше сузить результаты поиска: Use the filters at the top to further narrow your search results:
- Приложение Snip & Sketch должно иметь функцию масштабирования Snip & Sketch app should have a zoom feature
- В статье Пояснитьболее подробно, дайте нам более подробные сведения о том, как вы столкнулись с проблемой, сообщения об ошибках, которые вы видели, почему, по вашему мнению, улучшения помогут, или любые другие сведения, которые, как вы думаете, помогут нам решить проблему. Under Explain in more detail, give us more specific details about how you encountered the issue, error messages you saw, why you think improvements would help, or any other information you think will help us resolve the issue. (Сведения о вашем устройстве, операционной системе и приложениях автоматически включаются в отзыв, поэтому не нужно включать эти сведения.) Например: (Information about your device, operating system, and applications are automatically included with your feedback, so you don’t have to include those details.) For example:
- Вы должны иметь возможность масштабировать изображение с помощью Snip & Sketch. You should be able to zoom in on an image using Snip & Sketch. При работе с изображением того же размера, что и дисплей, трудно изменить или сопностизировать небольшие части изображения без возможности масштабирования. When you’re working with an image that’s the same size as your display, it’s hard to edit or annotate small parts of the image without being able to zoom in.
- После отправки отзывов вы сможете увидеть его в вкладке «Мои отзывы» в разделе Обратная связь. Once you’ve submitted feedback, you’ll be able to see it under the My feedback tab of the Feedback section. Вы также можете искать и фильтровать все отзывы, чтобы найти ищемую часть. You can also search and filter all of your feedback to find the piece you’re looking for.
- Выберите отзывы, которые вы хотите поделиться. Select the feedback you’d like to share. Выберите кнопку Share в верхней части страницы, чтобы открыть ее ссылку, чтобы скопировать ее или открыть дополнительные параметры общего доступа. Choose the Share button near the top of the page to open its link to copy it or open more sharing options.
- Поделитесь ссылкой обратной связи с сообществом. Share your feedback link with your community.
Параметр Sort поможет вам найти последние проблемы и предложения. The Sort option helps you find the latest issues and suggestions. Выберите из Trending, Самые последние, или Upvotes. Choose from Trending, Most recent, or Upvotes.
Параметр Filter предоставляет наиболее важные способы фильтрации результатов, а в разделе можно выбрать несколько фильтров. The Filter option gives you the most ways to filter your results, and you can choose multiple filters in the section. Вы можете сортировать отзывы по номеру сборки, если это предложения или проблемы, если у них есть официальные ответы или их состояние, как и дополнительные сведения, необходимые и внесенные изменения. You can sort feedback by your build number, if they’re suggestions or problems, if they have official responses, or their status, like more details needed and changes made. Вы также можете исключить все отзывы с внесенными изменениями, поэтому вы видите только открытые проблемы. You can also exclude all feedback with changes made, so you’re only seeing open issues.
Параметр Device помогает сузить результаты по устройству, компьютеру или HoloLens. The Device option helps you narrow your results by device, either PC or HoloLens.
Параметры категорий и подкатегорий могут фильтроваться по всем тем же категориям, которые можно использовать для подачи отзывов. The category and subcategories options let you filter by all the same categories you can use to file feedback.
Если вы найдете отзывы, которые вы ищете, у вас есть несколько вариантов, чтобы взаимодействовать с ним. If you find the feedback you’re looking for, you have a few options to engage with it. Если это предложение, вы можете его использовать, чтобы дать нам знать, что вы согласны с отзывами. If it’s a suggestion, you can Upvote it to let us know you agree with the feedback. Что касается предложений и проблем, вы также можете оставить комментарий, чтобы предоставить дополнительные сведения или сценарии для нас. On both suggestions and problems, you can also leave a comment to provide additional information or scenarios for us to look into.
После того как вы найдете существующие отзывы, мы рекомендуем выбрать Добавить аналогичные отзывы, чтобы дать нам обратную связь по вашей проблеме тоже. Once you find existing feedback, we recommend you select Add similar feedback to give us feedback on your issue too. Это поможет предварительно заполнить некоторые ключевые сведения, необходимые для подачи собственных аналогичных отзывов. By doing this, it will help pre-fill some of the key information you need to file your own, similar feedback.
Добавление новых отзывов Add new feedback
Если вы нашли существующую обратную связь, воспользуйтесь параметром Добавить аналогичную обратную связь, чтобы начать работу с некоторыми из уже заполненных ключевых сведений. Если вы не смогли найти существующие отзывы, выберите кнопку + Добавить новую кнопку обратной связи из верхней части раздела Обратной связи. If you found existing feedback, use the Add similar feedback option to get started with some of the key information already filled out. If you couldn’t find any existing feedback, select the + Add new feedback button from the top of the Feedback section.
В первом разделе 1. Введите свою обратнуюсвязь, создайте четкое и описательное название для отзывов в поле Обобщите свои отзывы. Under the first section, 1. Enter your feedback, create a clear and descriptive title for your feedback in the Summarize your feedback field. Например: For example:
Выберите Далее. Select Next.
Под 2. Выберите категорию, сообщите нам, является ли ваша обратная связь проблемой или предложением. Under 2. Choose a category, tell us if your feedback is a Problem or Suggestion. Если вы видите проблему, например, что-то ломается или отсутствует, необходимо выбрать проблему. If you’re seeing an issue, like something being broken or missing, you should choose problem. Если вам нужна новая функция или изменение в Windows, выберите предложение. If you want a new feature or change in Windows, choose suggestion.
Исходя из того, что вы ввели до **** сих пор, Центр отзывов обычно выбирает категорию и подкатегорию для отзывов. **** Based on what you’ve entered so far, Feedback Hub usually chooses a category and subcategory for your feedback. Категории убедитесь, что устройство получает правильные сведения и ваши отзывы отправляются в нужные группы, поэтому важно проверить их. Categories make sure your device pulls the right information and that your feedback is sent to the right teams, so it’s important to check these. Убедитесь, что выбранный вами отзыв соответствует полученным отзывам или используется для их изменения. Make sure what it’s chosen matches the feedback you’ve given or use the dropdowns to change them.
Выберите Далее. Select Next.
В соответствии с 3. Найти аналогичные отзывы, он будет подтянуть список любых отзывов, аналогичных вашей. Under 3. Find Similar Feedback, it will pull up a list of any feedback similar to yours. Если есть совпадение, выберите его и продолжайте добавлять дополнительные сведения, определенные для вашей проблемы. If there’s a match, select it and continue to add more details specific to your issue. Если нет ничего, что является хорошим совпадением, выберите новый отзыв. If there isn’t anything that’s a good match, select New feedback.
Выберите Далее. Select Next.
Если вы сообщаете о проблеме, в возрасте до 4. Добавьте дополнительные сведения, вы можете проверить Приоритеты это как высокая серьезность, если ваша проблема является актуальной. If you’re reporting a problem, under 4. Add more details, you can check Prioritize this as high severity if your issue is urgent. Также следует выбрать, какая из этих категорий лучше всего описывает проблему: You should also choose which of these categories best describes your problem:
Прикрепите снимок экрана . Нажмите кнопку CtrlV, чтобы вклеить изображение из буфера обмена данными или перейдите к месту, где вы видите проблему, и нажмите кнопку + **** Win + PrtScn, **** чтобы сделать снимок экрана, который будет сохранен в папку Скриншоты > **** изображений. Attach a screenshot — Press Ctrl + V to paste an image from your clipboard or go to where you’re seeing the issue and press Win + PrtScn to take a screenshot that gets saved to your Pictures > Screenshots folder. Затем выберите снимок экрана, чтобы прикрепить файл. Then Choose a screenshot to attach the file.
Прикрепите файл . Выберите этот файл, чтобы использовать Обозреватель файлов, чтобы найти и прикрепить файл, который вы хотите отправить с помощью отзывов. Attach a file — Select this to use File Explorer to find and attach the file you’d like to submit with your feedback.
Воссоздайте свою проблему или предложение . Проверьте параметры по умолчанию, которые она показывает для проблемы, а затем Начните запись. Recreate your problem or suggestion — Check the default settings it’s showing for your issue, and then Start recording. Во время записи запустите действия, которые привели к вашей проблеме, или покажите нам, как вы думаете, что ваше предложение будет работать. While it’s recording, run through the steps that led to your issue or show us how you think your suggestion would work. После этого выберите стоп-захват, чтобы прикрепить его к отзывам. When you’re done, select Stop capture to attach it to your feedback. Перед отправкой эти данные можно просмотреть и изменить. You can review and edit this data before you send it.
Если вы хотите иметь копию отправляемой нам информации, проверьте поле, чтобы сохранить локализованную копию диагностики и вложений, созданных при предоставлении обратной связи. If you’d like to have a copy of the information you’re sending us, check the box to Save a local copy of diagnostics and attachments created when giving feedback.
Если вы удовлетворены отзывами, выберите Отправить, чтобы отправить нам свои отзывы. When you’re satisfied with your feedback, select Submit to send us your feedback.
Поделитесь своими отзывами Share your feedback
Если вы думаете, что другие столкнулись с одной и той же проблемой или хотели бы получить ту же новую функцию, поделитесь своими отзывами с вашим сообществом. If you think others are experiencing the same issue or would like the same new feature, please share your feedback with your community. Иногда наши сотрудники могут попросить ссылку на обратную связь, когда они помогают вам с проблемой. Sometimes, our employees might ask for a feedback link when they’re helping you with an issue too.
Если вы работаете в учетной записи Azure Active Directory (AAD), вы также можете увидеть отзывы других пользователей в организации. If you’re on an Azure Active Directory (AAD) work account, you can also see feedback from other users in your organization. Дополнительные данные о предоставлении и отслеживании обратной связи в качестве бизнеса.. Learn more about giving and tracking feedback as a business..
Проверьте состояние отзывов Check the status of your feedback
Вы можете вернуться на вкладку Мои отзывы в разделе Отзывы в любое время, чтобы увидеть состояние ваших отзывов. You can come back to the My feedback tab of the Feedback section any time to see the status of your feedback. Когда изменится состояние обратной связи, вы получите уведомление. When the status of your feedback changes, you’ll get a notification. (Вы также получите их для обратной связи вы upvote.) При его изменениях на обратной связи отображается баннер, показывающий его состояние: (You’ll also get these for feedback you upvote.) When it changes, you’ll see a banner on your feedback showing its status:
• Мы получили его . Ваши отзывы отправлены эксперту для проверки. • We’ve got it — Your feedback’s been sent to an expert to review.
• В настоящее время мы исследуем ваши отзывы. • Looking into it — We’re currently investigating your feedback.
• Работа над этим . Мы работаем над улучшениями, основанными на ваших отзывах. • Working on it — We’re working on improvements based on your feedback.
• Внесенные изменения — мы сделали обновление на основе ваших отзывов. • Changes made — We’ve made an update based on your feedback. Кроме того, вы узнаете, какая версия сборки или приложения имеет изменение, и если вам нужно обновить, чтобы увидеть его. It will also let you know which build or app version has the change and if you need to update to see it. Если вы думаете, что мы можем подробнее и посмотреть, пожалуйста, оставьте комментарий. If you think there’s more we can look into, please leave a comment.
• Дополнительные сведения . Нам нужна ваша помощь, чтобы лучше разобраться в этой проблеме. • Needs more info — We need your help to understand this issue better. Просмотрите наши комментарии и добавьте дополнительные сведения, которые помогут нам лучше понять проблему. Please review our comments and add details to help us better understand the problem.