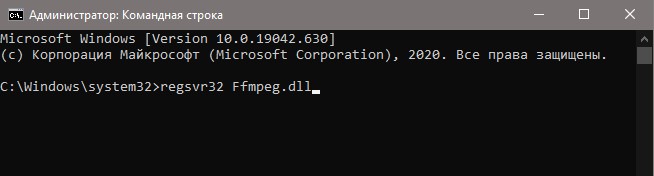- ffmpeg.dll
- Решения проблемы ffmpeg.dll
- Как установить ffmpeg на Windows?
- Добавьте FFmpeg в path Windows, используя переменные среды
- Проверьте доступность FFmpeg в командной строке
- ffmpeg.dll
- Для исправления ошибки существуют несколько возможных решений:
- Скачать ffmpeg.dll:
- Как установить ffmpeg.dll файл?
- Обновление драйверов
- Отсутствует Ffmpeg.dll в Windows 10 — Как исправить?
- 1. Переустановка программы
- 2. Проверка системных файлов
- 3. Скачать Ffmpeg.dll для Win10
- 4. Ошибка Ffmpeg.dll при загрузке системы
ffmpeg.dll
Файл ffmpeg.dll — это файл, входящий в программный пакет FFmpeg, являющийся в свою очередь компонентом для многих мультимедийных разработок; скачать ffmpeg.dll можно на нашем ресурсе. Но что это за файл? Разберем подробнее. FFmpeg — это бесплатный программный продукт, состоящий из обширного пакета программных (динамически подключаемых) библиотек и программ для обработки видео, аудио и других мультимедийных файлов и потоков. К числу этих библиотек относится и ffmpeg.dll.
В основе пакета FFmpeg лежит одноименная программа, предназначенная для обработки видео- и аудиофайлов на основе командной строки и широко используемая для перекодирования форматов, базового редактирования (обрезки и объединения), масштабирования видео, для реализации эффектов обработки видео и для соответствия последнего стандартам (SMPTE, ITU). FFmpeg публикуется под лицензией GNU Lesser General Public License 2.1+ или GNU General Public License 2+ (в зависимости от того, какие опции в него включены).
Пакет FFmpeg — кросс-платформенный, но большинство пользователей хотят его скачать для Windows 7/10. Именно в ОС Windows библиотека ffmpeg будет иметь расширение *.dll. Таким образом, ошибка библиотеки ffmpeg.dll может случиться у Вас при работе в ОС Windows как с пакетом FFmpeg, так и с программами, которые разработаны на основе FFmpeg. Что делать при подобной ошибке? Вариантов, по сути, два.
Решения проблемы ffmpeg.dll
- Переустановить FFmpeg (или ПО на его основе).
- Скачать ffmpeg.dll и установить вручную.
Первое решение оптимально, если Вы знаете, какая из установленных у Вас программ использует в своей основе FFmpeg, либо если Вы знаете, что у Вас стоит собственно сама программа FFmpeg. Переустановив «материнское» ПО, Вы сохраните все реестровые связи библиотеки ffmpeg.
Если Вы не знаете, какой пакет является материнским, либо когда переустановка материнского пакета не помогла, скачайте ffmpeg.dll с нашего сайта и установите, пользуясь предлагаемой инструкцией.
Как установить DLL файл вы можете прочитать на страницы, в которой максимально подробно описан данный процесс.
Как установить ffmpeg на Windows?
FFmpeg — это популярное программное обеспечение для обработки, конвертации или обработки видео и аудио файлов. Программа используется для бесконечных вещей, таких как вращение видео, масштабирование видео, извлечение информации о видео и многое другое. Это программа с открытым исходным кодом, которая просто великолепна для масштабирования видео, транскодирования форматов, декодирования, кодирования, демультиплексирования, потоковой передачи, фильтрации, преобразования аудиофайлов, записи живого аудио/видео, обработки видео и других мультимедийных файлов. Этот мультимедийный каркас предназначен для обработки мультимедийных файлов на основе командной строки, и вы можете вносить базовые изменения с помощью однострочных команд.
Хотя программа проста в использовании, доступ к FFmpeg для выполнения команд немного сбивает с толку. Установка и использование FFmpeg может занять много времени, так как вам нужно вручную открыть папку FFmpeg в командной строке или в терминале Power Shell для доступа к исполнительному файлу FFmpeg для выполнения соответствующих команд для базового редактирования. Если вы застряли с установкой и использованием FFmpeg на вашем компьютере, вы находитесь в правильном месте.
Чтобы упростить задачу, все, что вам нужно сделать, это установить FFmpeg и добавить программу FFmpeg в путь Windows 10 с помощью переменных среды. Таким образом, вы можете получить прямой доступ к FFmpeg из командной строки или Power Shell в любом каталоге. В этой статье мы расскажем, как установить FFmpeg в Windows 10, чтобы получить доступ к FFmpeg напрямую из командной строки или PowerShell.
Получить последнюю сборку FFmpeg можно с официального сайта. Вы можете скачать 32-битную или 64-битную версию, подходящую для вашей системы. Нажмите кнопку Download Build , чтобы начать загрузку.
Программа не работает напрямую в Windows 10. Вам необходимо добавить программу в системный путь, используя переменные среды.
Перейдите в загруженную папку, где находится файл FFmpeg.zip. Щелкните правой кнопкой мыши папку Zip и в раскрывающемся меню выберите извлечь.
Выберите папку или диск, куда вы хотите извлечь.
Далее переименуйте извлеченную папку. Чтобы переименовать папку, щелкните правой кнопкой мыши папку и выберите «Переименовать» в раскрывающемся меню с заголовком FFmpeg-20180424-d9706f7-win64-static в FFmpeg.
Скопируйте папку FFmpeg и перейдите на диск C. Вставьте папку в корень диска C.
После этого следующим шагом будет включение FFmpeg с помощью командной строки.
Добавьте FFmpeg в path Windows, используя переменные среды
Чтобы использовать FFmpeg в командной строке, сначала необходимо добавить папку bin, содержащую исполняемый файл FFmpeg, в path Windows.
В меню поиска Windows введите Изменить системные переменные среды и нажмите Enter. Откроется окно свойств системы.
Перейдите к кнопке «Дополнительно» и нажмите «Переменные среды» в нижней части окна.
В окне Переменные среды выберите переменную Path и нажмите «Изменить», чтобы изменить переменную Path.
Нажмите Новый и введите путь к папке FFmpeg «C:\ffmpeg\bin\» и нажмите OK.
Введите каталог пути в соответствии с диском или папкой, в которую вы поместили папку FFmpeg.
После этого путь добавляется к переменным окружения. Нажмите кнопку ОК, чтобы применить изменения.
Проверьте доступность FFmpeg в командной строке
Запустите командную строку, введите команду ffmpeg в терминале командной строки и нажмите Enter.
Если FFmpeg правильно добавлен в путь к Windows, в командной строке отобразятся сведения о FFmpeg, такие как номер версии, конфигурация и т.д.
Если вы не добились успеха, это означает, что ваша командная строка не распознала команду. Перепроверьте, правильно ли вы добавили папку FFmpeg в системный путь.
ffmpeg.dll
FFmpeg – это набор библиотек, распространяемый бесплатно, который служит для записи, конвертации и передачи разнообразных мультимедийных файлов в различных форматах. Другими словами, FFmpeg является мультимедийным фреймворком. Данный набор кроссплатформенный, но зачастую его используют пользователи Windows. Он широко используется при обработке аудио и видео файлов, перекодирования форматов, разного рода редактирования (например, обрезки или наложения эффектов) и масштабирования (для это цели есть входящая в пакет библиотека libswscale) видео. Так же существует программа с тем же названием и для тех же целей. Набор поддерживает обширное количество кодеков и форматов. Основной причиной ошибки является факт повреждения или отсутствия ДЛЛ библиотеки ffmpeg dll.
Для исправления ошибки существуют несколько возможных решений:
- Скачать ffmpeg dll для Windows 7/8/10, после чего переместить файл вручную в необходимую директорию.
- Установить/переустановить новую версию пакета FFmpeg, куда и входит необходимая библиотека.
Рекомендуется начинать именно с первого способа. Он быстрее и не затрагивает остальные файлы. Вам требуется скачать ffmpeg dll, предварительно узнав разрядность вашей системы. Файл x32-64, следовательно, существует в двух вариантах: для 32 и 64 битных систем Windows.
Если вы прибегнете ко второму способу, вам следует удалить предыдущую версию FFmpeg, прежде чем устанавливать новую версию. Если этого не сделать, могут возникнуть конфликты файлов разных версий. Этот способ хорош своей надежностью, поскольку все необходимые файлы уже актуальной для вашей системы разрядности будут установлены автоматически.
Скачать ffmpeg.dll:
| файл: | ffmpeg.dll |
| Размер файла: | 3.72M |
| md5 hash: | 4c71be4902a856c22ac8863b2b99347e |
| OS: | Windows XP, Vista, 7, 8, 10 |
| Немного: | x32/x64 |
| Создание файла: | 07.10.2013 |
| Просмотры сайта: | 20,578 |
| Скачать ffmpeg.dll (3.72M) → | |
Если у вас есть ошибка, связанная с ffmpeg.dll, проверьте, есть ли файл на компьютере. Dll обычно должен быть в папке C:\WINDOWS\system32 , C:\Windows\SysWOW64\ или в папке приложения, в которой происходит ошибка. Если вы не знаете, что такое DLL — прочитайте статью в Википедии о Microsoft Dynamic-link library
Как установить ffmpeg.dll файл?
- В Windows щелкните мышью на «Пуск» (внизу слева) и найдите «Выполнить», а затем щелкните мышью на «Выполнить».
- Тип CMD и щелчок мыши Ok
- В черном окне напишите: regsvr32 ffmpeg.dll а затем нажмите Enter
- Установка займет всего несколько секунд, и вы получите сообщение, когда она будет завершена.
Возможно, вам придется перезагрузить компьютер, если вы все еще получаете ошибки DLL
RegSvr32.exe имеет следующие параметры командной строки:
Regsvr32 [/u] [/n] [/i[:cmdline]] ffmpeg.dll
Обновление драйверов
Ошибки DLL могут быть вызваны ошибками, устаревшими драйверами устройств. Чтобы устранить эту возможность, обновите драйверы для всех аппаратных устройств, установленных на вашем компьютере. Драйверы устройств для OEM-систем можно получить на веб-сайте производителя системы или на вашем собственном диске, который прилагается к покупке вашего компьютера. Snappy Driver Installer Это мощная программа для установки отсутствующих драйверов и обновления старых драйверов.
Отсутствует Ffmpeg.dll в Windows 10 — Как исправить?
При запуске игры или приложения на компьютере с Windows 10 может появится сообщение об ошибки, что файл Ffmpeg.dll отсутствует, его не удалось загрузить, или точка в процедуру не найдена. Библиотека Ffmpeg.dll отвечает за работу других аудио и видео файлов, и по умолчанию его нет в Windows 10. Это означает, что файл Ffmpeg.dll появляется в системе только при установке какой-либо программы, игры или драйвера.
1. Переустановка программы
При установке программы, антивирус мог сработать ложно и заблокировать файл Ffmpeg.dll, что в дальнейшим приведет к его отсутствию в Windows 10 при запуске ПО. Если вы используете какой-либо плеер для воспроизведения аудио или видео как VLC или пакет кодеков как K-Lite Codec, то переустановите.
- Удалите текущую программу или кодек, отключите антивирус, и установите программу заново.
2. Проверка системных файлов
Запустите командую строку от имени администратора и введите команды ниже по порядку.
- sfc /scannow
- DISM /ONLINE /CLEANUP-IMAGE /RESTOREHEALTH
3. Скачать Ffmpeg.dll для Win10
Рискованный способ и не рекомендуется его проделывать, если у вас имеются на компьютере важные файлы, так как будет предлагаться скачать со стороннего сайта отдельно файл Ffmpeg.dll и закинуть его к себе на ПК. Большинство таких сайтов обычно привязывают вирус к DLL файлам, даже, если раньше этот сайт был безопасным. Вы должны осознавать риск.
- Найдите сайт по скачиванию DLL и скачайте отдельно файл Ffmpeg.dll для Windows 10.
- Далее вставьте его к себе на компьютер по пути C:\Windows\System32
- Может потребоваться регистрация библиотеки. Для этого запустите CMD от имени админа и введите regsvr32 Ffmpeg.dll
4. Ошибка Ffmpeg.dll при загрузке системы
Примечательно то, что ошибка может появляться и при запуске Windows 10. На форуме Microsoft виновником оказалась инициализации данной библиотеки программой Microsoft Temas. В этой ситуации вам нужно переустановить программу Microsoft Temas. Если не помогло, то скорее всего программа не удалилась полностью и кеш остался. Мы очистим его вручную.
- Выйдите из учетной записи Teams и закройте программу из панели задач, чтобы процесс не работал.
- Нажмите Win+R и введите %appdata%\Microsoft\team
- Удалите все папки и файлы и скачайте заново Microsoft Temas для установки.
Также добавлю, что это может быть и другая программа, которая пытается обработать библиотеку, которой нет. В этой ситуации вам нужно нажать Ctrl+Shift+Esc, чтобы открыть диспетчер задач и перейти во вкладку «Автозагрузка«. Отключите все лишние программу с автозапуска.