- Как установить и использовать FFmpeg в Ubuntu 20.04
- Установка FFmpeg в Ubuntu
- Примеры FFmpeg
- Базовая конверсия
- Указание кодеков
- Выводы
- Как установить FFmpeg на Linux
- Как установить FFmpeg Multimedia Framework в Linux
- Установите FFmpeg в Ubuntu и Linux Mint
- Установите FFmpeg в Debian
- Установите FFmpeg на CentOS и RHEL
- Установите FFmpeg на Fedora
- Компиляция FFmpeg из исходного кода
- Заключение
- Как установить и использовать FFmpeg в Ubuntu 18.04
- Подготовка
- Установка FFmpeg 3.x в Ubuntu
- Установка FFmpeg 4.x в Ubuntu
- Примеры FFmpeg
- Базовая конверсия
- Указание кодеков
- Выводы
- ИТ База знаний
- Полезно
- Навигация
- Серверные решения
- Телефония
- Корпоративные сети
- Руководство по использованию ffmpeg в Linux
- Установка ffmpeg в Linux
- Установка ffmpeg в Ubuntu
- Установка ffmpeg в дистрибутивах на основе Arch
- Установка ffmpeg в дистрибутивах на основе Fedora
- Установка ffmpeg в CentOS/RHEL
- Установка ffmpeg в Debian
- Как использовать ffmpeg: Основы
- 0. Команды ffmpeg
- 1. Получить информацию медиа файла
- 2. Конвертировать медиа файлы
- 3. Извлечение аудио из видео
- 4. Отключение звука в видео
- 5. Извлечение изображений из видео
- 6. Изменение разрешения видео или соотношения сторон
- 7. Добавить изображение обложки в аудио
- 8. Добавить субтитры к видео
- 9. Сжатие медиа-файлов
- 10. Обрезать медиа файлы
- Как использовать ffmpeg: Расширенное использование
- 1. Обрезка медиа-файлов
- 2. Склейка медиа-файлов
- 3. Соедините изображения в видео
- 4. Запись экрана
- 5. Запишите свою веб-камеру
- 6. Запишите ваше аудио
- Основное использование фильтров в ffmpeg
- 1. Масштабирование видео
- 2. Обрезка видео
- 3. Поворот видео
- 4. Преобразование аудиоканала
- 5. Увеличение громкости звука
- 6. Настройка скорости воспроизведения
- 7. Добавить водяной знак
- Завершение
Как установить и использовать FFmpeg в Ubuntu 20.04
FFmpeg — это бесплатный набор инструментов с открытым исходным кодом для работы с мультимедийными файлами. Он содержит набор общих аудио и видео библиотек, таких как libavcodec, libavformat и libavutil. С FFmpeg вы можете конвертировать между различными видео и аудио форматами, устанавливать частоту дискретизации, захватывать потоковое аудио / видео и изменять размер видео.
В этой статье описывается, как установить FFmpeg в Ubuntu 20.04.
Установка FFmpeg в Ubuntu
Официальные репозитории Ubuntu содержат пакеты FFmpeg, которые можно установить с помощью диспетчера пакетов apt . Это самый простой способ установить FFmpeg в Ubuntu. Новая основная версия выпускается каждые шесть месяцев, и версия, включенная в репозитории, обычно отстает от последней версии FFmpeg.
На момент написания этой статьи текущая версия FFmpeg, доступная в репозиториях Ubuntu 20.04, — 4.2.x Чтобы установить его, введите следующую команду от имени пользователя root или пользователя с привилегиями sudo :
Чтобы проверить установку, используйте команду ffmpeg -version , которая выводит версию FFmpeg:
Результат должен выглядеть примерно так:
Чтобы распечатать все доступные кодировщики и декодеры FFmpeg, введите:
Вот и все. FFmpeg теперь установлен в вашей системе, и вы можете начать его использовать.
Когда выходит новая версия, вы можете обновить пакет FFmpeg через командную строку или инструмент обновления программного обеспечения на рабочем столе.
Примеры FFmpeg
В этом разделе мы рассмотрим несколько основных примеров использования утилиты ffmpeg .
Базовая конверсия
При преобразовании аудио- и видеофайлов с помощью ffmpeg вам не нужно указывать форматы ввода и вывода. Формат входного файла определяется автоматически, а выходной формат определяется по расширению файла.
Конвертируйте видеофайл из mp4 в webm:
Конвертируйте аудиофайл из mp3 в ogg:
Указание кодеков
При преобразовании файлов используйте параметр -c чтобы указать кодеки. Это может быть имя любого поддерживаемого декодера / кодировщика или copy специального значения, которая просто копирует входной поток.
Преобразование видео файл из mp4 в WebM , используя libvpx видеокодек и libvorbis аудиокодек:
Конвертируйте аудиофайлы из mp3 в ogg, закодированные с libopus кодека libopus .
Выводы
Мы показали вам, как установить FFmpeg в Ubuntu 20.04. Теперь вы можете посетить официальную страницу документации FFmpeg и узнать, как использовать FFmpeg для преобразования ваших видео и аудио файлов.
Если вы столкнулись с проблемой или хотите оставить отзыв, оставьте комментарий ниже.
Источник
Как установить FFmpeg на Linux
FFmpeg – это одна из лучших мультимедийных платформ, которая содержит различные инструменты для различных задач.
Например, ffplay – это портативный медиаплеер, который можно использовать для воспроизведения аудио / видео файлов, ffmpeg может конвертировать файлы в разные форматы, ffserver может использоваться для потоковой трансляции в прямом эфире, а ffprobe может анализировать мультимедийный поток.
Этот фреймворк действительно мощный благодаря разнообразию доступных в нем инструментов, которые обеспечивают лучшее техническое решение для пользователя.
Согласно описанию FFmpeg на официальном веб-сайте, причиной наличия такой великолепной мультимедийной среды является сочетание лучших доступных вариантов бесплатного программного обеспечения.
Инфраструктура FFmpeg обеспечивает высокий уровень безопасности, и причиной этого является серьезность того, что разработчики проверяют код, это всегда делается с учетом безопасности.
Я уверен, что вы найдете этот фреймворк очень полезным, когда захотите сделать потоковое аудио или видео или записать видео.
Есть много других практических вещей, которые вы можете сделать с помощью фреймворка FFmpeg, таких как преобразование вашего wav-файла в mp3, кодирование и декодирование ваших видео или даже масштабирование их.
Позвольте мне привести пример, очень простой. Следующая команда преобразует ваш файл mp4 в простой файл avi.
Вышеприведенная команда полезна только для пояснения, ее не рекомендуется использовать на практике, поскольку кодекс, битрейт и другие особенности не объявлены.
В следующей части мы будем практиковаться с некоторыми из инструментов мультимедиа-инфраструктуры FFmpeg, но перед тем, как это сделать, мы должны установить его в нашу коробку Linux.
Как установить FFmpeg Multimedia Framework в Linux
Поскольку пакеты FFmpeg предлагаются для наиболее часто используемых дистрибутивов Linux, установка будет относительно простой. Начнем с установки платформы FFmpeg в дистрибутивы на основе Ubuntu.
Установите FFmpeg в Ubuntu и Linux Mint
Я установлю FFmpeg через PPA, рекомендованный в официальном блоге. Откройте новый терминал (CTRL + ALT + T) и затем выполните следующие команды.
Установите FFmpeg в Debian
Чтобы установить FFmpeg, сначала вам нужно добавить следующую строку в ваш файл /etc/apt/sources.list.
В соответствии с вашим дистрибутивом измените «mydist» на «stretch», «jessie» или «wheezy».
Затем обновите исходные коды системных пакетов и установите FFmpeg с помощью следующих команд.
Установите FFmpeg на CentOS и RHEL
Чтобы установить FFmpeg в дистрибутивах CentOS и RHEL, вам необходимо включить репозиторий EPEL и RPM Fusion в системе, используя следующие команды.
Чтобы установить и включить EPEL, используйте следующую команду.
Чтобы установить и включить RPM Fusion, используйте следующую команду в вашей версии дистрибутива.
После включения репозиториев выполните следующую команду для установки FFmpeg:
Установите FFmpeg на Fedora
В Fedora вам нужно установить и включить RPM Fusion для установки FFmpeg, как показано на рисунке.
Компиляция FFmpeg из исходного кода
Компиляция программного обеспечения из исходного кода – не самая простая вещь в мире, но с правильными инструкциями мы сможем это сделать.
Сначала убедитесь, что ваша система соответствует всем зависимостям. Установка этих зависимостей может быть выполнена с помощью следующих команд.
Во-первых, скажите системе, чтобы она разобрала последние пакеты.
Установите зависимости с помощью следующей команды.
Затем используйте следующую команду, чтобы создать новый каталог для источников FFmpeg. Это каталог, в который будут загружаться исходные файлы.
Теперь скомпилируйте и установите ассемблер yasm, используемый FFmpeg, выполнив следующие команды.
После того, как вы успешно установили ассемблер yasm, пришло время установить несколько различных кодеков, которые будут использоваться с конкретными инструментами FFmpeg. Используйте следующие команды для установки видеокодера H.264.
Другим полезным полезным кодировщиком является аудиокодер libfdk-aac AAC.
Установите libopus аудио декодер и кодировщик.
Теперь пришло время установить ffmpeg из исходного кода.
Примечание. Если вы не установили определенные кодировщики, обязательно удалите ‘–enable-encoder_name‘ из вышеуказанной команды ‘./configure so, чтобы установка прошла без проблем.
Заключение
В этой первой части мы ознакомили наших читателей с последними новостями в соответствии с мультимедийной платформой FFmpeg и показали, как установить ее на своих компьютерах с
Следующая часть будет полностью посвящена изучению того, как использовать удивительные инструменты в этой ведущей мультимедийной среде.
Источник
Как установить и использовать FFmpeg в Ubuntu 18.04
FFmpeg — это бесплатный инструмент командной строки с открытым исходным кодом для перекодирования мультимедийных файлов. Он содержит набор общих аудио и видео библиотек, таких как libavcodec, libavformat и libavutil. С FFmpeg вы можете конвертировать между различными видео и аудио форматами, устанавливать частоту дискретизации и изменять размер видео.
В этом руководстве описаны шаги, необходимые для установки FFmpeg в Ubuntu 18.04. Мы покажем вам, как установить стабильную версию дистрибутива и последнюю версию FFmpeg.
Те же инструкции применимы для Ubuntu 16.04 и любого дистрибутива на основе Ubuntu, включая Linux Mint и Elementary OS.
Подготовка
Для завершения установки вам необходимо войти в систему как пользователь root или пользователь с привилегиями sudo .
Установка FFmpeg 3.x в Ubuntu
Официальные репозитории Ubuntu содержат пакеты FFmpeg, которые можно установить с помощью диспетчера пакетов apt . Это самый простой способ установить FFmpeg в Ubuntu. Однако версия, включенная в репозитории, может отставать от последней версии FFmpeg.
На момент написания этой статьи текущая версия FFmpeg, доступная в репозиториях Ubuntu 18.04, — 3.4.4 .
Выполните следующие действия, чтобы установить FFmpeg 3.x в Ubuntu 18.04:
Начните с обновления списка пакетов:
Затем установите FFmpeg, введя следующую команду:
Чтобы убедиться, что пакет установлен правильно, используйте команду ffmpeg -version которая выводит версию FFmpeg:
Результат должен выглядеть примерно так:
Чтобы распечатать все доступные кодировщики и декодеры FFmpeg, введите:
Вот и все. FFmpeg 3 теперь установлен в вашей системе, и вы можете начать его использовать.
Установка FFmpeg 4.x в Ubuntu
Версия 4.x FFmpeg добавляет ряд новых фильтров, кодировщиков и декодеров.
Самый простой способ — установить FFmpeg 4.x на Ubuntu 18.04 — использовать систему быстрой упаковки.
Откройте терминал, нажав Ctrl+Alt+T и установите пакет оснастки FFmpeg, набрав:
Загрузка может занять некоторое время в зависимости от скорости вашего соединения.
После этого проверьте установку FFmpeg, выполнив команду ffmpeg -version :
Результат должен выглядеть примерно так:
Это оно! FFmpeg установлен в вашей системе и готов к использованию.
FFmpeg 4 также доступен в PPA Роба Сэвори .
Примеры FFmpeg
В этом разделе мы рассмотрим несколько основных примеров использования утилиты ffmpeg .
Базовая конверсия
При преобразовании аудио- и видеофайлов с помощью ffmpeg вам не нужно указывать форматы ввода и вывода. Формат входного файла определяется автоматически, а выходной формат определяется по расширению файла.
Конвертируйте видеофайл из mp4 в webm:
Конвертируйте аудиофайл из mp3 в ogg:
Указание кодеков
При преобразовании файлов вы можете указать кодеки, которые хотите использовать, с параметром -c . Кодек может быть именем любого поддерживаемого декодера / кодировщика или copy специального значения, которая просто копирует входной поток.
Преобразование видео файл из mp4 в WebM , используя libvpx видеокодек и libvorbis аудиокодек:
Конвертируйте аудиофайлы из mp3 в ogg, закодированные с libopus кодека libopus .
Выводы
Вы успешно установили FFmpeg на свой Ubuntu 18.04. Теперь вы можете посетить официальную страницу документации FFmpeg и узнать, как использовать FFmpeg для преобразования ваших видео и аудио файлов.
Если вы столкнулись с проблемой или хотите оставить отзыв, оставьте комментарий ниже.
Источник
ИТ База знаний
Курс по Asterisk
Полезно
— Узнать IP — адрес компьютера в интернете
— Онлайн генератор устойчивых паролей
— Онлайн калькулятор подсетей
— Калькулятор инсталляции IP — АТС Asterisk
— Руководство администратора FreePBX на русском языке
— Руководство администратора Cisco UCM/CME на русском языке
— Руководство администратора по Linux/Unix
Навигация
Серверные решения
Телефония
FreePBX и Asterisk
Настройка программных телефонов
Корпоративные сети
Протоколы и стандарты
Руководство по использованию ffmpeg в Linux
Работаем с медиафайлами
19 минут чтения
В этом подробном руководстве показано, как установить ffmpeg в Ubuntu и других дистрибутивах Linux. Он также демонстрирует некоторые полезные команды ffmpeg для практического использования.
Онлайн курс по Linux
Мы собрали концентрат самых востребованных знаний, которые позволят тебе начать карьеру администратора Linux, расширить текущие знания и сделать уверенный шаг к DevOps
ffmpeg — это утилита командной строки (CLI) для обработки мультимедийных файлов. Это фреймворк с множеством функций и, благодаря лицензии с открытым исходным кодом, является основой для многих распространенных приложений, таких как VLC, YouTube, iTunes и многих других. Ряд видеоредакторов для Linux используют ffmpeg под GUI.
В этом руководстве мы расскажем, как установить ffmpeg, и как использовать его базовые и продвинутые функции.
Установка ffmpeg в Linux
Установка ffmpeg — это простой процесс. Это популярное приложение, которое доступно в большинстве дистрибутивов Linux через менеджер пакетов.
Установка ffmpeg в Ubuntu
В Ubuntu ffmpeg доступен в репозитории Universe , поэтому убедитесь, что он включен. а затем обновите список пакетов и установите ffmpeg. Вы можете сделать все это, используя следующие команды в терминале:
Готово! Чтобы проверить установку выполните:
Вы должны увидеть вывод, описывающий вашу конфигурацию ffmpeg, включая версию.

Как вы можете видеть на скриншоте выше, установлена версия 3.4.4. Однако последняя версия ffmpeg на момент написания этой статьи — 4.2. Чтобы установить любую версию 4.x, вы должны установить ffmpeg через PPA (персональный архив пакетов).
Существует неофициальный PPA, который вы можете использовать для установки последней версии ffmpeg. Просто используйте эти команды:
Установка ffmpeg в дистрибутивах на основе Arch
Чтобы установить ffmpeg в дистрибутивах на основе Arch, используйте следующую команду:
Установка ffmpeg в дистрибутивах на основе Fedora
Чтобы установить ffmpeg в дистрибутивы Linux на основе Fedora, вы можете использовать эту команду:
Установка ffmpeg в CentOS/RHEL
FFmpeg недоступен в репозиториях CentOS 8 по умолчанию. Вы можете собрать инструменты ffmpeg из исходного кода или установить его с помощью утилиты dnf из репозитория Negativo17.
Репозиторий Negativo17 зависит от репозиториев EPEL (Extra Packages for Enterprise Linux) и PowerTools. Для их включения используйте:
После включения этих репозиториев уже можно установить сам ffmpeg:
Установка ffmpeg в Debian
Официальные репозитории Debian содержат пакеты FFmpeg, которые можно установить с помощью менеджера пакетов apt .
Как использовать ffmpeg: Основы
С установленным ffmpeg перейдем к основным командам, чтобы вы начали использовать этот мощный инструмент.
Основные строительные блоки ffmpeg:
- ffmpeg — инструмент командной строки для конвертации мультимедийных файлов между форматами
- ffplay — простой медиаплеер на основе SDL и библиотек FFmpeg
- ffprobe — простой мультимедийный анализатор потоков
ffmpeg также содержит библиотеки для разработчиков — libavutil , libavcodec , libavformat , libavdevice , libavfilter , libswscale и libswresample .
Процесс транскодирования в ffmpeg для может быть описан следующей схемой:

0. Команды ffmpeg
Основная форма команды ffmpeg:
Вы должны иметь в виду, что все параметры файла применяются только к файлу, который следует за ними (и вы должны будете записать их снова для следующего файла).
Любой файл, которому не предшествует -i , считается выходным файлом. ffmpeg использует столько входов и выходов, сколько вы предоставляете. Вы также можете использовать одно и то же имя как для входного, так и для выходного файла, но вам придется добавить тег -y перед именем выходного файла.
Вы не должны смешивать входы и выходы: сначала укажите входные файлы, затем укажите выходные файлы.
1. Получить информацию медиа файла
Первое использование ffmpeg — отображение информации о медиафайле. Это можно сделать, не вводя никаких выходных файлов. Просто введите:
Это работает для аудио и видео файлов:
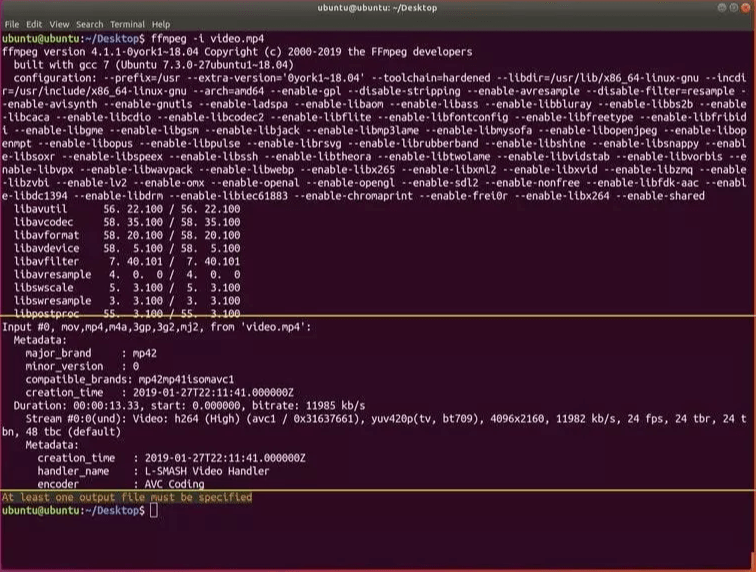
Хотя эта команда полезна, она отображает слишком много информации, которая не относится к вашему файлу (информация о ffmpeg). Чтобы пропустить это, добавьте флаг -hide_banner :
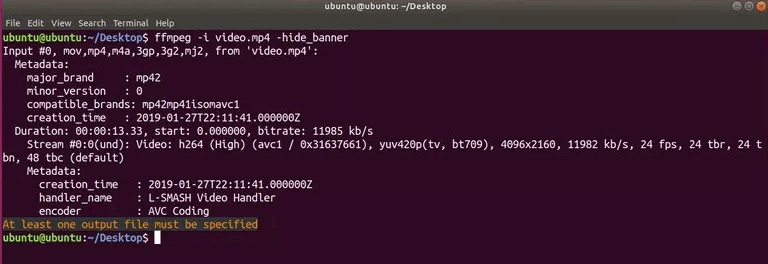
Как вы можете видеть, команда теперь выводит только информацию, касающуюся указанного вами медиа-файла (кодировщик, потоки и так далее).
2. Конвертировать медиа файлы
Еще один очень полезный способ использования ffmpeg — это беспроблемное преобразование между различными форматами мультимедиа. Вам нужно только указать входные и выходные файлы, так как ffmpeg получит требуемый формат из расширений файлов. Это работает для преобразования видео в видео и аудио в аудио.
Вот некоторые примеры:
Вы даже можете указать больше выходных файлов:
Это преобразует входные файлы во все указанные форматы.
Чтобы увидеть список всех поддерживаемых форматов, используйте:
Опять же, вы можете добавить -hide_banner , чтобы опустить информацию о приложении.
Вы можете указать параметр -qscale 0 перед выходным файлом, чтобы сохранить качество видеофайла:
Кроме того, вы можете указать кодеки, которые вы хотите использовать, добавив -c:a (для аудио) и -c:v (для видео) с последующим названием кодеков, или скопировать, если хотите использовать те же кодеки, что и оригинальный файл:
3. Извлечение аудио из видео
Чтобы извлечь аудио из видеофайла, вы делаете простое преобразование и добавляете флаг -vn :
Обратите внимание, что эта команда будет использовать битрейт (скорость передачи) исходного файла. Вы можете установить его вручную, и для этого использовать -ab (audio bit rate):
Некоторые распространенные битрейты: 96 КБ, 128 КБ, 192 КБ, 256 КБ, 320 КБ (максимальный битрейт, поддерживаемый mp3). Другими общими параметрами являются -ar (частота звука: 22050, 441000, 48000), -ac (количество аудиоканалов), -f (формат аудио, хотя обычно определяется автоматически). -ab также можно заменить на — b:a . Например:
4. Отключение звука в видео
Как и в последнем примере, для этого мы добавим простой тег: -an (вместо -vn ).
Примечание: Тег -an сделает все параметры звука для этого выходного файла бесполезными, поскольку в результате операции не будет звука.
5. Извлечение изображений из видео
Допустим, у вас есть серия изображений (например, слайд-шоу), и вы хотите получить все изображения из этого. Просто введите:
-r указывает частоту кадров (сколько кадров извлекается в изображения за одну секунду, по умолчанию: 25), -f указывает формат вывода.
Последний параметр (выходной файл) имеет несколько интересное название: в конце он использует %3d . Это просто нумерует ваши изображения с 3 цифрами (000, 001 и так далее). Вы также можете использовать %2d (двухзначный формат) или даже %4d (четырехзначный формат), если хотите.
6. Изменение разрешения видео или соотношения сторон
Еще одно простое задание для ffmpeg. Все, что вам нужно сделать, чтобы изменить размер видео, это указать новое разрешение после флага -s :
Кроме того, вы можете указать -c:a, чтобы убедиться в правильности аудиокодеков выходного файла:
Вы также можете изменить соотношение сторон, используя -aspect :
7. Добавить изображение обложки в аудио
Это отличный способ превратить аудио в видео, используя одну фотографию (например, обложку альбома) для аудио. Это очень полезная функция, когда вы хотите загружать аудиофайлы на сайты, на которых не разрешено ничего, кроме видео и изображений (YouTube и Facebook являются примерами таких сайтов).
Просто измените кодеки ( -c:v указывает видеокодеки, -c:a указывает аудиокодеки) и имена ваших файлов. Также вам не нужно использовать -strict experimental , если вы используете более новую версию (4.x).
8. Добавить субтитры к видео
С ffmpeg просто добавить субтитры к видео. Введите следующее:
Конечно, вы можете указать любые кодеки, которые вы хотите (и любые другие дополнительные параметры, связанные с аудио и видео).
9. Сжатие медиа-файлов
Сжатие файлов значительно уменьшает размер файла, экономя вам много места. Это может быть важно для передачи файлов. С ffmpeg есть несколько способов уменьшить размер файла.
Примечание: Слишком большое сжатие файлов заметно ухудшит качество получаемого файла.
Прежде всего, для аудиофайлов просто уменьшите битрейт (используя -b:a или -ab ):
Опять же, некоторые значения битрейта: 96k , 112k , 128k , 160k , 192k , 256k , 320k . Чем выше битрейт, тем выше размер файла и качество.
Для видео файлов у вас есть больше вариантов. Один из способов — уменьшить битрейт видео (используя -b:v ):
Вы можете установить флаг -crf (Constant Rate Factor — коэффициент постоянной скорости). Чем ниже CRF, тем выше скорость передачи данных. Также помогает использование libx264 в качестве видеокодека. Вот очень эффективное уменьшение размера с очень небольшим снижением качества:
CRF от 20 до 30 распространен, но можно выставлять и другие значения.
Снижение частоты кадров (фреймрейта) может работать в некоторых случаях (хотя это может очень легко сделать видео медленным):
-r указывает частоту кадров (в данном случае 24).
Вы также можете попробовать уменьшить разрешение видео (смотри выше как это сделать). Дополнительным советом является сжатие звука, делая его стереофоническим и снижая скорость передачи данных. Например:
Примечание: -strict -2 и -ac 2 позаботятся о стерео части
10. Обрезать медиа файлы
Чтобы обрезать файлы с самого начала, вы должны указать продолжительность, используя -t :
Как видите, это работает как для видео, так и для аудио файлов. Обе команды выше делают одно и то же: сохраняют первые 5 секунд входного файла в выходной файл. Можно использовать различные способы ввода длительности, как видно в примере — одно число (количество секунд) и ЧЧ:ММ:СС (часы, минуты, секунды).
Вы можете пойти еще дальше, указав время начала с -ss и даже время окончания с -to :
Вы можете тут видеть время начала -ss (ЧЧ:ММ:СС), длительность -t в секундах, время окончания -to (ЧЧ:ММ:СС) и время начала -s (начать после указанного времени в секундах).
Как использовать ffmpeg: Расширенное использование
Теперь мы расскажем о чуть более продвинутых функциях, таких как запись экрана, использование устройств и другие.
1. Обрезка медиа-файлов
Чтобы разделить файл на несколько частей, нужно указать несколько разделений (указать время начала, время окончания или продолжительность перед каждым выходным файлом).
Посмотрите на этот пример:
Синтаксис довольно прост. Мы указали -t 00:00:30 как продолжительность для первой части (первая часть будет состоять из первых 30 секунд исходного видео). Далее мы указали, что мы хотели бы, чтобы остальные были частью второго видео (начиная с конца последней части, 00:00:30).
Это можно сделать для любого количества частей. Имейте в виду, что это работает со звуком тоже.
2. Склейка медиа-файлов
ffmpeg также может выполнить противоположный процесс: собрать несколько частей вместе.
Теперь отредактируем его в vim
Здесь введите полные пути ко всем файлам, которые вы хотите присоединить (они будут объединены в том порядке, в котором вы их здесь пишете), по одному на строку. Убедитесь, что они имеют одинаковое расширение (например, mp4). Вот пример:
Сохраните файл, который вы только что отредактировали. Этот метод работает для любых аудио или видео файлов.
Теперь введите следующее:
Примечание: наш выходной файл — output.mp4, потому что все наши входные файлы имеют расширение mp4.
Это должно объединить все файлы, которые мы записали в join.txt , в один выходной файл.
3. Соедините изображения в видео
Таким образом вы можете создать слайдшоу или что-то подобное.
Первое, что мы рекомендуем сделать, это убедиться, что фотографии, которые вы хотите собрать, находятся в одном каталоге. Мы поместим наши в папку my_photos . Для картинок рекомендуются расширения .png и .jpg . Какой бы вариант вы ни выбрали, убедитесь, что все изображения имеют одинаковое расширение.
Формат -f нашего преобразования должен быть image2pipe . Для ввода необходимо указать дефис — . image2pipe позволяет вам пайпировать (pipe), используя | , результаты команды, такой как cat , в ffmpeg вместо того, чтобы вводить все имена одно за другим. Чтобы это работало, мы также должны упомянуть, что мы хотим, чтобы видеокодеки были скопированы -c:v copy (чтобы правильно использовать изображения):
Если вы воспроизводите этот файл, вы можете подумать, что в слайд-шоу были добавлены только некоторые изображения. На самом деле все ваши фотографии были добавлены, но ffmpeg проходит по ним их как можно быстрее. Это означает 1 кадр на фотографию, ffmpeg по умолчанию работает со скоростью около 23 кадров в секунду.
Чтобы изменить это, вам нужно указать желаемую частоту кадров -framerate :
В нашем примере мы устанавливаем частоту кадров равную 1, что означает, что каждый кадр (что также означает каждое изображение) появляется в течение 1 секунды.
Чтобы добавить аудио, например, фоновую песню, нам нужно указать аудиофайл в качестве входного файла -i audo_file и скопировать аудиокодеки -c: copy . Для кодеков вы можете копировать аудио и видео кодеки одновременно с -c copy . Убедитесь, что вы установили кодеки прямо перед указанием выходного файла. Вы также можете установить частоту кадров, чтобы все ваши изображения синхронизировались с продолжительностью звука, который вы хотите использовать. Чтобы сделать это, разделите количество изображений на продолжительность аудио (в секундах). Для нашего примера у нас есть аудиофайл длиной 22 секунды и 9 изображений. 9 разделить на 22 составляет приблизительно 0,40, поэтому мы будем использовать это для нашей частоты кадров:
4. Запись экрана
Тут нужно использовать формат -f x11grab . Это запишет ваш XSERVER. В качестве входных данных вы должны будете указать номер вашего экрана (основной экран обычно должен быть 0:0 ). Но это будет захватывать только верхнюю левую часть экрана. Вы должны добавить размер экрана (или экранов). Наш размер — 1920?1080. Размер экрана должен быть указан перед вводом:
Нажмите q или CTRL + C в любое время, чтобы остановить запись.
Вы можете сделать размер выходного файла полноэкранным, введя следующее для размера (вместо 1920?1080 или любого другого установленного разрешения):
5. Запишите свою веб-камеру
Запись ввода с вашей веб-камеры (или другого устройства, такого как USB-камера) еще проще. В Linux устройства хранятся в /dev как /dev/video0 , /dev/video1 и так далее:
И также нажмите q или CTRL + C , чтобы остановить запись.
6. Запишите ваше аудио
Linux обрабатывает аудио в основном через ALSA и pulseaudio. ffmpeg может записывать оба, но мы рассмотрим pulseaudio, так как дистрибутивы на основе Debian включают его по умолчанию. Синтаксис немного отличается для двух методов.
Для pulseaudio, вы должны использовать force -f alsa и указать устройство ввода по умолчанию как input -i default :
В настройках звука у дистрибутива убедитесь, что записывающим устройством по умолчанию является то устройство, которое вы хотите записать.
Конечно, для любого типа записи вы также можете указать кодеки. Вы можете выбрать конкретную частоту кадров -r . Вы также можете совмещать запись звука с записью с веб-камеры/экрана.
Вместо записи звука вы можете так же легко добавить аудиофайл в качестве звука поверх для записи экрана или веб-камеры:
Записи в ffmpeg мелкими, поэтому очень маленькая запись может не сохраниться. Мы рекомендуем сделать запись немного дольше и затем обрезать ее (если вам нужно всего несколько секунд), просто чтобы убедиться, что файл действительно будет записан на ваш диск.
Основное использование фильтров в ffmpeg
Фильтры являются невероятно мощной функцией ffmpeg. Вам доступно огромное количество фильтров, что делает ffmpeg полностью способным обрабатывать любые потребности редактирования.
Основная структура для использования фильтра:
Как вы можете видеть, мы указываем видео фильтры -vf , (сокращенно от -filter:v ) и аудио фильтры -af , (сокращенно от -filter:a ). Фактические фильтры пишутся в двойных кавычках » и могут быть объединены в цепочку через запятую , . Вы можете указать столько фильтров, сколько хотите.
Общая форма фильтра:
Различные настройки фильтра и их значения разделены двоеточиями. Вы также можете выполнять математические операции в качестве значений для различных настроек.
Более подробное описание различных констант, используемых в выражениях, и различных настроек можно найти в официальной документации фильтра ffmpeg.
1. Масштабирование видео
Это очень простой фильтр. Единственными настройками являются ширина w и высота h :
Как мы уже упоминали, вы можете использовать математические операции для значений:
Эта команда устанавливает размер вывода равным половине (1/2) от размера ввода in_w , in_h .
2. Обрезка видео
Что касается фильтра масштабирования, настройки — это ширина и высота результирующего файла. При желании вы можете указать координаты для верхнего левого угла разреза (по умолчанию: центр входного видео):
Как уже отмечалось, вторая обрезка будет вырезать в центре входного файла (так как мы не указали координаты x и y для верхнего левого угла). Первая команда будет вырезать из левого верхнего угла x=0:y=0 .
Вот пример, который использует математические выражения в качестве значений:
Эта команда устанавливает размер вывода на 3/4 от размера ввода ( in_w , in_h ).
3. Поворот видео
Вы также можете повернуть видео по часовой стрелке на определенную величину в радианах. Чтобы упростить задачу, вы можете указать значение в градусах и преобразовать его в радианы, умножив это значение на PI/180 :
Первая команда повернет видео по часовой стрелке на 90 градусов. Вторая команда перевернет видео вверх ногами (PI рад = 180 градусов).
4. Преобразование аудиоканала
Это может быть полезно, если вы каким-то образом получаете звук только в правом ухе или что-то подобное. Вы можете сделать звук слышимым из обоих ушей (в данном конкретном случае) следующим образом:
Это мапит правый 1 аудиоканал на левый 0 и правый 1 аудиоканалы (левое число представляет собой вход, правое число представляет собой выход).
5. Увеличение громкости звука
Вы можете умножить громкость звука на любое действительное число. Вам нужно только указать множитель:
Первая команда увеличивает громкость в 1,5 раза. Вторая команда делает звук в 1/4 (0,25) раза тише.
6. Настройка скорости воспроизведения
Фильтр для видео — setpts (PTS = presentation time stamp). Поскольку мы на самом деле модифицируем PTS, больший коэффициент означает более медленный результат, и наоборот:
Первая команда удваивает скорость воспроизведения, а вторая команда замедляет видео до 1/2 скорости.
Фильтр для аудио — atempo . Есть одно маленькое предостережение: оно может принимать значения только от 0,5 (половина скорости) до 2 (удвоение скорости). Чтобы обойти это, вы можете использовать их один за другим:
Первая команда замедляет звук на 1/4 от первоначальной скорости. Вторая команда ускоряет звук в 4 раза (2*2)
Чтобы изменить скорость воспроизведения видео и аудио с помощью одной и той же команды, вам нужно использовать filtergraphs
7. Добавить водяной знак
Для размещения водяного знака используем фильтр overlay , вместе с координатами его расположения на видео.
Например, вотермарк размером 100*100 мы хотим расположить в центре видео с размерами 1280?720. Получим по горизонтали x = (1280 — 100) / 2 = 590 и по вертикали y = (720 — 100) / 2 = 310 . Поэтому значение будет overlay=590:310 . Но удобнее использовать формулу overlay=(main_w-overlay_w)/2:(main_h-overlay_h)/2 , где main_w и main_h — высота и ширина видео, а overlay_w и overlay_h — водяного знака. Получим команду:
Завершение
В этом руководстве мы рассмотрели установку, базовое использование, расширенное использование и основы фильтров ffmpeg.
Мы надеемся, что это может быть полезно для всех, кто хочет попробовать ffmpeg, для кого-то, кто хочет использовать ffmpeg для нескольких задач, или даже просто для того, кто хочет больше узнать о широких возможностях этой удивительной утилиты.
Мини — курс по виртуализации
Знакомство с VMware vSphere 7 и технологией виртуализации в авторском мини — курсе от Михаила Якобсена
Источник





