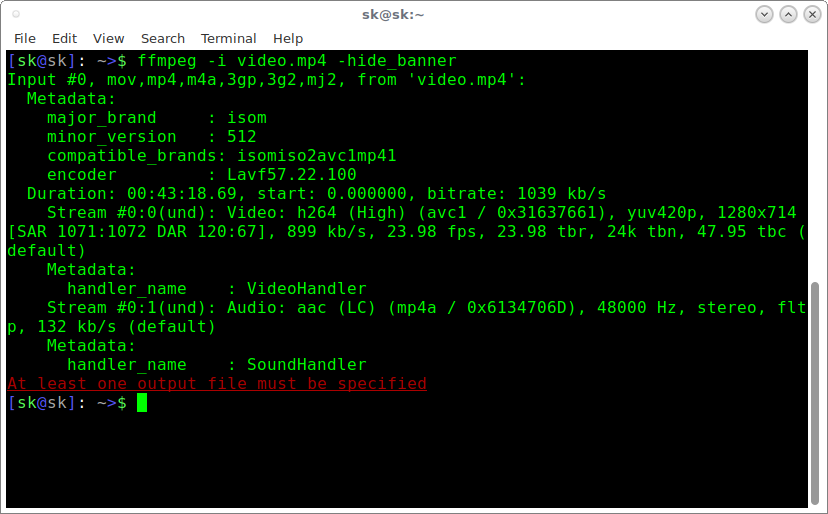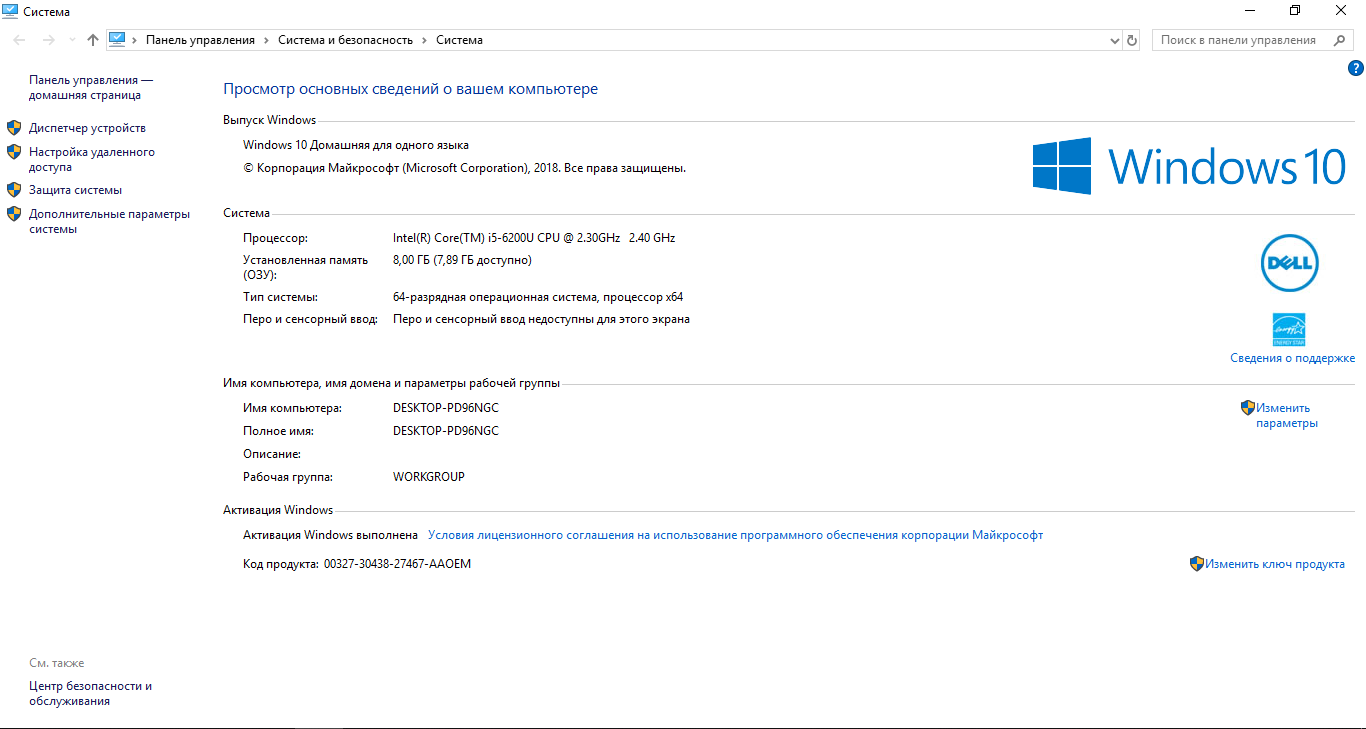- 20 команд FFmpeg для начинающих
- 1. Получение информации об аудио/видео файле
- 2. Конвертирование видеофайлов в различные форматы
- 3. Конвертирование видео файлов в аудио
- 4. Изменение разрешения видео
- 5. Сжатие видео
- 6. Сжатие аудио.
- 7. Удаление из медиафайла аудиопотока.
- 8. Удаление видеопотока из медиафайла.
- 9. Извлечение изображений из видео
- 10. Обрезка видео
- 11. Конвертирование части видео
- 12. Установка соотношения сторон видео
- 13. Добавление постера в аудио файлы
- 14. Вырезание части видео файла
- 15. Разрезание видео файла на несколько частей
- 16. Объединение нескольких видео файлов
- 17. Добавление субтитров в видео файл
- 18. Тестирование видео и аудио файлов
- 19. Ускорение/замедление воспроизведения видео
- 20. Получение помощи
- Pruffme BLOG .
- Инструкция по установке и работе с программой FFMPEG на Windows
- С ЧЕГО НАЧАТЬ?
20 команд FFmpeg для начинающих
Оригинал: 20 FFmpeg Commands For Beginners
Автор: SK
Дата публикации: 10 мая 2017 года
Перевод: А. Кривошей
Дата перевода: октябрь 2017 г.
В этом руководстве мы объясним, как использовать мультимедийный фреймвок FFmpeg для преобразования различных аудио и видео файлов.
Стандартный синтаксис команды FFmpeg:
Далее мы рассмотрим некоторые важные и полезные команды FFmpeg.
1. Получение информации об аудио/видео файле
Для этого используется следующая команда:
Как можно видеть из этого примера, FFmpeg отображает информацию о мультимедийном файле вместе с данными FFmpeg, такими как версия, сведения о конфигурации, уведомления об авторских правах, варианты сборки, библиотеки и т. д.
Если вы не хотите видеть баннер FFmpeg и другие данные, а только информацию о файлах мультимедиа, используйте флаг -hide_banner, как показано ниже.
2. Конвертирование видеофайлов в различные форматы
FFmpeg — это мощный аудио и видео конвертер, позволяющий преобразовывать медиафайлы в различные форматы. Например, чтобы преобразовать файл mp4 в avi, выполните команду:
Точно так же вы можете конвертировать медиафайлы в любой формат по вашему выбору.
Например, чтобы преобразовать видео в формате FLV из YouTube в формат mpeg, выполните:
Проверить список поддерживаемых FFmpeg форматов можно с помощью следующей команды:
3. Конвертирование видео файлов в аудио
Чтобы преобразовать видео файл в аудио, просто укажите формат вывода, например .mp3 или .ogg, либо любой другой аудиоформат.
Приведенная ниже команда преобразует видео файл file.mp4 в file.mp3.
Также вы можете использовать различные опции конвертирования, как показано ниже:
-vn – говорит о том, что мы отключили запись видео в конечный файл.
-ar – задает частоту дискретизации звука конечного файла. Наиболее широко используются значения 22050, 44100, 48000 Гц.
-ac – задает количество аудиоканалов.
-ab – задает битрейт.
-f – формат конечного файла. В нашем случае это mp3.
4. Изменение разрешения видео
Предположим, вы хотите задать для видео файла определенное разрешение, это делается с помощью следующей команды:
Приведенная выше команда задает разрешение видео 1280×720.
Аналогично, чтобы преобразовать этот файл к разрешению 640×480, выполните:
5. Сжатие видео
Всегда хочется уменьшить размер медиафайлов, чтобы освободить место на жестком диске.
Следующая команда сжимает видео и уменьшает размер файла.
Помните, что при сжатии ухудшается качество. Для его сохранения можно снизить значение crf до 23 или еще ниже.
6. Сжатие аудио.
Вы также можете сжимать аудио файлы с помощью флага -ab, чтобы освободить место на диске.
Предположим, что ваш файл имеет битрейт 320 кб/с. Вы можете сжать его, уменьшив битрейт.
Ниже список доступных битрейтов:
96kbps
112kbps
128kbps
160kbps
192kbps
256kbps
320kbps
7. Удаление из медиафайла аудиопотока.
Если вам не нужен звук в видео файле, вы можете удалить аудиопоток с помощью флага -an.
Приведенная выше команда отменяет все связанные с аудио флаги, потому что мы удаляем звук из input.mp4.
8. Удаление видеопотока из медиафайла.
Аналогично, если вам не нужен видеопоток, вы можете легко удалить его из медиафайла с помощью флага «vn». Другими словами, эта команда преобразует заданный медиафайл в звуковой файл.
Следующая команда удалит видео из медиафайла.
Вы также можете задать битрейт конечного файла с помощью флага «ab», как показано ниже.
9. Извлечение изображений из видео
Еще одна полезная функция FFmpeg — извлечение изображений из видео файлов. Например, для создания фотоальбома.
Извлечение изображений из видео файла производится с помощью следующей команды:
-r – задает фреймрейт, то есть количество извлекаемых фреймов в 1 секунде видео. Значение по умолчанию — 25.
-f – формат извлекаемого изображения.
image-%2d.png – задает названия для наших файлов изображений. В этом примере это имена image-01.png, image-02.png, image-03.png и так далее. Если вы зададите %3d, то получите имена image-001.png, image-002.png и так далее.
10. Обрезка видео
В целом это похоже на изменение разрешения видео. Скажем, если вам нужно видео с разрешением 300×300, вы можете получить его с помощью следующей команды:
Необходимо помнить, что обрезка видео отрицательно влияет на его качество.
11. Конвертирование части видео
Иногда нужно конвертировать в другой формат только часть видео файла. Например, приведенная ниже команда конвертирует первые 50 секунд файла video.mp4 в файл video.avi.
Здесь мы задаем время в секундах. Также можно задавать его в формате hh.mm.ss.
12. Установка соотношения сторон видео
Вы можете задать соотношение сторон видео файла с помощью флага -aspect, как показано ниже.
Обычно используются следующие соотношения:
13. Добавление постера в аудио файлы
Вы можете добавлять изображения постеров в ваши файлы, чтобы они показывались во время воспроизведения файла. Это может быть полезно при размещении их на видеохостингах или веб-сайтах.
14. Вырезание части видео файла
Чтобы вырезать часть видео файла и сохранить ее в отдельный клип, используется команда вида:
–s – указывает время, с которого начинается вырезание видео, в нашем примере с 50-й секунды.
-t – указывает продолжительность нашего клипа.
15. Разрезание видео файла на несколько частей
Некоторые сайты позволяют загружать видео файлы не больше определенного размера. В таком случае вы можете разрезать большой файл на части меньшего размера.
Здесь -t 00:00:30 показывает, что первая часть берется от начала видео до 30-й секунды. -ss 00:00:30 задает начальную точку для второй части. То есть вторая часть берется с 30-й секунды до конца оригинального видео.
16. Объединение нескольких видео файлов
FFmpeg также позволяет объединять несколько видео файлов в один.
Создайте файл join.txt, в котором записаны пути ко всем видео файлам, которые вы хотите объединить. Все части должны иметь один формат (один кодек).
/home/sk/myvideos/part1.mp4
/home/sk/myvideos/part2.mp4
/home/sk/myvideos/part3.mp4
/home/sk/myvideos/part4.mp4
Теперь вы можете объединить их с помощью команды:
17. Добавление субтитров в видео файл
С помощью FFmpeg мы также можем добавлять субтитры в видео файл. Это делается с помощью следующей команды:
18. Тестирование видео и аудио файлов
Если вам хочется проверить, правильно ли было произведено конвертирование файла, вы можете воспроизвести его в терминале с помощью команды:
Аналогично вы можете протестировать аудио файл, как показано ниже.
19. Ускорение/замедление воспроизведения видео
FFmpeg позволяет вам регулировать скорость воспроизведения. Для увеличения скорости воспроизведения используется команда:
Для замедления скорости воспроизведения:
20. Получение помощи
В этом руководстве мы показали только самые основные и часто используемые команды FFmpeg. На самом деле он имеет огромное количество различных опций для реализации разных продвинутых возможностей. Найти их описание можно на man-странице:
Pruffme BLOG .
Платформа для создания и проведения вебинаров и автовебинаров, онлайн-курсов, тестов и опросов Pruffme.com
Инструкция по установке и работе с программой FFMPEG на Windows
Информация для тех, кто хотел бы научиться на своём компьютере/ноутбуке редактировать записи вебинаров через специальную программу!
Программа FFMPEG предназначена для конвертирования видео и аудио файлов через специальные команды в командной строке Вашего компьютера/ноутбука, благодаря которым возможно самостоятельно:
1. Изменить формат и качество записи;
2. Изменить разрешение и битрейт для видео и аудио;
3. Нарезать фрагменты записи на отдельные записи;
4. Замедлить и ускорить воспроизведение видео и аудио;
5. Склеить видео и аудио в единый файл;
6. Удалить аудио из видео, а также извлечь аудио из видео.
(Более подробную информацию см. в шаге №5).
С ЧЕГО НАЧАТЬ?
Шаг №1. Скачиваем программу на Windows
Для начала Вам необходимо перейти на официальный сайт разработчиков и скачать файл программы. Ссылка на скачивание программы: https://yadi.sk/d/_ybZxA8VN2pBmQ
Шаг №2. Установка программы
Этот шаг требует особого внимания, так как работа с FFMPEG происходит через командную строку, поэтому разберём по пунктам алгоритм установки FFMPEG:
1. Вы скачали архивный файл и Вам необходимо его открыть;
2. Открываем скачанный архивный файл и находим папку «bin», внутри которой располагается файл-приложение «ffmpeg.exe»;
Примечание! Если у Вас нет архиватора для открытия файла, то можно скачать архиватор WinRar на официальном сайте разработчиков.
Ссылка на скачивание: https://winrar-pro-download.com
3. Извлекаем файл «ffmpeg.exe» в заранее созданную папку «ffmpeg» на корневом диске (как правило, это диск «C»);
4. Далее заходим в проводник (иконка «лупа») и находим «Мой компьютер». Нажимаем на него правой кнопкой мыши и выбираем «свойства», после чего появится следующее окно:
5. Нажимаем на «Дополнительные параметры системы» и заходим в «переменные среды»;
6. Находим в окошке «системные примененные» пункт «Path», нажимаем «изменить»;
7. В появившемся окне нажимаем на кнопку «создать» и указываем путь к файлу ffmpeg. Для этого переходим в папку с ffmpeg и кликаем на строчку, выделенную красным (см. на картинке), после чего нажмите сочетание клавиш Ctrl+C;
8. После того, как нажали клавишу «Создать» (1), вставляем скопированное в строку (2) и нажимаем на «Ок» (3).
Шаг №3. Запускаем программу
1) Если вы используете ОС Windows10, то вам достаточно нажать на значок «поиск»(лупа) и ввести английскими буквами «cmd»:
(Прим. Если же Вы используете более ранние версии Windows (7,8), то Вам нужно зайти в меню «пуск» и строка «поиск» будет в самом низу).
2) Далее, заходим в командную строку и проверяем – работает ли программа. Для этого вводим: ffmpeg, после чего нажимаем кнопку Enter. Если Вы всё сделали правильно, у Вас будет примерно следующий отклик в командной строке:
(Прим. Если же у Вас появляются строки красного цвета, то вероятно – Вы сделали что-то не так. Попробуйте повторить алгоритм по новой).
Шаг №4. Используемые файлы
Для начала работы с видео-файлом необходимо, чтобы файл находился в директории доступных дисков. Например: имеется видео-файл «Testovii File.mp4». Я расположил его прямо на диск D.
Таким же образом разместите остальные файлы, с которыми вы собираетесь работать в ffmpeg.
Либо, если не хотите перетаскивать файл, вам нужно будет скопировать путь к файлу(об этом позже).
(Прим. Рекомендуется использовать английские буквы в названии файлов, с которыми собираетесь работать)
Теперь с файлами можно работать.
Запускаем командную строку. Как правило, по умолчанию в командной строке указан путь к корневой папке, например:
Чтобы начать обрабатывать файл, необходимо указать тот диск, где расположен нужный файл. В нашем случае, это Диск D. Для смены диска, в строке прописываем команду: D:
После чего нажимаем Enter и видим, что теперь у нас отображается Диск D:
Теперь мы можем начать работать с файлами. Любая команда начинается со слова ffmpeg в строке:
Далее будет представлен ряд простых команд, где input.mp4 – название исходного видео-файла; input.mp3 – название исходного аудио-файла; output.format – название полученного файла; а ключ «–i» -это то, что необходимо прописывать перед обрабатываемым файлом (input.mp4/input.mp3).
Шаг №5. Основные команды
1) Для того, чтобы перевести видео в другой видеоформат:
ffmpeg –i Z\input.avi output.mp4
(Прим. – Z\ — путь к файлу input.avi, пример: выбираем нужный файл в папке (1), кликаем на него, затем кликаем на строку с его расположение (2), и копируем правой кнопкой мышки; также следует помнить, что при попытке форматирования из более легкого файла(Mp4) в более тяжелый(avi) – полученный файл будет в более плохом качестве)
2) Для того, чтобы перевести видео в аудио:
ffmpeg –i Z\input.mp4 output.mp3
(Прим. – Если появляется красная строка при нажатии ENTER, то попробуйте поместить input.mp4 в Кавычки – «input.mp4»)
3) Для того, чтобы вырезать фрагмент из видео:
Способ : 1 – обрезать концовку.
ffmpeg -i input.mp4 –t 00:00:00 output.mp4
(Прим. -t 00:00:00 – указывается время продолжительности видео от начала)
Способ : 2 – вырезать кусок из любой точки.
ffmpeg -ss 00:00:00 -i input.mp4 -t 00:00:00 output.mp4
(Прим. –ss 00:00:00 – указывается время начала желаемого куска; -t 00:00:00 – указывается время продолжительности желаемого куска;
Если появляется красная строка, то попробуйте поместить input.mp4 в Кавычки – «input.mp4»)
P.S Применимо как к видео, так и к аудио файлам!
4) Команда для склеивания пустого видео файла и аудио файла:
ffmpeg -i input.mp3 -i input.mp4 output.mp4
(Прим. Если вы используете разные по длительности файлы, то у них вседа будет совпадать начало, а длительность конечного файла будет равна самому длинному исходному файлу, пример:
Аудиофайл.mp3 – длительность 00:05:00 + Видеофайл.mp4 – длительность 00:03:00 = финальный файл.mp4 – длительность 00:05:00)
5) Команда для удаления аудио из видео:
ffmpeg -i input.avi -vcodec copy –an output.avi
6) Команда для ускорения/замедления видео:
ffmpeg –i input.avi -vf setpts=X*PTS output.avi
(Прим. X больше 1 – замедление; X меньше 1 — ускорение)
7) Команда для ускорения/замедления аудио:
Ffmpeg –I input.mp3 -filter:a «atempo=X» –vn output.mp3
(Прим. X значение больше нуля – ускорение; X значение меньше нуля (0.5;0.8) – замедление)
8) Команда для ускорения/замедления файла с аудио и видео:
ffmpeg -i input.mp4 -filter_complex «[0:v]setpts=X*PTS[v];[0:a]atempo=Y[a]» -map «[v]» -map «[a]» output.mp4
(Прим. X больше 1 – замедление; X меньше 1 – ускорение;
Y значение больше нуля – ускорение; Y значение меньше нуля (0.5;0.8) – замедление)
9) Для того, чтобы изменить параметр «качество»:
ffmpeg -i input.avi -q X output.avi
(Прим. X от 23 до 50, где 50 – минимальное качество; данная опция помогает уменьшить размер файла)
ffmpeg -i input.mp4 -crf X output.mp4
10) Для того, чтобы изменить Битрейт:
Для аудио: ffmpeg -i input.mp4 -b:a 128k output.mp4
(Прим. Где 128k– цифра, обозначающая размер битрейта)
Для видео: ffmpeg -i input.mp4″ -b:v 1000k output.mp4
11) Для того, чтобы изменить разрешение видео:
ffmpeg -i input.mp4 -s X output.mp4
(Прим. X – разрешение, например: «-s 800×600»)
Для общего сжатия видео:
13) ffmpeg -i input.mp4 -codec:a copy -vcodec libx264 -preset fast -crf 32 output.mp4
В этой статье были рассмотрены:
— Способ установки ffmpeg для Windows
— Была представлена выжимка из самых распространённых команд, которая позволит использовать программу «ffmpeg» для решения, пусть не самых сложных, но всё-же возникающих задач.
Команды в программе ffmpeg не ограничиваются тем списком, что был представлен в данной статье. Как было сказано выше, в интернете существует более 200 страниц со всевозможными командами, призванными проводить манипуляции с видео\аудио-файлами, которыми, как правило, пользуются продвинутые пользователи.
Мы же предоставили краткий мануал по основным возможностям, и надеемся, что этот материал окажется полезным для наших пользователей!