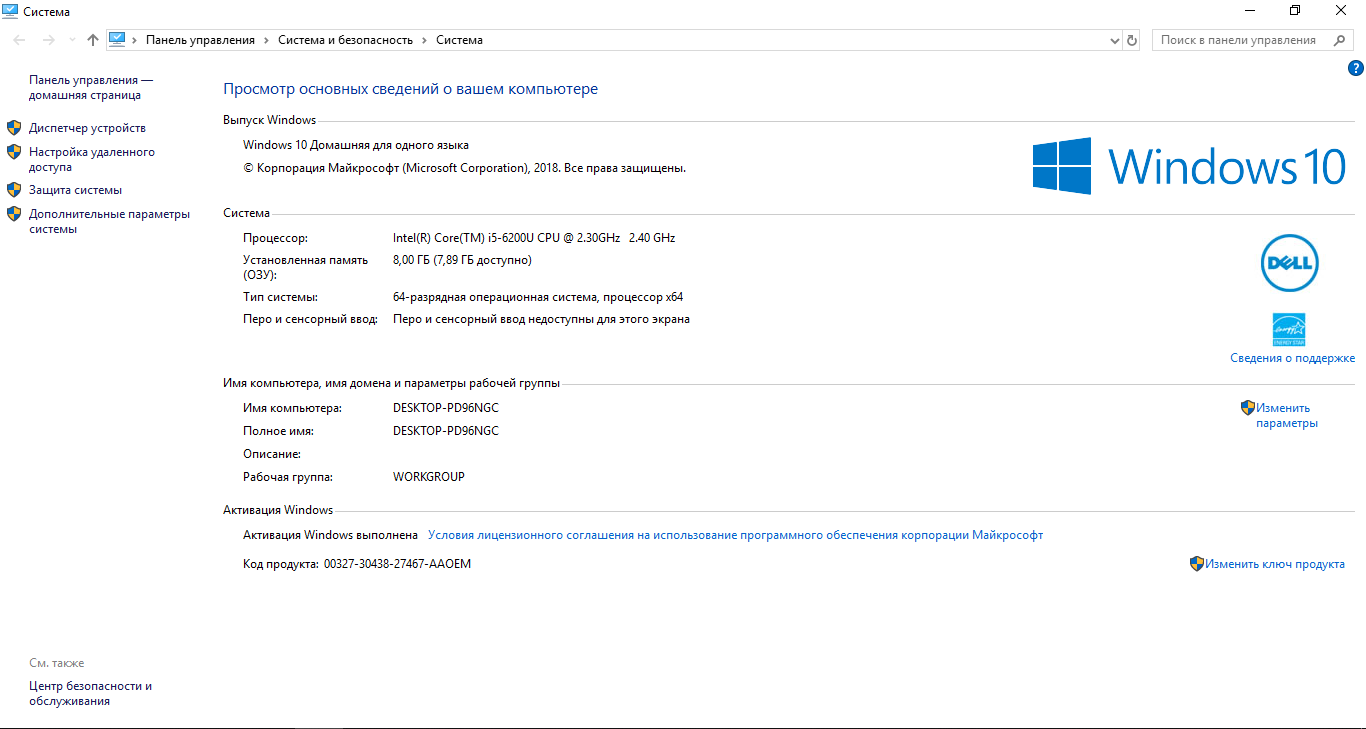- Как установить ffmpeg на Windows?
- Добавьте FFmpeg в path Windows, используя переменные среды
- Проверьте доступность FFmpeg в командной строке
- Ffmpeg установка windows 10
- Linux Packages
- Linux Static Builds
- Windows EXE Files
- macOS
- FFmpeg 4.4 «Rao»
- FFmpeg 4.3.2 «4:3»
- FFmpeg 4.2.4 «Ada»
- FFmpeg 4.1.6 «al-Khwarizmi»
- FFmpeg 4.0.6 «Wu»
- FFmpeg 3.4.8 «Cantor»
- FFmpeg 3.2.15 «Hypatia»
- FFmpeg 2.8.17 «Feynman»
- Как настроить и использовать ffmpeg в Windows?
- Установка
- Обновление ffmpeg
- Использование ffmpeg
- Pruffme BLOG .
- Инструкция по установке и работе с программой FFMPEG на Windows
- С ЧЕГО НАЧАТЬ?
Как установить ffmpeg на Windows?
FFmpeg — это популярное программное обеспечение для обработки, конвертации или обработки видео и аудио файлов. Программа используется для бесконечных вещей, таких как вращение видео, масштабирование видео, извлечение информации о видео и многое другое. Это программа с открытым исходным кодом, которая просто великолепна для масштабирования видео, транскодирования форматов, декодирования, кодирования, демультиплексирования, потоковой передачи, фильтрации, преобразования аудиофайлов, записи живого аудио/видео, обработки видео и других мультимедийных файлов. Этот мультимедийный каркас предназначен для обработки мультимедийных файлов на основе командной строки, и вы можете вносить базовые изменения с помощью однострочных команд.
Хотя программа проста в использовании, доступ к FFmpeg для выполнения команд немного сбивает с толку. Установка и использование FFmpeg может занять много времени, так как вам нужно вручную открыть папку FFmpeg в командной строке или в терминале Power Shell для доступа к исполнительному файлу FFmpeg для выполнения соответствующих команд для базового редактирования. Если вы застряли с установкой и использованием FFmpeg на вашем компьютере, вы находитесь в правильном месте.
Чтобы упростить задачу, все, что вам нужно сделать, это установить FFmpeg и добавить программу FFmpeg в путь Windows 10 с помощью переменных среды. Таким образом, вы можете получить прямой доступ к FFmpeg из командной строки или Power Shell в любом каталоге. В этой статье мы расскажем, как установить FFmpeg в Windows 10, чтобы получить доступ к FFmpeg напрямую из командной строки или PowerShell.
Получить последнюю сборку FFmpeg можно с официального сайта. Вы можете скачать 32-битную или 64-битную версию, подходящую для вашей системы. Нажмите кнопку Download Build , чтобы начать загрузку.
Программа не работает напрямую в Windows 10. Вам необходимо добавить программу в системный путь, используя переменные среды.
Перейдите в загруженную папку, где находится файл FFmpeg.zip. Щелкните правой кнопкой мыши папку Zip и в раскрывающемся меню выберите извлечь.
Выберите папку или диск, куда вы хотите извлечь.
Далее переименуйте извлеченную папку. Чтобы переименовать папку, щелкните правой кнопкой мыши папку и выберите «Переименовать» в раскрывающемся меню с заголовком FFmpeg-20180424-d9706f7-win64-static в FFmpeg.
Скопируйте папку FFmpeg и перейдите на диск C. Вставьте папку в корень диска C.
После этого следующим шагом будет включение FFmpeg с помощью командной строки.
Добавьте FFmpeg в path Windows, используя переменные среды
Чтобы использовать FFmpeg в командной строке, сначала необходимо добавить папку bin, содержащую исполняемый файл FFmpeg, в path Windows.
В меню поиска Windows введите Изменить системные переменные среды и нажмите Enter. Откроется окно свойств системы.
Перейдите к кнопке «Дополнительно» и нажмите «Переменные среды» в нижней части окна.
В окне Переменные среды выберите переменную Path и нажмите «Изменить», чтобы изменить переменную Path.
Нажмите Новый и введите путь к папке FFmpeg «C:\ffmpeg\bin\» и нажмите OK.
Введите каталог пути в соответствии с диском или папкой, в которую вы поместили папку FFmpeg.
После этого путь добавляется к переменным окружения. Нажмите кнопку ОК, чтобы применить изменения.
Проверьте доступность FFmpeg в командной строке
Запустите командную строку, введите команду ffmpeg в терминале командной строки и нажмите Enter.
Если FFmpeg правильно добавлен в путь к Windows, в командной строке отобразятся сведения о FFmpeg, такие как номер версии, конфигурация и т.д.
Если вы не добились успеха, это означает, что ваша командная строка не распознала команду. Перепроверьте, правильно ли вы добавили папку FFmpeg в системный путь.
Ffmpeg установка windows 10
FFmpeg only provides source code. Below are some links that provide it already compiled and ready to go.
Linux Packages
Linux Static Builds
Windows EXE Files
macOS
You can retrieve the source code through Git by using the command:
FFmpeg has always been a very experimental and developer-driven project. It is a key component in many multimedia projects and has new features added constantly. Development branch snapshots work really well 99% of the time so people are not afraid to use them.
Since FFmpeg is developed with Git, multiple repositories from developers and groups of developers are available.
All FFmpeg releases are cryptographically signed with our public PGP key and should be verified for authenticity.
To verify a release:
- Import our public key into your local keyring:
- Download a release tarball and its corresponding signature.
- Verify the signature:
Approximately every 6 months the FFmpeg project makes a new major release. Between major releases point releases will appear that add important bug fixes but no new features. Note that these releases are intended for distributors and system integrators. Users that wish to compile from source themselves are strongly encouraged to consider using the development branch (see above), this is the only version on which FFmpeg developers actively work. The release branches only cherry pick selected changes from the development branch, which therefore receives much more and much faster bug fixes such as additional features and security patches.
FFmpeg 4.4 «Rao»
4.4 was released on 2021-04-08. It is the latest stable FFmpeg release from the 4.4 release branch, which was cut from master on 2021-04-08.
It includes the following library versions:
FFmpeg 4.3.2 «4:3»
4.3.2 was released on 2021-02-20. It is the latest stable FFmpeg release from the 4.3 release branch, which was cut from master on 2020-06-08.
It includes the following library versions:
FFmpeg 4.2.4 «Ada»
4.2.4 was released on 2020-07-09. It is the latest stable FFmpeg release from the 4.2 release branch, which was cut from master on 2019-07-21.
It includes the following library versions:
FFmpeg 4.1.6 «al-Khwarizmi»
4.1.6 was released on 2020-07-05. It is the latest stable FFmpeg release from the 4.1 release branch, which was cut from master on 2018-11-02.
It includes the following library versions:
FFmpeg 4.0.6 «Wu»
4.0.6 was released on 2020-07-03. It is the latest stable FFmpeg release from the 4.0 release branch, which was cut from master on 2018-04-16.
It includes the following library versions:
FFmpeg 3.4.8 «Cantor»
3.4.8 was released on 2020-07-04. It is the latest stable FFmpeg release from the 3.4 release branch, which was cut from master on 2017-10-11.
It includes the following library versions:
FFmpeg 3.2.15 «Hypatia»
3.2.15 was released on 2020-07-02. It is the latest stable FFmpeg release from the 3.2 release branch, which was cut from master on 2016-10-26.
It includes the following library versions:
FFmpeg 2.8.17 «Feynman»
2.8.17 was released on 2020-07-07. It is the latest stable FFmpeg release from the 2.8 release branch, which was cut from master on 2015-09-05. Amongst lots of other changes, it includes all changes from ffmpeg-mt, libav master of 2015-08-28, libav 11 as of 2015-08-28.
It includes the following library versions:
Как настроить и использовать ffmpeg в Windows?
Я понимаю, что ffmpeg — это мощный инструмент для конвертации видео файлов. Я вижу в Интернете во многих местах людей, предлагающих его для решения или получения помощи в том, как его использовать. Проблема в том, что я даже не знаю, как его настроить или использовать вообще. Эти сообщения, о которых я говорю, обычно принимают форму «Использовать ffmpeg [сложная и нечитаемая строка кода]». Я на самом деле не программист, но я могу сделать несколько вещей, так что я думаю, что смогу понять это, если бы у меня было немного направления.
Как настроить и использовать ffmpeg в Windows?
FFmpeg действительно мощный инструмент кодирования / декодирования видео video. Он работает в командной строке, в отличие от использования графического интерфейса. Командная строка — это черное окно, которое вы найдете, нажав [windows + r] и напечатав, cmd затем нажав Enter. Это также называется «командная строка». После настройки вы вводите команды ffmpeg в одном из этих окон, чтобы использовать его.
Вот основные шаги, чтобы «установить» и использовать его:
Установка
- Перейдите на сайт загрузки ffmpeg и загрузите zip-файл, который лучше всего соответствует спецификациям вашего компьютера. Выберите «статические» ссылки и версию «nightly git» для наиболее актуального удобства использования.
- Создайте на своем компьютере папку для распаковки zip-файла. Эта папка будет вашей «установочной» папкой. Я выбрал C:\Program Files\ffmpeg\ . Это хорошая идея, потому что вы будете относиться к этому как к обычной программе. Распакуйте zip-файл в эту папку.
- Папка должна теперь содержать ряд других папок, в том числе одну, bin где ffmpeg.exe хранится. Мы еще не закончили. Двойной щелчок по этому файлу ничего не делает. Помните, это программа командной строки. Это работает в cmd .
- Перед тем, как можно использовать ffmpeg.exe в cmd вы должны сказать ваш компьютер , где он может найти его. Вам необходимо добавить новый системный путь. Сначала щелкните правой кнопкой мыши Этот ПК (Windows 10) или Компьютер (Windows 7), затем нажмите Properties > Advanced System Settings > Advanced tab > Environment Variables .
- В окне «Переменные среды» щелкните строку «Путь» под столбцом «Переменная», затем нажмите «Изменить».
- Окно «Изменить переменную среды» выглядит по-разному для Windows 10 и 7. В Windows 10 нажмите «Создать», а затем вставьте путь к папке, которую вы создали ранее, где ffmpeg.exe сохранены. Например, C:\Program Files\ffmpeg\bin\
в Windows 7 все переменные перечислены в одной строке, разделенной точкой с запятой. Просто перейдите в конец строки, введите точку с запятой ( ; ) и вставьте путь.
- Нажмите Ok во всех окнах, которые мы только что открыли.
ffmpeg теперь «установлен». Командная строка теперь распознает команды ffmpeg и попытается их запустить.
Обновление ffmpeg
Чтобы обновить ffmpeg, просто зайдите на страницу загрузки в шаге 1 выше и загрузите ZIP-файл. Распакуйте файлы и скопируйте их поверх старых файлов в папке, созданной на шаге 2.
Использование ffmpeg
Использование ffmpeg требует, чтобы вы открыли окно командной строки, а затем напечатали определенные команды ffmpeg. Вот типичная команда ffmpeg:
Эта команда состоит из четырех частей:
- ffmpeg — Эта команда сообщает cmd, что мы хотим запускать команды ffmpeg. cmd сначала будет искать ffmpeg.exe в одной из папок, начиная с шага 6 раздела «Установка». Если он найден, он попытается выполнить команду.
- -i video.mp4 — Это входной файл. Мы будем работать над этим файлом.
- -vn -ar 44100 -ac 1 -b:a 32k -f mp3 — это «аргументы». Эти символы похожи на мини-команды, которые точно определяют, что мы хотим сделать. В этом случае говорится создать файл mp3 из источника ввода.
- -vn — опустить видео поток
- -ar 44100 — Определяет разрешение звука в герцах.
- -ac 1 — Аудиоканалы, только 1. Это эффективно «сделать моно».
- -b:a 32k — Аудио битрейт, установленный на 32 кбит / с.
- -f mp3 — Преобразование силы в MP3. Без этой команды ffmpeg пытается интерпретировать то, что вы хотите, на основе расширения, которое вы используете в имени выходного файла.
- audio.mp3 — это выходной файл.
Как вы можете догадаться, эта короткая команда создает аудиофайл MP3 из файла MP4.
Чтобы выполнить эту команду, при условии, что у вас есть файл MP4, чтобы попробовать это, выполните следующие действия:
- Нажмите клавишу Windows + r.
- Введите и cmd введите.
- Измените путь к файлу, над которым вы хотите работать. Тип cd [path] . Это должно выглядеть примерно так cd C:\Users\name\Desktop\ .
- Теперь введите команду ffmpeg с именем вашего входного файла. Команда будет работать с некоторой обратной связью. Когда это будет сделано, cmd будет доступен для большего количества команд.
Это основной способ использования ffmpeg. Команды могут быть намного более сложными, но это только потому, что программа обладает такой мощью. Используя документацию ffmpeg , вы можете изучить все команды и создать несколько очень мощных скриптов. После этого вы можете сохранить эти сценарии в файле .bat, так что вам просто нужно дважды щелкнуть файл, а не вводить всю команду каждый раз. Например, этот ответ содержит скрипт, который будет создавать MP3 из всех MP4 в папке . Тогда мы бы объединили мощь ffmpeg с мощью cmd, и это хорошее место, когда вам нужно делать кодирование видео / аудио профессионального качества в горах файлов.
- Для технической точности ffmpeg сам по себе не является кодером или декодером. Это программа, которая может быть скомпилирована с большим количеством кодеров, декодеров, мультиплексоров и демультиплексоров в зависимости от предпочтений пользователя. Все эти кодировщики и т. Д. Могут использоваться без ffmpeg.
Pruffme BLOG .
Платформа для создания и проведения вебинаров и автовебинаров, онлайн-курсов, тестов и опросов Pruffme.com
Инструкция по установке и работе с программой FFMPEG на Windows
Информация для тех, кто хотел бы научиться на своём компьютере/ноутбуке редактировать записи вебинаров через специальную программу!
Программа FFMPEG предназначена для конвертирования видео и аудио файлов через специальные команды в командной строке Вашего компьютера/ноутбука, благодаря которым возможно самостоятельно:
1. Изменить формат и качество записи;
2. Изменить разрешение и битрейт для видео и аудио;
3. Нарезать фрагменты записи на отдельные записи;
4. Замедлить и ускорить воспроизведение видео и аудио;
5. Склеить видео и аудио в единый файл;
6. Удалить аудио из видео, а также извлечь аудио из видео.
(Более подробную информацию см. в шаге №5).
С ЧЕГО НАЧАТЬ?
Шаг №1. Скачиваем программу на Windows
Для начала Вам необходимо перейти на официальный сайт разработчиков и скачать файл программы. Ссылка на скачивание программы: https://yadi.sk/d/_ybZxA8VN2pBmQ
Шаг №2. Установка программы
Этот шаг требует особого внимания, так как работа с FFMPEG происходит через командную строку, поэтому разберём по пунктам алгоритм установки FFMPEG:
1. Вы скачали архивный файл и Вам необходимо его открыть;
2. Открываем скачанный архивный файл и находим папку «bin», внутри которой располагается файл-приложение «ffmpeg.exe»;
Примечание! Если у Вас нет архиватора для открытия файла, то можно скачать архиватор WinRar на официальном сайте разработчиков.
Ссылка на скачивание: https://winrar-pro-download.com
3. Извлекаем файл «ffmpeg.exe» в заранее созданную папку «ffmpeg» на корневом диске (как правило, это диск «C»);
4. Далее заходим в проводник (иконка «лупа») и находим «Мой компьютер». Нажимаем на него правой кнопкой мыши и выбираем «свойства», после чего появится следующее окно:
5. Нажимаем на «Дополнительные параметры системы» и заходим в «переменные среды»;
6. Находим в окошке «системные примененные» пункт «Path», нажимаем «изменить»;
7. В появившемся окне нажимаем на кнопку «создать» и указываем путь к файлу ffmpeg. Для этого переходим в папку с ffmpeg и кликаем на строчку, выделенную красным (см. на картинке), после чего нажмите сочетание клавиш Ctrl+C;
8. После того, как нажали клавишу «Создать» (1), вставляем скопированное в строку (2) и нажимаем на «Ок» (3).
Шаг №3. Запускаем программу
1) Если вы используете ОС Windows10, то вам достаточно нажать на значок «поиск»(лупа) и ввести английскими буквами «cmd»:
(Прим. Если же Вы используете более ранние версии Windows (7,8), то Вам нужно зайти в меню «пуск» и строка «поиск» будет в самом низу).
2) Далее, заходим в командную строку и проверяем – работает ли программа. Для этого вводим: ffmpeg, после чего нажимаем кнопку Enter. Если Вы всё сделали правильно, у Вас будет примерно следующий отклик в командной строке:
(Прим. Если же у Вас появляются строки красного цвета, то вероятно – Вы сделали что-то не так. Попробуйте повторить алгоритм по новой).
Шаг №4. Используемые файлы
Для начала работы с видео-файлом необходимо, чтобы файл находился в директории доступных дисков. Например: имеется видео-файл «Testovii File.mp4». Я расположил его прямо на диск D.
Таким же образом разместите остальные файлы, с которыми вы собираетесь работать в ffmpeg.
Либо, если не хотите перетаскивать файл, вам нужно будет скопировать путь к файлу(об этом позже).
(Прим. Рекомендуется использовать английские буквы в названии файлов, с которыми собираетесь работать)
Теперь с файлами можно работать.
Запускаем командную строку. Как правило, по умолчанию в командной строке указан путь к корневой папке, например:
Чтобы начать обрабатывать файл, необходимо указать тот диск, где расположен нужный файл. В нашем случае, это Диск D. Для смены диска, в строке прописываем команду: D:
После чего нажимаем Enter и видим, что теперь у нас отображается Диск D:
Теперь мы можем начать работать с файлами. Любая команда начинается со слова ffmpeg в строке:
Далее будет представлен ряд простых команд, где input.mp4 – название исходного видео-файла; input.mp3 – название исходного аудио-файла; output.format – название полученного файла; а ключ «–i» -это то, что необходимо прописывать перед обрабатываемым файлом (input.mp4/input.mp3).
Шаг №5. Основные команды
1) Для того, чтобы перевести видео в другой видеоформат:
ffmpeg –i Z\input.avi output.mp4
(Прим. – Z\ — путь к файлу input.avi, пример: выбираем нужный файл в папке (1), кликаем на него, затем кликаем на строку с его расположение (2), и копируем правой кнопкой мышки; также следует помнить, что при попытке форматирования из более легкого файла(Mp4) в более тяжелый(avi) – полученный файл будет в более плохом качестве)
2) Для того, чтобы перевести видео в аудио:
ffmpeg –i Z\input.mp4 output.mp3
(Прим. – Если появляется красная строка при нажатии ENTER, то попробуйте поместить input.mp4 в Кавычки – «input.mp4»)
3) Для того, чтобы вырезать фрагмент из видео:
Способ : 1 – обрезать концовку.
ffmpeg -i input.mp4 –t 00:00:00 output.mp4
(Прим. -t 00:00:00 – указывается время продолжительности видео от начала)
Способ : 2 – вырезать кусок из любой точки.
ffmpeg -ss 00:00:00 -i input.mp4 -t 00:00:00 output.mp4
(Прим. –ss 00:00:00 – указывается время начала желаемого куска; -t 00:00:00 – указывается время продолжительности желаемого куска;
Если появляется красная строка, то попробуйте поместить input.mp4 в Кавычки – «input.mp4»)
P.S Применимо как к видео, так и к аудио файлам!
4) Команда для склеивания пустого видео файла и аудио файла:
ffmpeg -i input.mp3 -i input.mp4 output.mp4
(Прим. Если вы используете разные по длительности файлы, то у них вседа будет совпадать начало, а длительность конечного файла будет равна самому длинному исходному файлу, пример:
Аудиофайл.mp3 – длительность 00:05:00 + Видеофайл.mp4 – длительность 00:03:00 = финальный файл.mp4 – длительность 00:05:00)
5) Команда для удаления аудио из видео:
ffmpeg -i input.avi -vcodec copy –an output.avi
6) Команда для ускорения/замедления видео:
ffmpeg –i input.avi -vf setpts=X*PTS output.avi
(Прим. X больше 1 – замедление; X меньше 1 — ускорение)
7) Команда для ускорения/замедления аудио:
Ffmpeg –I input.mp3 -filter:a «atempo=X» –vn output.mp3
(Прим. X значение больше нуля – ускорение; X значение меньше нуля (0.5;0.8) – замедление)
8) Команда для ускорения/замедления файла с аудио и видео:
ffmpeg -i input.mp4 -filter_complex «[0:v]setpts=X*PTS[v];[0:a]atempo=Y[a]» -map «[v]» -map «[a]» output.mp4
(Прим. X больше 1 – замедление; X меньше 1 – ускорение;
Y значение больше нуля – ускорение; Y значение меньше нуля (0.5;0.8) – замедление)
9) Для того, чтобы изменить параметр «качество»:
ffmpeg -i input.avi -q X output.avi
(Прим. X от 23 до 50, где 50 – минимальное качество; данная опция помогает уменьшить размер файла)
ffmpeg -i input.mp4 -crf X output.mp4
10) Для того, чтобы изменить Битрейт:
Для аудио: ffmpeg -i input.mp4 -b:a 128k output.mp4
(Прим. Где 128k– цифра, обозначающая размер битрейта)
Для видео: ffmpeg -i input.mp4″ -b:v 1000k output.mp4
11) Для того, чтобы изменить разрешение видео:
ffmpeg -i input.mp4 -s X output.mp4
(Прим. X – разрешение, например: «-s 800×600»)
Для общего сжатия видео:
13) ffmpeg -i input.mp4 -codec:a copy -vcodec libx264 -preset fast -crf 32 output.mp4
В этой статье были рассмотрены:
— Способ установки ffmpeg для Windows
— Была представлена выжимка из самых распространённых команд, которая позволит использовать программу «ffmpeg» для решения, пусть не самых сложных, но всё-же возникающих задач.
Команды в программе ffmpeg не ограничиваются тем списком, что был представлен в данной статье. Как было сказано выше, в интернете существует более 200 страниц со всевозможными командами, призванными проводить манипуляции с видео\аудио-файлами, которыми, как правило, пользуются продвинутые пользователи.
Мы же предоставили краткий мануал по основным возможностям, и надеемся, что этот материал окажется полезным для наших пользователей!






 в Windows 7 все переменные перечислены в одной строке, разделенной точкой с запятой. Просто перейдите в конец строки, введите точку с запятой ( ; ) и вставьте путь.
в Windows 7 все переменные перечислены в одной строке, разделенной точкой с запятой. Просто перейдите в конец строки, введите точку с запятой ( ; ) и вставьте путь.