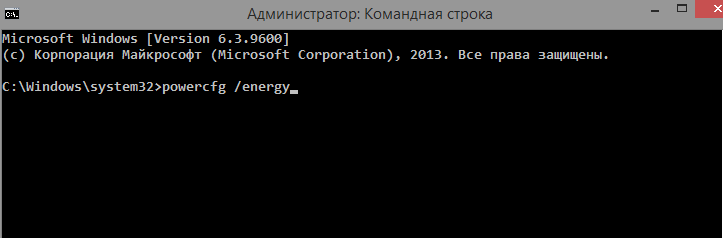- Проверка годности аккумулятора ноутбука, с помощью, встроенной в Windows программы Powercfg
- Как узнать износ аккумулятора ноутбука [Проверка батареи]
- Способы проверить аккумулятор
- Вариант 1 — AIDA 64
- Вариант 2 — командная строка
- Вариант 3 — специальное ПО от производителя устройства
- Как узнать, какие приложения съедают больше всего энергии
- PowerCfg: подробно о батарее и энергоэффективности вашего мобильного компьютера
- PowerCfg: подробно о батарее и энергоэффективности вашего мобильного компьютера
- Виджеты на рабочий стол
- В Экселе не двигается курсор по ячейкам: в чем может быть проблема?
- Не работает правая кнопка мыши в Excel: где кроется проблема?
- Не работает фильтр в Excel: загвоздка, на которую мы часто не обращаем внимания
- Не отображаются листы в Excel: как вернуть вкладки без танцев с бубнами
- Battery report
- Energy Report
Проверка годности аккумулятора ноутбука, с помощью, встроенной в Windows программы Powercfg
Портативность и автономность, это одни из главных причин того, что многие пользователи начали пользоваться ноутбуками, нетбуками, планшетами и прочими подобными изобретениями человека. Но наряду со всеми плюсами у данных вещей имеются также и минусы. Один из них это работа от аккумулятора (обычно литий-ионный / Li-ion). Износ батареи ноутбука напрямую зависит от настроек и управления операционной системой. Не многие пользователи знают, что в windows существует встроенная программа Powercfg, которая помогает проанализировать систему на наличие наиболее распространённых проблем с энергопотреблением ноутбука, а также проверяет степень износа аккумулятора. О том, как пользоваться данной программой, чтобы всегда знать о состоянии батареи своего ноутбука читайте в этой статье.
Данной утилитой следует пользоваться при полностью заряженном аккумуляторе ноутбука. Если батарея полная, тогда вызовите командную строку от имени администратора. В windows 8 и выше на рабочем столе надо навести стрелку на меню пуск, и нажать правой кнопкой мыши, из открывшегося контекстного меню выбрать строку «Командная строка (администратор)». В windows 7 нужно зайти в меню пуск вбить в поле поиска слово «cmd», затем из появившихся результатов выбрать ярлык программы с одноимённым названием. Кликнуть на нём правой кнопкой мыши и выбрать «Запуск от имени администратора». Когда появиться окно командной строки вбейте команду powercfg /energy и нажмите ENTER.
После чего начнётся анализ системы, который будет длиться одну минуту, а вся собранная информация сохраниться в файле energy-report.html который находиться по пути C:\Windows\System32\energy-report.html.
Далее откройте указанный лог-файл и внизу под надписью Батарея: Сведения о батарее сравните значения «Расчётная ёмкость» и «Последняя полная зарядка». Чем ближе значение последней полной зарядки к расчётной ёмкости, тем лучше.
Если значение последней полной зарядки будет наполовину меньше расчётной ёмкости, то самое время задуматься о покупке нового аккумулятора. Ещё может быть такое, что из папки C:\Windows\System32 лог-файл energy-report.html не сможет загрузиться, тогда в этом случае, просто скопируйте его на рабочий стол и запустите обычным способом (кликнув по нему два раза левой кнопкой мыши).
Подробнее о параметрах команды powercfg вы можете прочитать здесь msdn.microsoft.com/ru-ru/library/hh824902
К этой статье нет коментариев. Вы можете быть первым
Как узнать износ аккумулятора ноутбука [Проверка батареи]
Здравствуйте. Пользуюсь ноутбуком уже более 3-х лет, в последнее время стал быстро садиться аккумулятор — если раньше держал 3-4 часа, то сейчас 1 час максимум.
Сам склоняюсь к смене аккумулятора, но настораживает один момент: вдруг после смены ничего не измениться, а причина была в другом.
Подскажите, можно ли оценить степень изношенности батареи программным путем (без сервис-центров и мастеров)?
Вообще, в среднем, аккумулятор ноутбука (при нормальной эксплуатации) служит около 4-5 лет. То, что ваш прослужил 3 года — уже неплохо. Кстати, ваши опасения насчет смены аккумуляторной батареи не напрасны: вполне возможно, что виновата не сама батарея, а пару приложений, которые начали «съедать» весь заряд (об этом скажу пару слов в статье).
Оценить степень изношенности программным путем можно, но сразу же замечу, что данные эти приблизительны ! Оценить точнее, пожалуй, можно лишь на спец. оборудовании.
И так, обо всем по порядку.

Кстати, если у вас совсем не заряжается аккумулятор — ознакомьтесь со следующей статьей: https://ocomp.info/zaryadka-ne-vyipolnyaetsya-pochemu.html
Способы проверить аккумулятор
Оценить можно с помощью специальных утилит для диагностики ПК, и командной строки.
Вариант 1 — AIDA 64
Есть одна незаменимая утилита для определения характеристик компьютера — AIDA64 (о ней я упоминал в этой статье: https://ocomp.info/harakteristiki-kompyutera.html, в общем, рекомендую!).
Когда запустите утилиту, откройте раздел Компьютер/Электропитание . Далее обратите внимание на несколько важных строк (см. скриншот ниже):
- Паспортная емкость — 41440 mWh (этот показатель не изменяется во времени, это та емкость, которую заложил производитель вашего устройства);
- Емкость при полной зарядке — 41440 mWh;
- Текущая емкость — 41440 mWh (а вот этот показатель может изменяться. Обычно, при активном использовании ноутбука — текущая емкость уменьшается);
- Степень изношенности — оценивается в процентах. Если степень изношенности более 30-50%, можете задуматься над сменой батареи.
AIDA64 Extreme / Электропитание, степень изношенности батареи
Вариант 2 — командная строка
Командную строку нужно запустить от имени администратора (это важно!). Сделать это можно разными путями, один из самых простых:
- вызвать диспетчер задач — клавиши Ctrl+Shift+Esc ;
- нажать Файл/Запустить новую задачу ;
- ввести CMD , поставить галочку напротив пункта «Создать задачу с правами администратора» , нажать Enter .
Запуск командной строки с правами администратора
Далее в командную строку нужно ввести: powercfg energy . Затем нажать Enter и подождать около 60 сек. (см. скриншот ниже).
Далее, если все прошло хорошо, вы увидите сообщение, что в папке C:\WINDOWS\System32 был сформирован отчет (см. стрелка-2 на скрине выше).
Примечание!
Можно сразу же выделить адрес C:\WINDOWS\system32\energy-report.html и скопировать его в браузер (рекомендую IE или Microsoft Edge), а лучше открыть этот файл с помощью Word.
Чтобы выделять мышью в командной строке: щелкните правой кнопкой мышки по заголовочной части окна и перейдите в свойства . Там поставьте галочку напротив пункта «Правка-Выделение мышью» .
Выделение мышью в командной строке
Как открыть отчет от Powercfg Energy:
- Запускаем проводник (просто открываем любую папку) и в адресную строку вставляем C:\WINDOWS\System32 , нажимаем Enter;
- далее отсортировываем файлы в порядке даты (см. скрин ниже — дата изменения) — наш файл окажется сверху;
- щелкаем правой кнопкой мышки по файлу energy-report.html ;
- в контекстном меню раскрываем вкладку «Открыть с помощью» и выбираем Word.
Как открыть информацию о energy report
В этом документе будет много всякой информации о вашем ноутбуке, нас же интересует раздел о батареи. Там будет табличка — Сведения о батареи (свою привожу чуть ниже).
| Батарея: Сведения о батарее | |
| Код батареи | 25577Samsung SDDELL XRDW248 |
| Производитель | Samsung SD |
| Серийный номер | 25577 |
| Химический состав | LION |
| Длительный срок службы | 1 |
| Запечатано | 0 |
| Расчетная емкость | 41440 |
| Последняя полная зарядка | 41440 |
Обратите внимание здесь на две строки: Расчетная емкость и Последняя полная зарядка . Зная их, можно оценить степень изношенности батареи. Например, в моем случае: (41440-41440)/41440=0%.
Если бы в строке «Последняя полная зарядка» у меня стояло другое число, скажем 35000, то формула бы приняла вид: (41440-35000)/41440=15% (т.е. степень изношенности составила бы около 15%).
Вариант 3 — специальное ПО от производителя устройства
Часть производителей ноутбуков поставляет свои устройства со специальными менеджерами настроек, среди которых есть и те, что контролируют питание, заряд батареи, и контролируют её состояние.
Например, ниже на скриншоте показано такое ПО от LENOVO. Обратите внимание на две величины: паспортную емкость, и емкость при полном заряде. Сравнив эти величины, можно быстро понять состояние аккумулятора.
Почти новая батарея. А уже степень изношенности около 5%!
Как узнать, какие приложения съедают больше всего энергии
1) В ноутбуках часто вместе с драйверами идут спец. утилиты от производителя, которые помогают оценивать степень изношенности аккумулятора, а так же следить за приложениями, которые больше всего тратят заряд (один из скринов приводил выше).
2) Если у вас такой утилиты нет — можно воспользоваться сторонними приложениями, например, BATExpert . Запустив программу, вы получите информацию об аккумуляторе своего ноутбука: степень изношенности, точное время работы от текущего заряда, его тип и температуру, производителе, информацию о циклах заряда и т.д.
3) В Windows 10 — узнать, какие приложения расходуют заряд батареи, еще проще! Для начала нужно открыть меню ПУСК и нажать на Параметры .
Параметры / Windows 10
Далее открыть раздел «Система» , и ее подраздел — «Батарея» . Затем перейти по ссылке «Использование заряда батареи конкретными приложениями» (см. скриншот ниже).
Система / Использование заряда
Собственно, затем Windows покажет вам полную картину (например у меня больше всего съедает Firefox, но это и не удивительно ✌).
Обратите внимание на те приложения в списке, которыми вы почти не пользуетесь, их нужно:
- либо не запускать (а если они в автозагрузке Windows — то удалить их оттуда, та же AIDA64 вам в помощь);
- либо просто удалить.
Использование заряда конкретными приложениями
Таким образом, оценив степень изношенности аккумуляторной батареи ноутбука, а так же те приложения, которые «съедают» заряд батареи — можно прийти к выводу о целесообразности ее замены.
Кстати, так же рекомендую обратить внимание на параметры яркости экрана (особенно в темном помещении — высокая яркость и контрастность не только съедают заряд батареи, но и переутомляют ваши глаза — https://ocomp.info/ustayut-glaza-pri-rabote-za-pc.html).
На этом у меня все, долгой работы батареи!
PowerCfg: подробно о батарее и энергоэффективности вашего мобильного компьютера
PowerCfg: подробно о батарее и энергоэффективности вашего мобильного компьютера
Виджеты на рабочий стол
В Экселе не двигается курсор по ячейкам: в чем может быть проблема?
Не работает правая кнопка мыши в Excel: где кроется проблема?
Не работает фильтр в Excel: загвоздка, на которую мы часто не обращаем внимания
Не отображаются листы в Excel: как вернуть вкладки без танцев с бубнами
Вряд ли кого-то нужно убеждать в том, что батарея является одним из наиболее важных компонентов ноутбука или планшета. Без нее, вдали от постоянного источника питания, это просто бесполезный кусок пластмассы и металла. Вот почему внимательный важно следить за износом батареи вашего ноутбука, если вы активный пользователь мобильного компьютера.
Конечно, каждый человек, работающий с Windows, знает, что операционная система располагает кучей встроенных функций для управления питанием. Многие из них мы уже обсуждали и, наверное, вам известно, что с их помощью можно настроить уровень потребления энергии так, чтобы получить максимальное время автономной работы.
Однако очень немногие пользователи Windows знают, что она включает в себя еще один достаточно мощный инструмент, который может помочь в этом отношении. Он доступен во всех последних версиях операционной системы, в том числе Windows 10, и его имя PowerCfg.
Речь идет об инструменте, запускаемом из командной строки, поэтому его можно классифицировать в качестве «скрытой экстра возможности» операционной системы, предназначенной для использования продвинутыми пользователями и системными администраторами. Тем не менее, он может быть очень полезен, даже если вы не принадлежите ни к одной из этих групп – вам просто достаточно знать две вещи: как запустить PowerCfg и как правильно читать подробные отчеты, генерируемые этой утилитой.
Battery report
PowerCfg включает в себя множество интересных функций, но в основном только две из них являются важными, если вы хотите максимально хорошо позаботиться о батарее вашей мобильной системы и оптимизировать энергопотребление.
Первая называется Battery Report (отчет о батарее) и благодаря ей вы можете получить подробную информацию об аккумуляторе вашего устройства.
Чтобы создать отчет, запустите окно командной строки Windows (Command Prompt). Для этого щелкните правой кнопкой мыши на логотипе Windows в левом нижнем углу экрана, или просто нажмите 
В командной строке введите:
Дождитесь выполнения команды, а затем откройте папку с вашим именем пользователя в C:\Users. Там вы найдете файл отчета (battery-report.html) в формате HTML, который можно открыть в любом браузере.
Отчет состоит из нескольких разделов, первый из которых содержит чисто техническую информацию о системе: имя компьютера, версия BIOS, поддержка Connected Standby (функция Windows 8.x и Windows 10, позволяющая сократить потребление энергии до минимума, но не прерывая соединение с интернетом) и тому подобное.
Далее следует раздел с данными об установленном аккумуляторе (или аккумуляторах, если устройство имеет более одного): имя производителя, серийный номер, тип. Наиболее важной информацией, на которую следует обратить внимание, является Design Capacity (проектная емкость), Full Charge Capacity (фактическая емкость) и Cycle Count (число циклов зарядки).
Не удивляйтесь, если заметите разницу между двумя первыми параметрами. Обычно показатель проектной емкости (Design Capacity) выше фактической емкости (Full Charge Capacity) – особенно, если это ноутбук или планшет, который находится в эксплуатации в течение некоторого времени, а не чисто новая машина, которая была извлечена из коробки буквально минуту назад. Причина этого заключается в том, что со временем (и с циклами подзарядки) химический состав аккумулятора меняется. Иначе говоря – аккумулятор постепенно изнашивается и, соответственно, количество энергии, накапливаемое им при каждой следующей подзарядке, становится все меньше. Чем дольше вы используете устройство, тем больше становится разница между этими двумя показателями – проектной емкостью, установленной производителем и фактическим зарядом, который может быть сохранен в батарее в момент генерации отчета.
Сведения о циклах подзарядки (Cycle Count) могут подсказать возраст батареи. Все аккумуляторы рассчитаны на определенное количество циклов зарядки и разрядки, после чего активная жизнь аккумулятора исчерпывается, и он перестает накапливать и удерживать заряд. Под термином «цикл» подразумевается полный заряд (до 100% емкости) батареи до полного истощения (до 0%). Так как это редко случается на практике, внутренний счетчик любого современного аккумулятора скорректирован так, чтобы учитывать количество циклов зарядки более разумно – например, полный заряд на 100%, исчерпанный до 50% емкости с дальнейшей подзарядкой до 100% и последующей разрядкой до 50% будет зарегистрирован как один цикл.
Обратите внимание, что максимальное число циклов зарядки варьируется в зависимости от самой батареи, ее типа, марки и мощности.
Следующий важный раздел называется Recent usage (последнее использование). В нем вы найдете информацию о потреблении энергии ноутбуком/планшетом в течение последних трех дней: когда устройство было запущено, как часто и в какие периоды времени система уходила в режим «сна» или гибернацию, какой заряд батареи был израсходован и какова остаточная емкость, выраженная в процентах и mWh.
Раздел Battery usage (использование батареи) предложит наглядную графическую модель истощения заряда с течением времени. Как и в предыдущем разделе, схема охватывает данные за последние три дня.
Usage history (история использования) показывает, какую часть времени устройство использовало автономное и внешнее питание. В отличие от предыдущих разделов информация в этом разделе покрывает всю активную жизнь Windows – то есть запись этих данных начинается с момента установки операционной системы.
В секции Battery capacity history (история емкости) вы можете проследить хронологию процесса, о котором говорилось в начале – постепенное ухудшение состояния батареи и снижение ее емкости в сравнении с первоначально заложенной проектной спецификацией. Данные здесь снова охватывают весь период активной жизни операционной системы – с момента ее установки на обследуемый ноутбук или планшет.
Последний раздел – Battery life estimates (ресурс аккумулятора), показывает приблизительно на какое время автономной работы можно рассчитывать при наблюдаемом в настоящее время среднем расходе. Интересное в этом разделе то, что он включает в себя и сравнительные данные, показывающие, какой была бы жизнь батареи, если бы она все еще использовала полную емкость в соответствии с заложенными заводскими спецификациями.
Как видите, Battery Report является мощным инструментом, который предоставляет подробную информацию о текущем состоянии аккумулятора и способен подсказать, что его активная жизнь уже подходит к концу и пришло время заменить его. Однако Battery Report не может принести прямую пользу, если вы нуждаетесь в конкретных указаниях и рекомендациях для оптимизации потребления энергии вашим портативным устройством.
Для этого вам нужна другая встроенная в PowerCfg функция, которая называется Energy Report.
Energy Report
Команда для создания этого отчета не сильно отличается от таковой, которая была упомянута в начале статьи. Используйте ту же последовательность действий для запуска командной строки с правами администратора, а затем введите:
В течение 60 секунд PowerCfg выполнит полное сканирование системы и предложит удобный отчет о текущем состоянии энергопотребления, как и подробный перечень рекомендаций для оптимизации его эффективности.
Этот файл (energy-report.html) тоже будет сгенерирован в формате HTML, а найти вы его сможете в системной папке C:\Windows\system32.
Отчет состоит из четырех основных разделов. Первый снова сугубо информационный – общая информация о системе, версия BIOS, производитель.
Второй, окрашенный в красный цвет, называется «Ошибки» (Errors). В нем отмечены проблемы с серьезным влиянием на потребление энергии.
Следующий раздел «Предупреждения» (Warnings) – выделен желтым цветом. В нем вы найдете проблемы со средним влиянием на потребление энергии и батарею. В отличие от указаний в предыдущем разделе они не являются критическими, но их устранение может улучшить энергетическую эффективность мобильного компьютера.
Последний раздел содержит общую информацию о компонентах системы, проверенных во время выполнения команды. Сведения здесь не связаны с общим энергетическим состоянием устройства.
Создаваемые PowerCfg отчеты точно не покажутся вам самым интересным и приятным чтивом на планете, но информация в них может оказаться очень полезной, если вы хотите оптимизировать потребление энергии на ноутбуке или других типах мобильных компьютеров. На этом все, успехов вам!