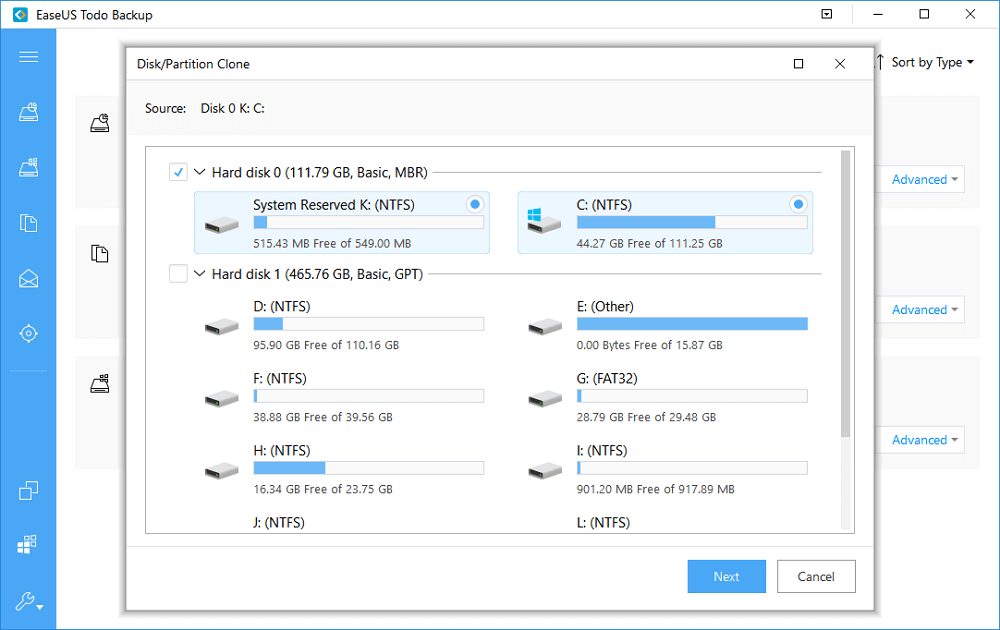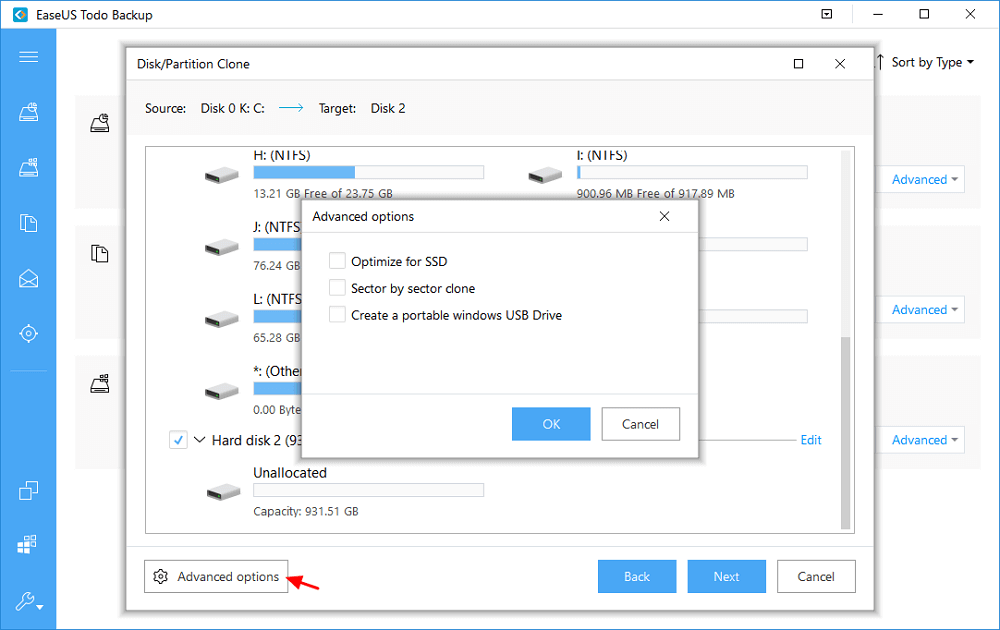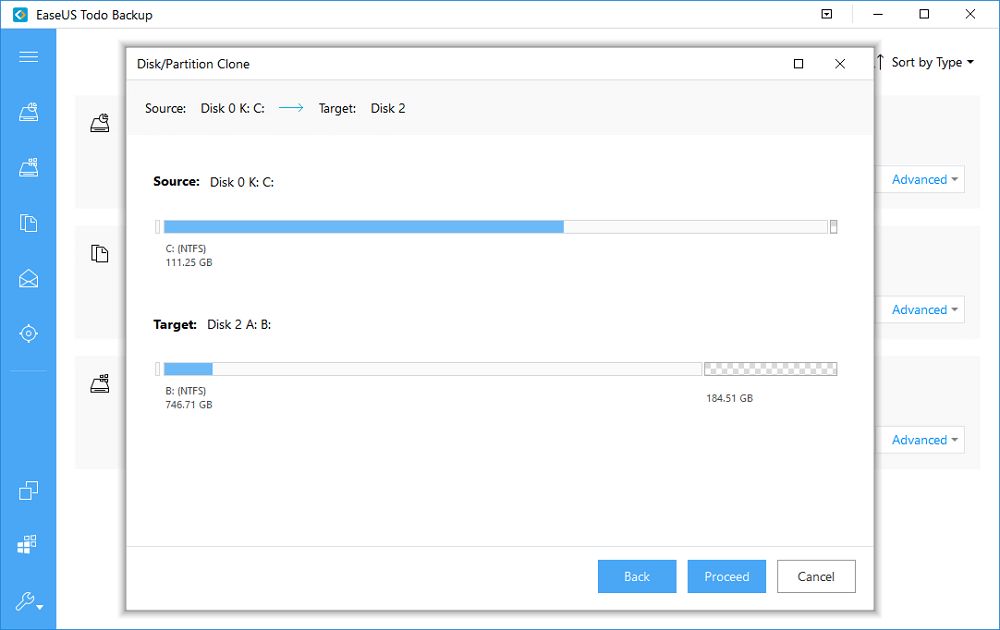- How to fix right click not working on Windows 10?
- Solution 1. Turn on and off the Tablet mode to fix right click not working issue
- Solution 2. Check if your mouse is functioning properly
- Solution 3. Restart File Explorer to get rid of right click not working problem
- Solution 4. Update your mouse drivers
- Solution 5. Fix right click not working on Windows 10 by using System File Checker
- Solution 6. Uninstall recently-installed software
- [Fixed] Right Click Not Responding or Working on Windows 10
- Windows 10 Right Click Not Working
- Quick Fixes to «Right Click Not Working» Error
- Fix 1. Try Restarting Your Computer or Laptop
- Fix 2. Use Your Antivirus Program to Detect the Virus
- Fix 3. Clear Junk and Repair the Registry
- Fix 4. Check the Mouse
- Advanced Solutions to Fix Right Click Not Responding on Windows 10
- Solution 1. Repair Corrupted System Files
- Solution 2. Switch off Tablet Mode
- Fix Right Click is not Working on Windows 10
- Symptoms:
- Reasons Behind Right Button is not Responding:
- How to Fix Right Click is not Working on Windows 10:
- Method 1: Restart Windows Explorer
- What if Right Click Doesn’t Work on Taskbar:
- Method 2: Disable Shell Extensions
- Method 3: Switch Primary and Secondary Buttons
- Method 4: Check Mouse or Touch Pad
- Method 5: Clear Junk and Repair Registry
- Method 6: Boot into Safe Mode
- Method 7: Repair Corrupted System Files to Fix Right Click not Working Issue
How to fix right click not working on Windows 10?
Issue: How to fix right click not working on Windows 10?
Hi guys, I have recently encountered a problem with my mouse, and I hope you will be able to help me fix it. Whenever I right-click on anything, the context menu does not appear. Although I can still use my Windows 10 computer, it is still extremely uncomfortable and takes me longer to get to places. Is there a solution for this annoying issue? Thanks in advance.
Although the right click not working is a fairly common issue, it can be easy to fix, as well as might require some advanced actions. It highly depends on the cause of the problem – it could be incompatible or outdated drivers, [1] corrupt system files or incorrectly installed third-party software.
It is worth mentioning that the error has different variants. Some users reported that the normal function of mouse’s right click is impaired only while using certain apps (Microsoft office tools or certain browsers), while others stated that their mouse cannot ever call up the context menu. As it is obvious, right click not working issue can significantly diminish your computer usage experience.
Nevertheless, we are here to help you – the Ugetfx team prepared an array of solutions which can fix right click not working issue. We will start with the most simple solutions, like disabling tablet mode [2] or checking if the hardware is working correctly. If the first few methods do not work, proceed with more advanced solutions (tip: be attentive when tampering with system files, follow each step carefully as explained below).

If you encounter error messages and certain hardware does not work properly, it could also be a sign of malware [3] infection. This malicious software is designed to cause hard to the targeted machine, either by corrupting system files or by stealing sensitive data [4] of the user, which can then be used for illegal purposes, such as identity theft or money harvesting directly the bank account.
Thus, before you do anything, scan your computer using reputable security software. We recommend using Reimage Mac Washing Machine X9 . This software is not only capable of detecting and killing malware, but also of fixing various Windows errors. If it did not fix right click not working on Windows 10 issue, proceed with the fixes below.
In this video, you can find all solutions for fixing right click not working problem which is typically related to the mouse:
Solution 1. Turn on and off the Tablet mode to fix right click not working issue
The right mouse button not working on Windows 10 could be the direct result of Tablet mode being turned on on your machine. Thus, perform the following actions to disable it:
- Press on Windows key + A or click on the Action Center in the bottom-right corner of your screen
- At the bottom of the Action Center, you will see Tablet Mode setting – click on it
- It is an ON and OFF button which works both ways, so click once and check if your right-click is working properly
You should try to turn off tablet mode, as it is usually the cause of right-click not working
Solution 2. Check if your mouse is functioning properly
To check if your hardware is in working order, you need to use Windows Troubleshooter for hardware and devices:
- In the taskbar, type in Hardware and Devices
- Click on Find and fix problems with devices
- When Hardware and Devices window opens, click Next
- Windows will scan your hardware and will alert you if any of the devices are broken
Hardware and devices troubleshooter is a great tool to find out if your mouse is malfunctioning
Solution 3. Restart File Explorer to get rid of right click not working problem
If the problem only lies within File Explorer, restarting it would fix the issue:
- Press Ctrl + Shit + Esc to open Task Manager
- In the Process tab, find Windows Explorer and click on Restart in the bottom-right corner
If the right-click is not working in Windows explorer, simply restart it
Solution 4. Update your mouse drivers
Drivers are essential pieces of software which help hardware and software to communicate correctly. If drivers somehow become damaged or outdated, it might result in device’s malfunction. To fix that, you need to update mouse drivers the following way:
- Type in Device Manager into the search box
- Expand the Mice and other pointing devices
- Select your mouse, right click on it and pick Update driver
- Then, pick Search automatically for updated driver software
- Wait till Windows installs updates and and then restart your device
Updating mouse drivers could fix the right-click not working
Updating drivers may be a daunting task, especially when there are so many devices to update. That is why we recommend using Smart Driver Updater – this tool can automatically detect, download and install drivers effortlessly.
Solution 5. Fix right click not working on Windows 10 by using System File Checker
System File Checker is a useful inbuilt tool that can help you to determine various errors within the system and then fix them automatically. To run System File Checker, do the following:
- Press Windows key + X and select Command Prompt (Admin)
- In the new window, type in sfc /scannow and press Enter
- Wait till Windows scans your device
- If any errors are found, Windows will fix them automatically
- Restart your computer
Solution 6. Uninstall recently-installed software
New software may also bring some conflicts on the system and initiate right click not working problem. Thus, if none of the above works, remove all of the recently installed applications:
- In the taskbar’s search box, type in Control panel
- Click on Uninstall a program
- Find the program you recently installed and select Uninstall
[Fixed] Right Click Not Responding or Working on Windows 10
Windows 10 Right Click Not Working
In Windows 10, you may encounter an issue where the right click does not work (or rather, the context menu doesn’t appear). Some users find that the right click button suddenly not working properly, rendering your click right to see more properties option is out of the question.В
This is rather strange since the left click and the navigation zone work just fine. Up till now, there is no a solid explanation for why is this error is happening. But there are some effective workarounds that might be able to help.В
Fixes and solutions to fix the right click not working issue:
Quick Fixes to «Right Click Not Working» Error
Try these simple tips below first.
Fix 1. Try Restarting Your Computer or Laptop
The first thing you need to do is to restart your computer or laptop and your problem may be solved.
Fix 2. Use Your Antivirus Program to Detect the Virus
Sometimes, the virus is also an important cause, so you must check this.
Fix 3. Clear Junk and Repair the Registry
I like to recommend you to clear your junk files and corrupted registries by using EaseUS Partition Master Free. It’s fully compatible with Windows 10/8/7 etc. Free download this software and start to cleaning junk files now.
Fix 4. Check the Mouse
The best way to do so is to plug the mouse into another laptop or desktop to see if its right-click works. If you have a wireless mouse, replace its batteries with fresh ones. You can also check the hardware with the Hardware and Devices troubleshooter in Windows 10 as follows:
- Click the «Cortana» button on Windows taskbar and input вЂhardware and devices’ in the search box.
- Select «Find» and fix problems with devices.
- Press the «Next» button to scan. The troubleshooter will report any detected hardware and device issues back to you with a list from which you can select devices to fix.В
- Select your mouse if it’s listed, and press the «Next» button.
Advanced Solutions to Fix Right Click Not Responding on Windows 10
If none of the tips above works, choose one of the following solutions to follow.
Solution 1. Repair Corrupted System Files
System file corruption may cause large amounts of problems and the right clicking failure is included. The detailed information is not on this page, please refer toВ How to Repair Missing Or Corrupted System Files in Windows 10.
Before you repair the missing or corrupted system files, you must back up your data to avoid data loss.В
Support Windows 10/8.1/8/7/Vista/XP
Here EaseUS Windows backup software can help. You can backup your files, clone your hard drive or backup your Windows 10 easily with this free software.
Step 1. Launch EaseUS Todo Backup and click «Clone». Select one partition or several partitions that you want to clone and click «Next».
Step 2. Select destination — new disk (HDD/SSD) to save cloned partitions with data, then click «Next».
If your destination disk is an SSD, check to «Optimize for SSD» to improve SSD performance.
Step 3. Then click «Proceed» to execute all operations and clone one or multiple partitions into new disk drive.
Tips:
- Sector by sector backup — All the data sectors and blank ones are to be backed up with Sector by sector backup checked. It is useful when file system error occurs. It slows down the backup speed with a relatively larger image compared with normal backup.
- Destination — Click the folder icon to modify your backup destination.
- Plan name and Description — An accurate plan name and appropriate description will help you distinguish easily.
- A schedule is to create an automatic backup plan.
- Backup options are to edit the advanced parameters.
- Image-reserve strategy is to reserve the limited image as per image retention rule.
Solution 2. Switch off Tablet Mode
The right-click button doesn’t always work in Tablet Mode, so switching it off if it happens to be enabled might do the trick.В
- press «Windows + A»
- Open the «Action Center»В
- Click to switch Tablet Mode off.
Fix Right Click is not Working on Windows 10
After installing Windows 10, You may face some common problems, If you are unlucky. I’ve already shared several problems and the methods to get rid of these. But, Now, You will know about a new problem. It is “Mouse or Touchpad Right button click is not working”. Sometimes, In windows 10, You may notice that you are clicking on right button of mouse or touchpad. But, Your PC is not responding. Actually, It may happen in windows 8 or 7 too. But, Solutions are almost same.
Symptoms:
This problem is a bit different. Most of the it is not a hardware problem. It is a result of windows corrupted system files or third-party services. So, You may face your right click is working on taskbar, start menu and some core programs. But, When you want to refresh your desktop, Your right click is not working.
If it is a problem with your hardware, Your right click won’t work any where.
Reasons Behind Right Button is not Responding:
Actually, This problem can be caused by several things. These are –
- Mouse or Touchpad driver problem.
- Corrupted System Files.
- Third-party programs and services.
- Drivers Incompatibility.
Else, There may be other reasons. But these are the most common.
How to Fix Right Click is not Working on Windows 10:
At first, You have to check some things before going to fix this issue. Here are they –
- At first, Check if mouse and touchpad both have the same problem.
- Now, Check if you can right click on task-bar or start.
- Then, Check if your left button is working or not.
After checking these things, You can go forward to fix this problem. Here are the methods –
Method 1: Restart Windows Explorer
This is the must try method. Every time, You experience right click is not working, You can restart windows explorer. It is a temporary solution. But, It you face the problem temporarily, It can be one and only solution. Here is how you can restart windows explorer.
- Sometimes, Right click only may work on taskbar. If it happens to you, You can right click on taskbar and choose task manager. If right click doesn’t work on taskbar, Press CTRL+ALT+DEL from keyboard and choose task manager.
- Now, Find Windows Explorer and right click on it. Then choose Restart.
- Now, Check if it works like a charm.
What if Right Click Doesn’t Work on Taskbar:
Yes. Sometimes, It may happen. Right click may not work in taskbar. So, It may become almost impossible to restart windows explorer. In that case, You can play a trick. Here are details.
- In task manager, Find windows explorer like before.
- Then, Press Delete button from keyboard. It will end the task. I mean, It will close Windows Explorer.
- Now, Click on File from task manager and choose Run new task.
- It will open RUN box. Just type explorer and hit enter or click on OK.
- This will re-open the Windows Explorer and it also should fix right click not working problem in windows 10.
Method 2: Disable Shell Extensions
It is another working trick to fix right click is not working on context menu in windows 10/8 problem. To fix it –
- Open CCleaner.
- Navigate to Tools > Startup > Context Menu.
- Disable all shell extensions and restart your PC.
If this one doesn’t work, You can disable third-party items from context menu by following these things:
- At first, Download ShellExView.
- Open it in your PC.
- Now, Go to Options > Filter Extension Type.
- Choose Context Menu.
- Now, You will see all context menu shell extensions items highlighted with pink color.
- Select one by one and disable them. You click on the red button or just right click on the items and choose Disable selected items.
Method 3: Switch Primary and Secondary Buttons
Another good solution is switching your mouse buttons. Some peoples claimed that it worked for them. So, You can try it.
- At first Press Windows Key + R from keyboard to open RUN.
- Type control panel and hit Enter.
- Now, Navigate to Control Panel > Hardware and Sound > Mouse.
- Then, From mouse properties, Click on Buttons.
- Now, Check Switch primary and secondary buttons.
- This time, Your right button will be left button and left one will be right. Now, You have to uncheck that option by using left button.
- Now, See problems gone.
Method 4: Check Mouse or Touch Pad
Open Windows Device Manager. Then see if your mouse and touch pad are installed correctly. To open windows device manager, Just open RUN and type devmgmt.msc. Then press Enter.
Sometimes, Your existing mouse or touch pad may become problematic. But in device manager it seems OK. In that case, You can connect another mouse to your desktop and laptop. Then check if its right button is working fine or not. You can try different USB ports for USB mouse. If you see another device is working fine, Then it can be said undoubtedly that you should have a new mouse or touch-pad.
Method 5: Clear Junk and Repair Registry
I like to recommend you to clear your junk files and corrupted registries by using your windows disk cleaner an CCleaner. Sometimes, It may work good. You can download ccleaner from here: https://www.piriform.com/ccleaner/download
Method 6: Boot into Safe Mode
Booting into safe mode must work if there is no hardware problem. In that case, You should know that any of your third-party programs, services or extensions are causing right click unresponsive. Try to find out them. If you are facing this problem right after installing a program, Uninstall that completely.
Method 7: Repair Corrupted System Files to Fix Right Click not Working Issue
If none of the above methods work, You will have one more method in your hand. Running SFC and DISM commands may right right click issue of windows. Because, Sometimes, This problem can be caused by corrupted system files. These commands can repair these corrupted files. Read: How to Repair Corrupted System files. There you will get all necessary instructions.
Hopefully, This article will be helpful to repair right click issue in your windows 10 / 8 PC. You also can share, If you have any other techniques that can help other users.
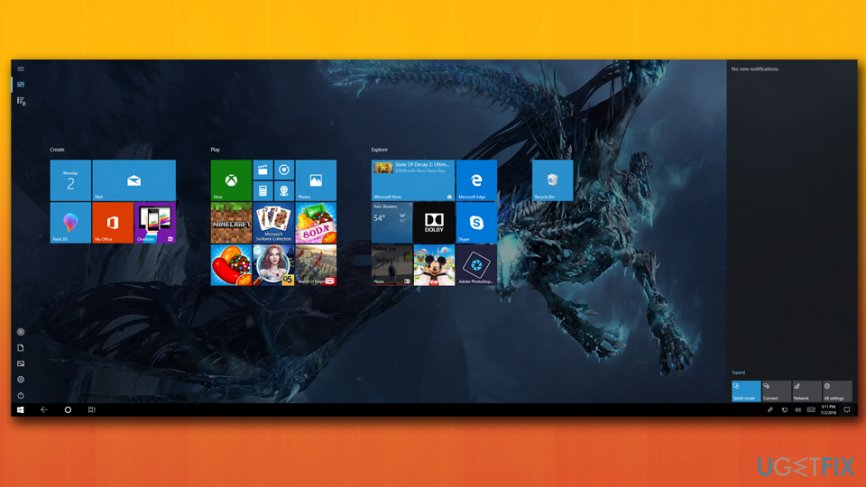 You should try to turn off tablet mode, as it is usually the cause of right-click not working
You should try to turn off tablet mode, as it is usually the cause of right-click not working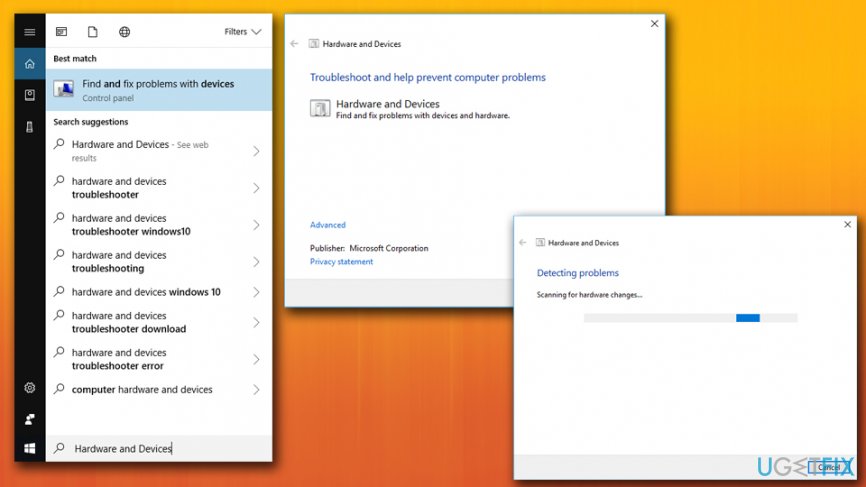 Hardware and devices troubleshooter is a great tool to find out if your mouse is malfunctioning
Hardware and devices troubleshooter is a great tool to find out if your mouse is malfunctioning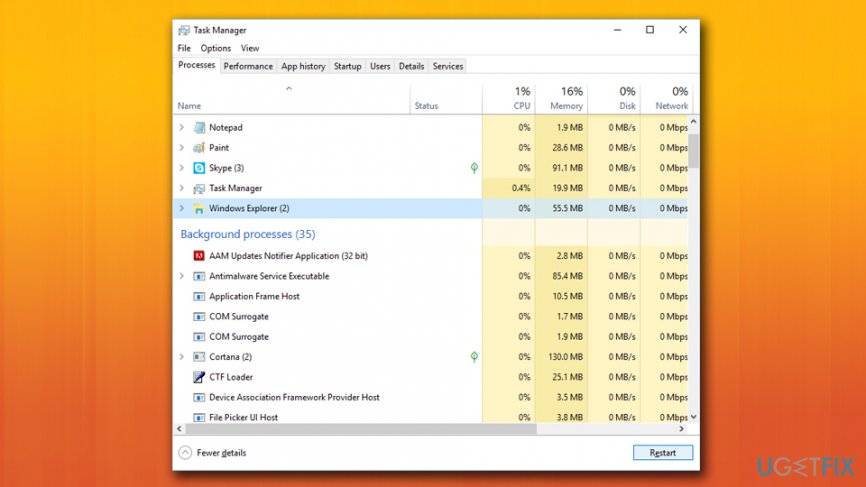 If the right-click is not working in Windows explorer, simply restart it
If the right-click is not working in Windows explorer, simply restart it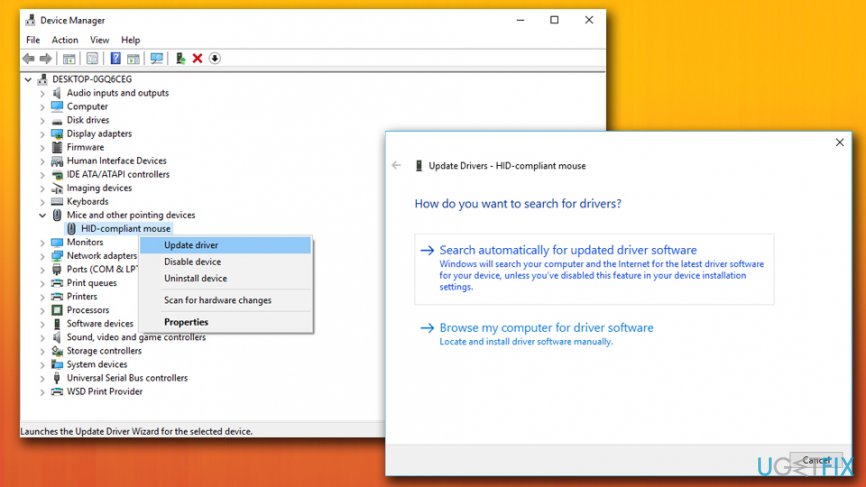 Updating mouse drivers could fix the right-click not working
Updating mouse drivers could fix the right-click not working