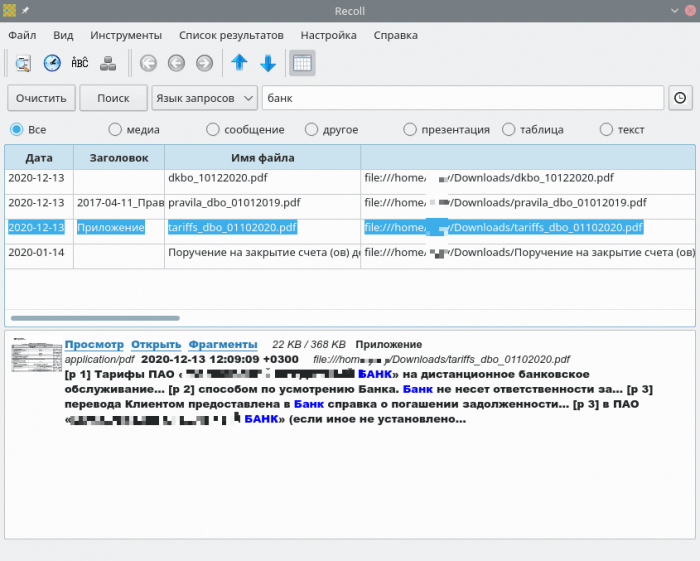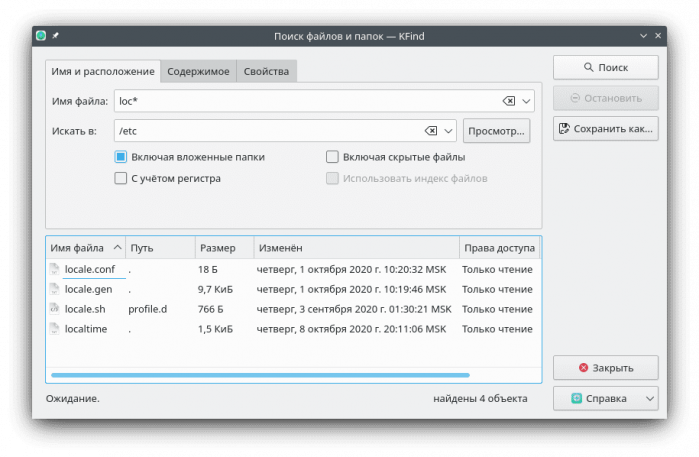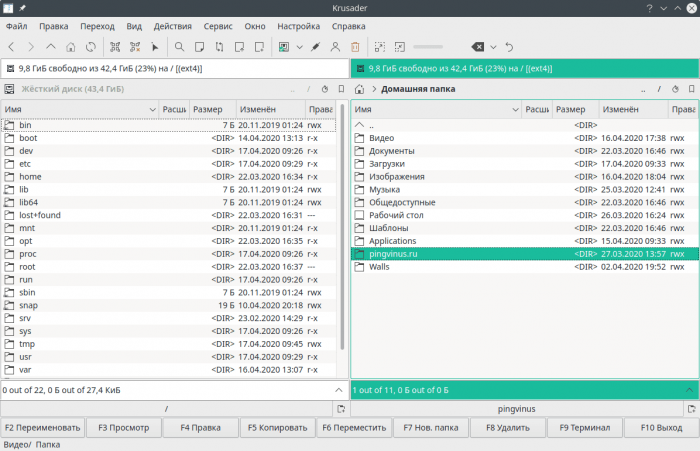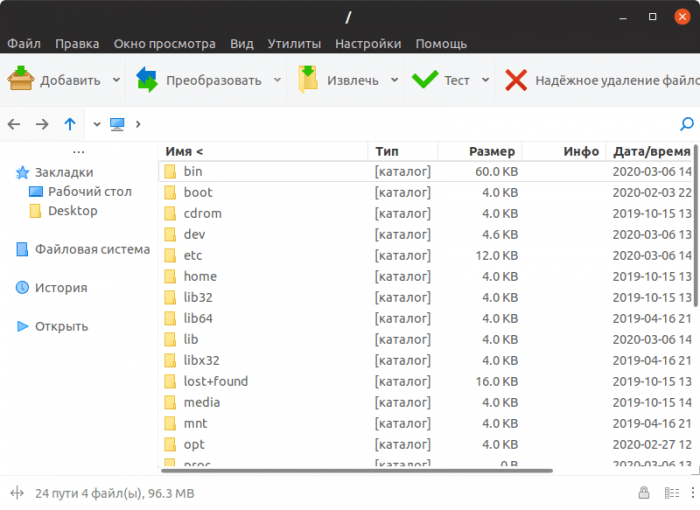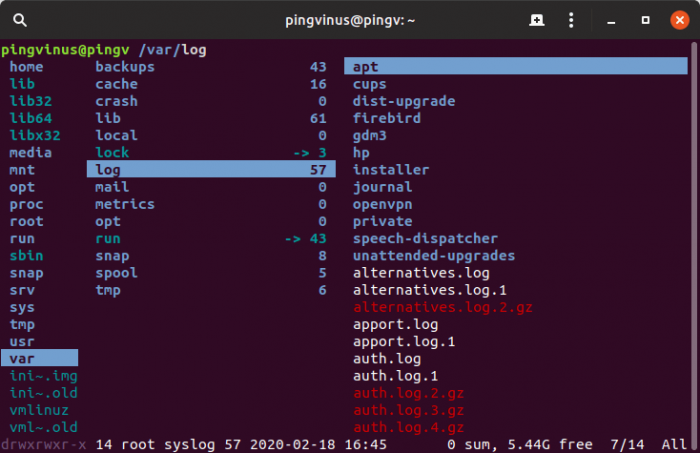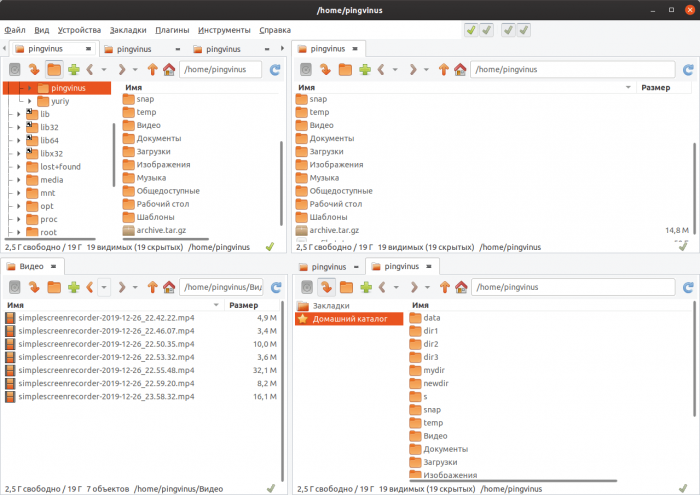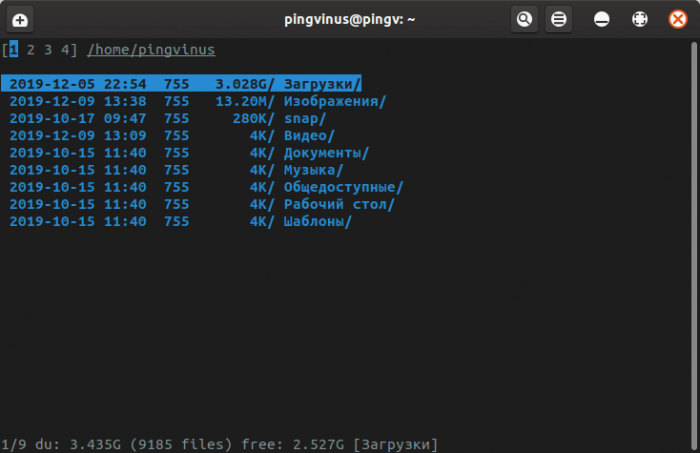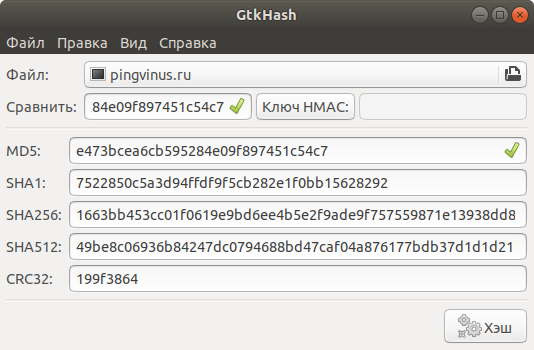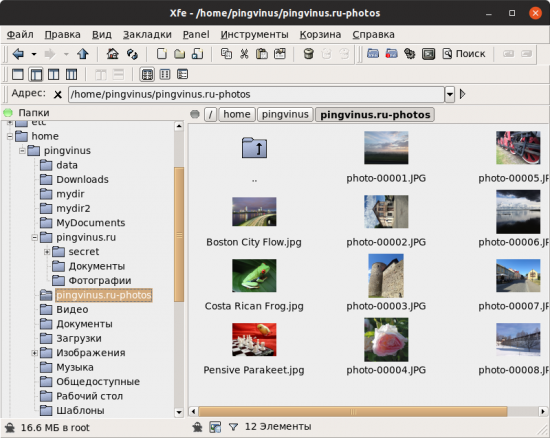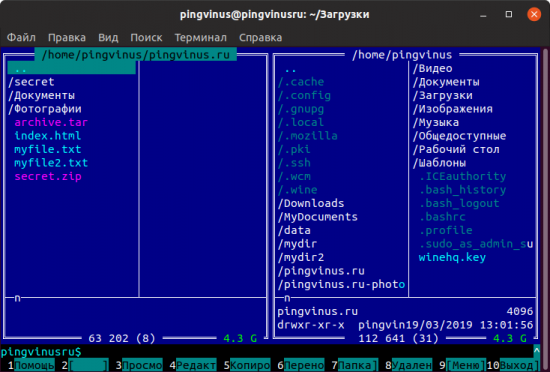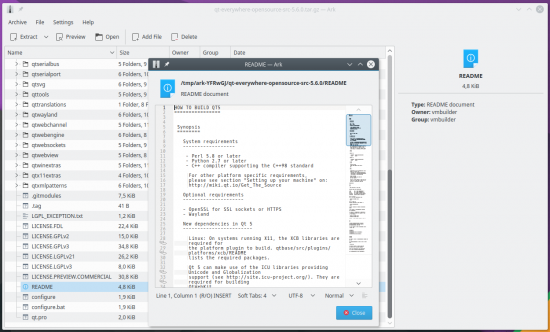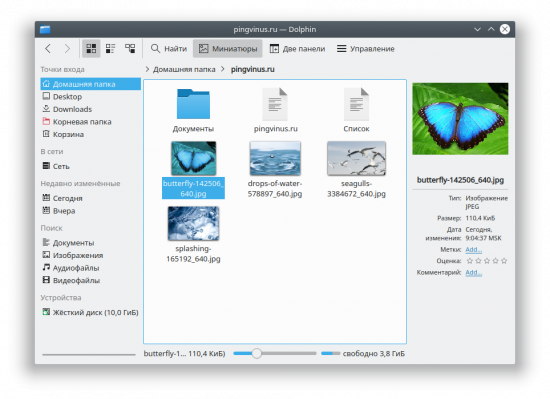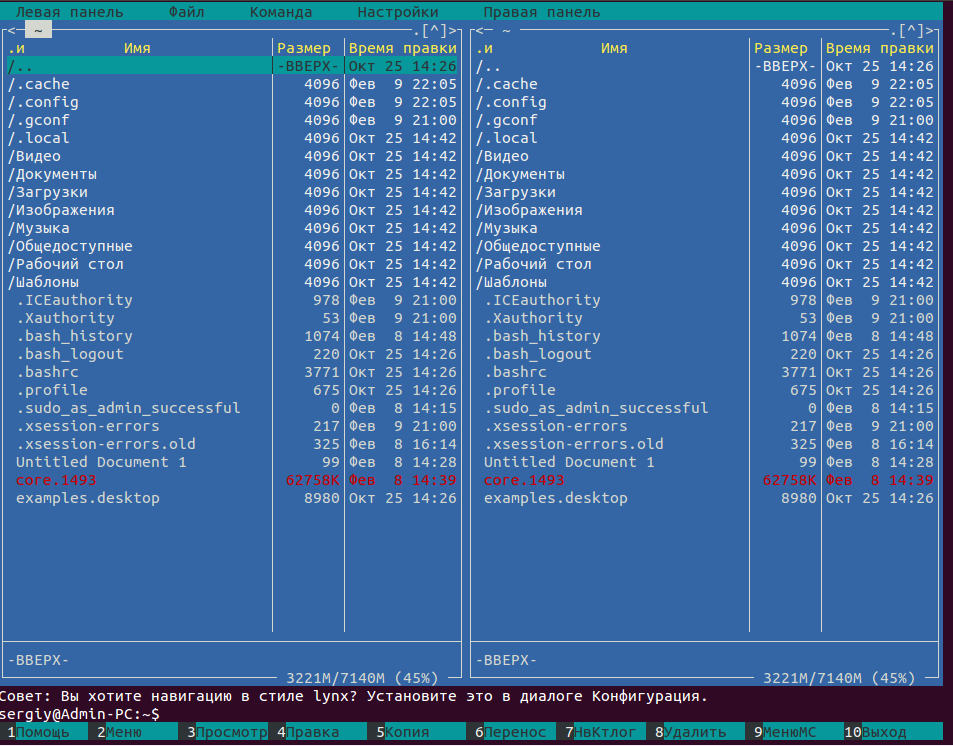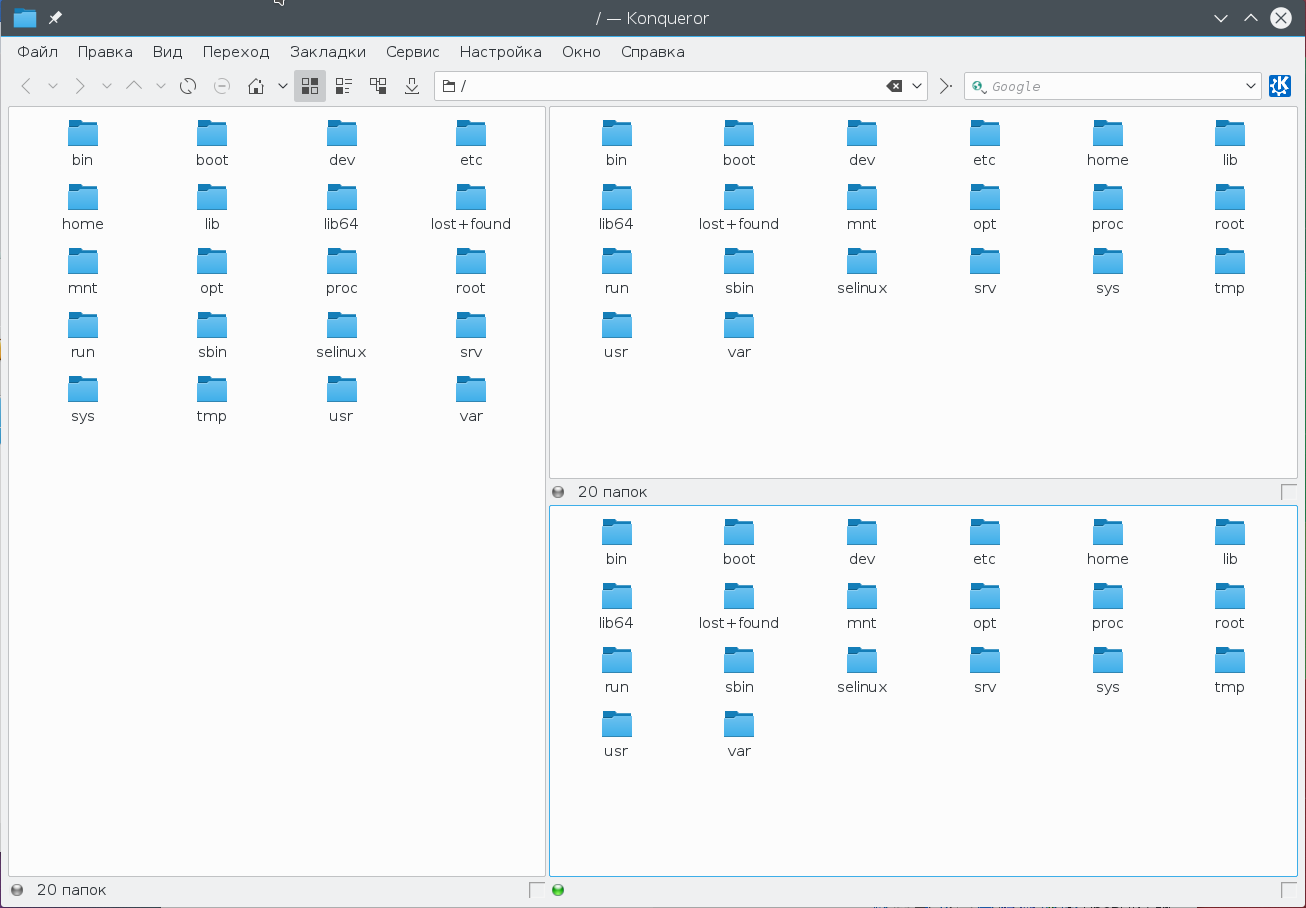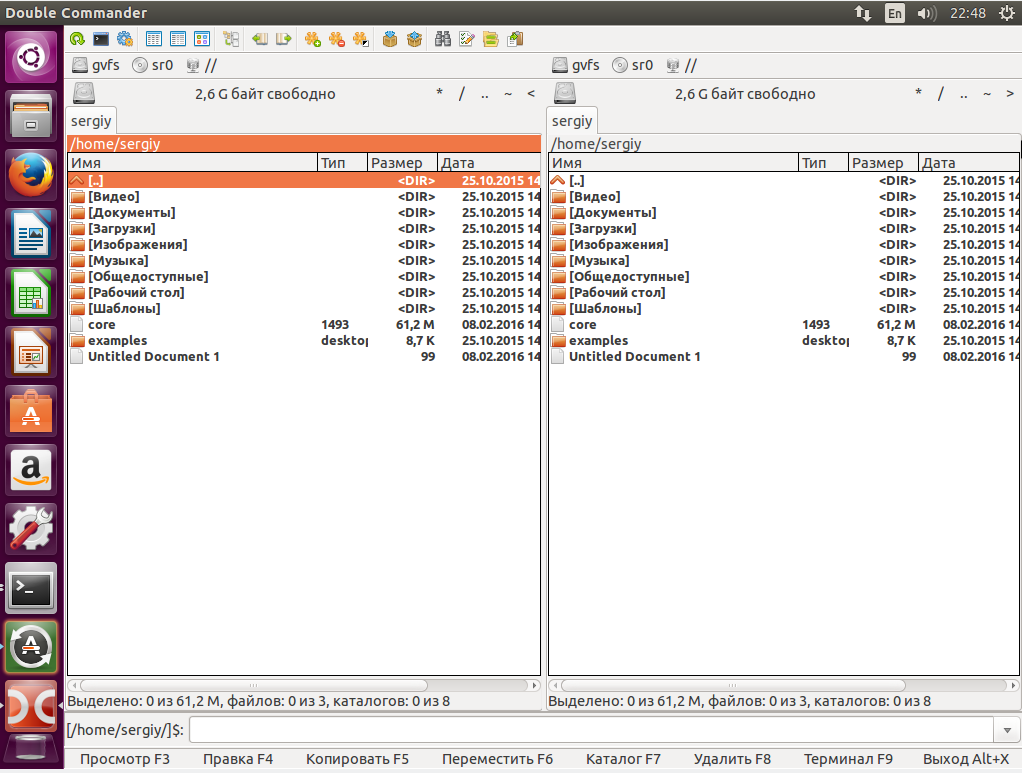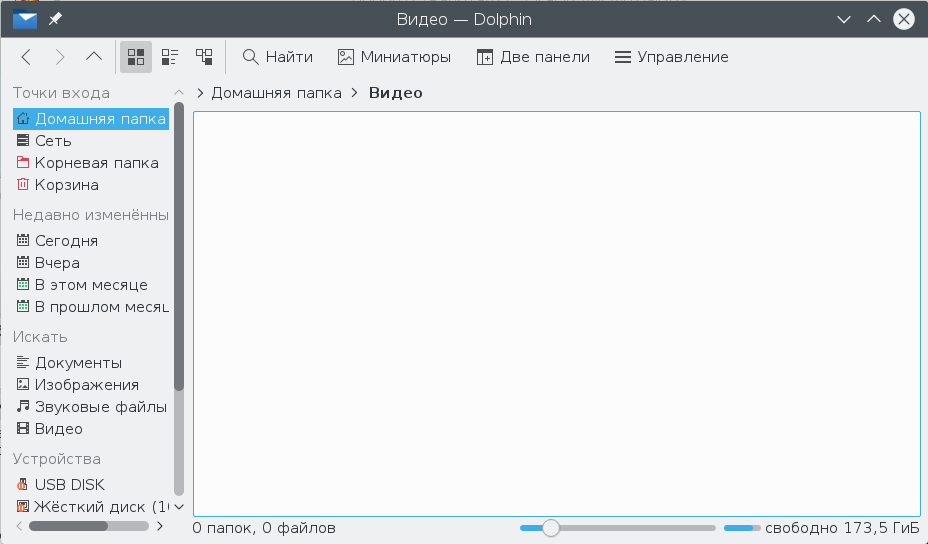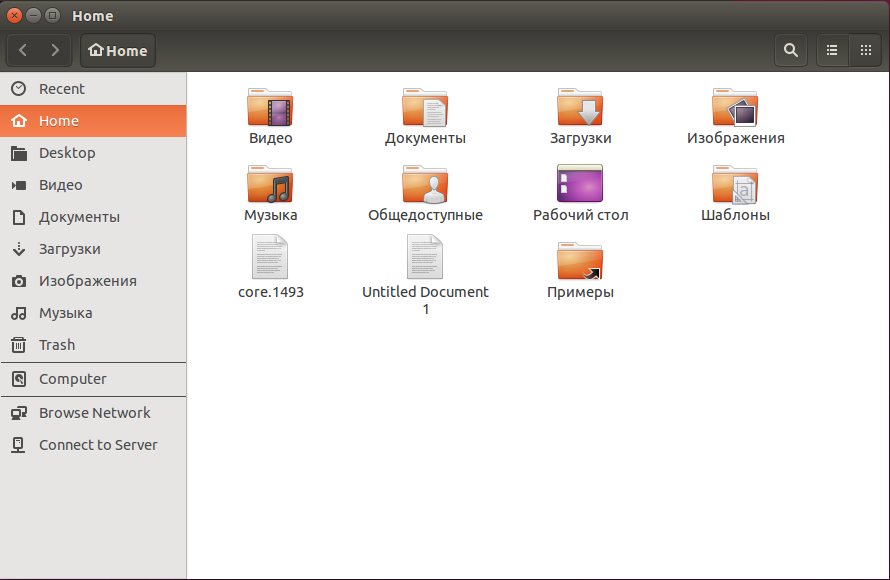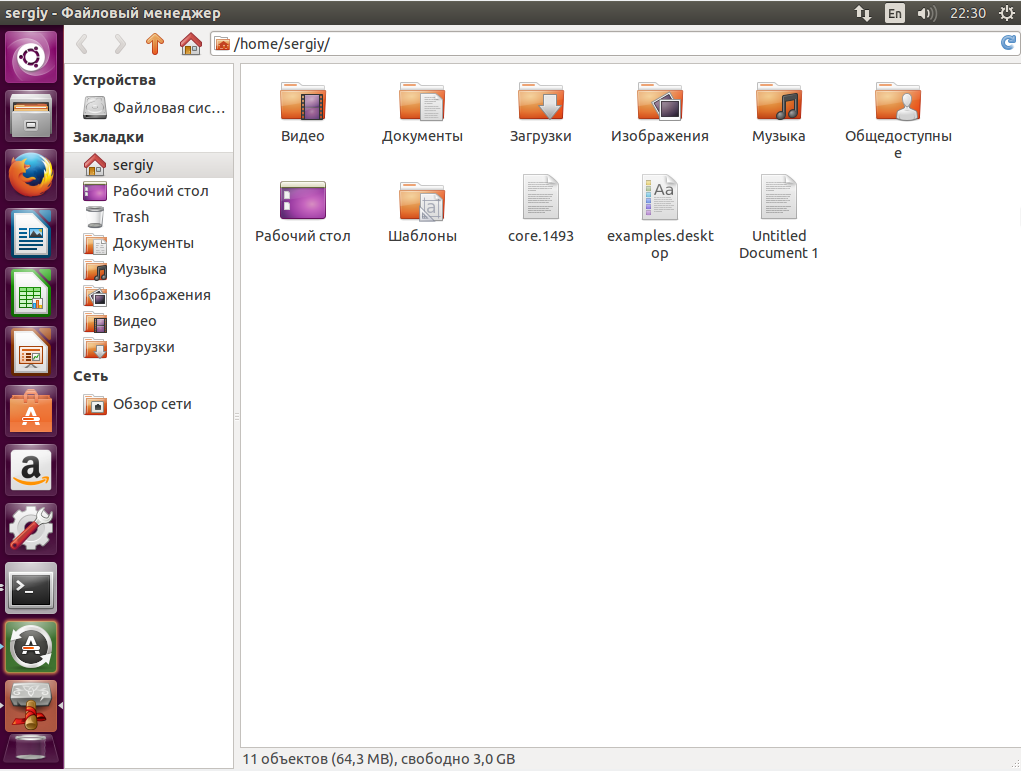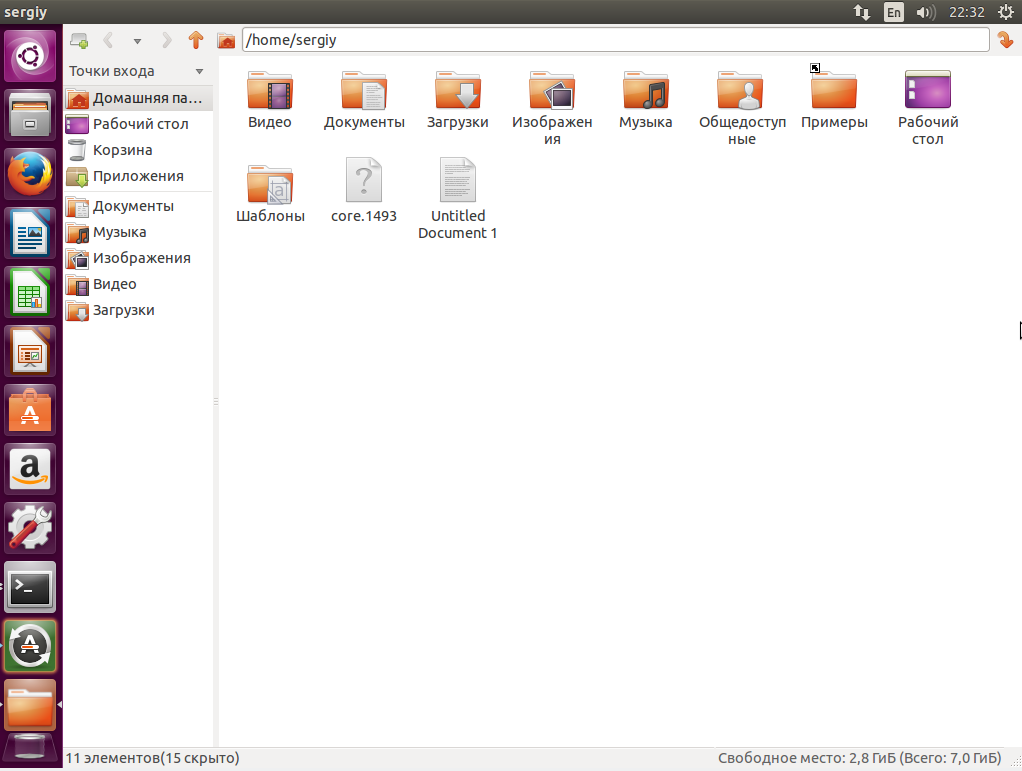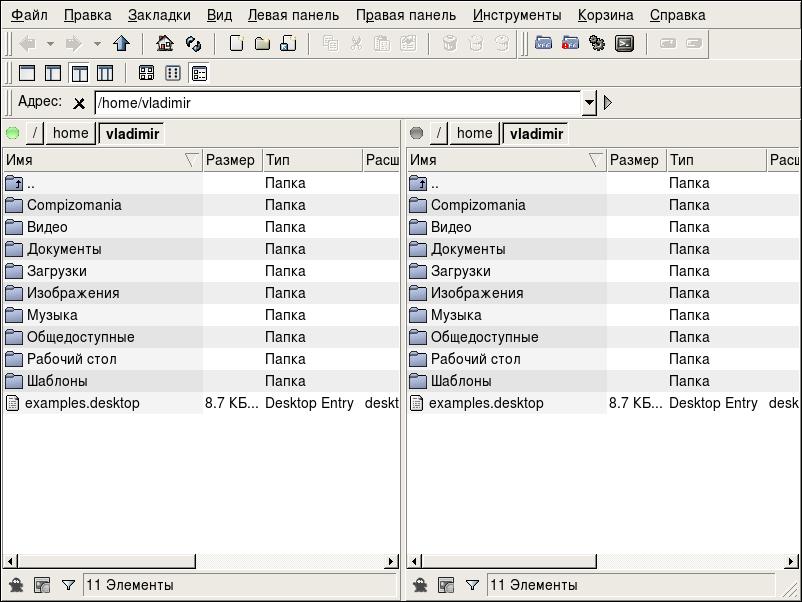- ТОП 7 популярных файловых менеджеров Linux
- Что такое файловый менеджер?
- Nautilus
- Dolphin
- Thunar
- PCManFM
- GNU Midnight Commander (mc)
- Файловые менеджеры
- Recoll
- KFind
- Krusader
- PeaZip
- Ranger
- SpaceFM
- GtkHash
- X File Explorer
- Wal Commander
- Dolphin
- X File Explorer
- Внешний вид и интерфейс
- Возможности программы
- Заключение
- Выбираем файловый менеджер для Ubuntu
- Как изменить файловый менеджер по умолчанию в Ubuntu
- Файловые менеджеры для Ubuntu
- 1. Midnight Commander
- 2. Krusader
- 3. Konqueror
- 4. Double Commander
- 5. Dolphin
- 6. Nautilus
- 7. Thunar
- 8. PcManFM
- 9. XFE
- Выводы
ТОП 7 популярных файловых менеджеров Linux
Всем привет! Сегодня я представлю Вам 7 наиболее популярных файловых менеджеров, которые используются в Linux.
Большинство из представленных сегодня файловых менеджеров используются по умолчанию во многих популярных дистрибутивах Linux и имеют удобный графический интерфейс.
Таким образом, если Вы пользуетесь каким-нибудь популярным дистрибутивом Linux, который имеет графическую оболочку, то Вы, скорей всего, уже знакомы и даже работали с некоторыми файловыми менеджерами из данной статьи.
Для начала давайте я расскажу, что вообще такое файловый менеджер в Linux.
Что такое файловый менеджер?
Файловый менеджер (file manager) — программа, предназначенная для работы с файлами и папками в операционной системе.
К числу наиболее популярных операций, для которых предназначен файловый менеджер, можно отнести:
- Просмотр файловой структуры;
- Создание файлов и папок;
- Перемещение файлов и папок;
- Переименование файлов и папок;
- Копирование файлов и папок;
- Управление файлами и папками (изменение свойств, назначение прав);
- Поиск файлов и папок.
Каждый дистрибутив Linux имеет файловый менеджер по умолчанию, как, например, в Windows есть всем известный файловый менеджер «Проводник». В Linux есть точно такой же «проводник», точнее, принцип его работы такой же.
В Linux существует несколько файловых менеджеров, которые чаще всего разработчики дистрибутивов используют в качестве основного в своем дистрибутиве. Как было уже отмечено, принцип их работы одинаков, да и внешне они мало чем отличаются.
Еще раз отмечу, что все файловые менеджеры, которые используются по умолчанию в популярных дистрибутивах Linux имеют удобный графический интерфейс пользователя, как все тот же проводник Windows, в котором все действия можно делать только с помощью мышки.
На заметку! Начинающим пользователям Linux рекомендую почитать мою книгу «Linux для обычных пользователей» – в ней я максимально подробно рассказываю про Linux и о том, как пользоваться этой операционной системой без командной строки
Сейчас я перечислю самые популярные файловые менеджеры Linux.
Nautilus
Данный файловый менеджер по умолчанию используется в Ubuntu и других дистрибутивах с графической оболочкой GNOME. Он функционален, имеет простой и удобный графический интерфейс пользователя.
Dolphin
Файловый менеджер по умолчанию используется в таких популярных дистрибутивах Linux как Kubuntu, openSUSE, а также других дистрибутивах с графической оболочкой KDE. Dolphin не менее функционален, чем вышеупомянутый Nautilus.
Этот файловый менеджер используется в одном из самых популярных дистрибутивов Linux Mint со средой рабочего стола Cinnamon.
Nemo – это ответвление Nautilus, как, впрочем, Cinnamon является ответвлением классической среды GNOME 2.
Thunar
Файловый менеджер входит в состав дистрибутивов, которые используют графическую оболочку Xfce, например, Xubuntu, Manjaro Linux, Linux Lite, MX Linux.
Так как среда Xfce является одной из тех оболочек, которые предназначены для слабого оборудования, т.е. она очень быстрая и легковесная, файловый менеджер Thunar разрабатывается как раз с учетом этого, иными словами, он ориентирован на высокую производительность, а также на удобство в использовании.
Входит в состав дистрибутивов, которые используют графическую оболочку MATE, например, Ubuntu MATE.
Caja – так же как Nemo основан на Nautilus, ровно потому, что среда MATE – это также ответвление среды GNOME.
PCManFM
Это основной файловый менеджер среды LXDE. С выходом графической оболочки LXQt, которая по умолчанию используется в одном из самых популярных дистрибутивов Linux для маломощных компьютеров Lubuntu, файловый менеджер PCManFM был портирован на Qt, в результате в среде LXQt и, соответственно, в Lubuntu (начиная с версии 18.10) используется файловый менеджер PCManFM-Qt.
GNU Midnight Commander (mc)
Это один из самых известных файловых менеджеров, которые используются в Linux, именно его очень часто администраторы устанавливают на серверные операционные системы, которые не используют графическую среду рабочего стола. Также его активно используют просто продвинутые пользователи Linux. Однако практически все дистрибутивы Linux, которые ориентированы на обычных пользователей домашнего компьютера, по умолчанию не устанавливают этот файловый менеджер.
Источник
Файловые менеджеры
Recoll
Recoll — утилита для поиска файлов по содержимому. Простой интерфейс.
KFind
KFind — утилита для поиска файлов. Поиск по имени, содержимому, дате и так далее.
Krusader
Krusader — двухпанельный файловый менеджер для KDE. Классический интерфейс, хорошая функциональность.
PeaZip
PeaZip — удобный и функциональный архиватор. Поддерживает более 180 форматов. Простой интерфейс.
Ranger
Ranger — минималистичный консольный файловый менеджер. Взаимодействие с программой частично реализовано в «в стиле» VIM.
SpaceFM
SpaceFM — легковесный, настраиваемый и функциональный файловый менеджер. Поддерживает несколько панелей и вкладки.
nnn — быстрый консольный файловый менеджер.
GtkHash
GtkHash — простая графическая утилита для расчета различных контрольных сумм (хэш-функций) для файлов.
X File Explorer
X File Explorer (Xfe) — легковесный, быстрый и простой файловый менеджер для Linux. Поддерживает двухпанельный режим.
Wal Commander
Wal Commander — двухпанельный файловый менеджер. Имеет консольную и графическую версии.
Ark — программа-архиватор для сжатия и распаковки файлов-архивов. Используется в среде рабочего стола KDE.
Dolphin
Dolphin — файловый менеджер, используемый в среде рабочего стола KDE. Поддерживает вкладки, просмотр миниатюр, двухпанельный режим и другое.
Источник
X File Explorer
X File Explorer (Xfe) — легковесный, быстрый и простой файловый менеджер для Linux. Поддерживает двухпанельный режим.
X File Explorer простой, но в то же время функциональный файловый менеджер. Он поддерживает все базовые действия для работы с файлами, а также обладает другими полезными функциями. Отличается крайне низким потреблением оперативной памяти.
Внешний вид и интерфейс
В классическом режиме просмотра программа чем-то напоминает Проводник Windows. В левой части расположено дерево директорий. Справа список файлов. Сверху меню и панель инструментов с кнопками. Внизу строка состояния.
Над списком файлов отображается путь до текущей директории с возможностью перехода к любой директории внутри пути. Также есть отдельная строка адреса в текстовом виде.
Интерфейс очень простой и без излишеств.
Элементы интерфейса можно отключать через меню Вид .
Изначально программа была основана на файловом менеджере X Win Commander, который уже не развивается. Его особенность как раз заключалась в том, что внешне он был очень похож на Windows Explorer (Проводник).
Помимо классического внешнего вида поддерживается двухпанельный режим, режим с одной панелью, а также двухпанельный с деревом каталогов.
Поддерживаются темы оформления. Сменить тему можно через меню Правка→Настройки→Темы . Тема меняет цветовую схему. Также изменить тему иконок.
Возможности программы
Некоторые из возможностей программы Xfe:
- Несколько режимов интерфейса:
- Одна панель
- Дерево файлов и одна панель
- Двухпанельный режим
- Двухпанельный режим с деревом файлов
- Значки
- Список
- Таблица
Помимо файлового менеджера в состав программы входят следующие утилиты:
- xfw — X File Write — простой текстовый редактор.
- xfi — X File Image — простой просмотрщик изображений.
- xfp — X File Package — утилита для установки, удаления и просмотра RPM и DEB пакетов.
Заключение
Программа написана на языке C++ и использует библиотеку (тулкит) FOX, которая предназначена для создания графических интерфейсов. Программа не имеет других зависимостей (кроме FOX), поэтому не привязана к какой-либо среде рабочего стола.
Источник
Выбираем файловый менеджер для Ubuntu
Все мы, и администраторы серверов и пользователи обычных компьютеров очень часто имеем дело с файлами. Важно работать с файлами в удобной нам среде, так как этот процесс может занимать довольно много времени. Мы часто открываем, удаляем, перемещаем и переименовываем файлы. Поэтому в этой статье давайте рассмотрим как выбрать файловый менеджер для Ubuntu.
По умолчанию Ubuntu поставляется с Nautilus, но он может устраивать не всех своим внешним видом и функциональностью, мы рассмотрим еще семь различных файловых менеджеров, а также способы их установки.
Как изменить файловый менеджер по умолчанию в Ubuntu
Если вы решили сменить файловый менеджер ubuntu на другой сделать это не так уж сложно. Установите понравившуюся программу, и подправьте несколько файлов чтобы контекстное меню работало с новым файловым менеджером.
А подправить нужно файлы:
TryExec=файловый_менеджер
Exec=файловый менеджер
А теперь то же самое в файле:
TryExec=файловый_менеджер
Exec=файловый_менеджер %U
В Kubuntu файловый менеджер по умолчанию настраивается в Параметрах системы KDE. А теперь перейдем непосредственно к обзору файловых менеджеров для Ubuntu.
Файловые менеджеры для Ubuntu
Не все знают о широком выборе файловых менеджеров для Linux. Или же не полностью реализуют возможности тех программ, о которых знают. Бывают разные файловые менеджеры для Ubuntu и их есть предостаточно, так же как и других программ. Вот самые популярные из них:
- Nautilus
- MidnightCommander
- Thunar
- PCManFM
- Dolphin
- Krusader
- XFE
Они все — отличные файловые менеджеры. Здесь есть и простые и многофункциональные. Вы сможете выбрать файловый менеджер, который подойдет к вашим потребностям. Midnight Commander и Dolphin мои любимые файловые менеджеры. Я использую их довольно часто.
Дальше мы рассмотрим каждый файловый менеджер, чтобы вы могли сравнить их основные функции и возможности. Не обойдем стороной и файловый менеджер по умолчанию Ubuntu — Nautilus.
Все эти файловые менеджеры можно настроить по своему вкусу. Наиболее настраиваемые — Krusader и Konqueror. Midnight Commander — единственный файловый менеджер с консольным интерфейсом, но у него есть тоже много настроек.
1. Midnight Commander
Midnight Commander — это файловый менеджер с интерфейсом командной строки (cli). Он особенно полезен, когда нет возможности запустить графическую оболочку, но также может использоваться в качестве основного файлового менеджера в графическом интерфейсе. Его можно запускать практически в любой оболочке командной строки и даже в SSH сессии.
Запустить Midnight Commander из командной строки можно выполнив:
На скриншоте выше показан Midnight Commander в одной вкладке эмулятора терминала Ubuntu. Пользовательский интерфейс программы делится на две панели, каждая из которых отображает содержимое директории. В верхней части каждой панели отображается текущий каталог. Навигация осуществляется с помощью клавиш стрелок. Клавиша Enter используется для открытия папки.
В самом верху программы есть меню с пунктами настройки программы, левой и правой панели, а также различными операциями для файлов. В нижней части окна отображается информация о выбранном файле или каталоге, а также ряд с функциональными клавишами. Вы можете просто нажать нужную функциональную клавишу чтобы быстро выполнить то или иное действие. Также здесь вы можете видеть строку терминала, для быстрого выполнения команд в текущем каталоге.
Установить Midnight Commander можно командой:
sudo apt install mc
2. Krusader
Krusader — это исключительный файловый менеджер, использующий концепции Midnight Commander в графическом интерфейсе. Он тоже использует двухпанельный интерфейс, но также поддерживает множество дополнительных функций. Здесь поддерживается навигация с помощью клавиатуры и, как обычно, с помощью мыши.
В Krusader также есть две панели, в которых отображается содержимое каталога, но здесь еще есть вкладки, которые позволяют открыть несколько папок на одной панели.
На каждой вкладке можно настроить режим отображения файлов. На скриншоте файлы отображаются в подробном режиме — значок, имя, размер, дата создания, владелец и права доступа.
В верхней части окна тоже есть меню, а в нижней — строка функциональных клавиш и терминал. Krusader автоматически сохраняет текущие каталоги и настройки отображения, так что открыв программу, вы вернетесь к тем папкам, с которыми закрыли ее в прошлый раз.
Из полезных возможностей можно отметить поддержку протоколов FTP и samba, что упрощает доступ к файлам на удаленных серверах.
Чтобы установить этот лучший файловый менеджер Ubuntu выполните:
sudo apt install krusader
Важно заметить что написан он на Qt, и потянет с собой всю Qt и несколько библиотек KDE.
3. Konqueror
Konqueror — это еще один мощный файловый менеджер из стандартного набора KDE. У него есть одна интересная особенность — кроме доступа к файлам здесь можно ввести url и просматривать интернет-страницы.
Еще одной особенностью этого файлового менеджера есть возможность открывать несколько вкладок, в каждой из которых можно открыть отдельный каталог.
На снимке окно программы разделено на три части справа и боковую панель слева. Боковая панель с деревом каталогов используется для быстрой навигации по файловой системе.
Мне особенно нравится в Konqueror боковая панель, с помощью которой можно легко найти нужные файлы, ориентироваться в файловой системе, а также быстро удалять ненужные деревья каталогов.
Интерфейс программы похож на Krusader и Midnight Commander, только функционала здесь намного меньше. Вместо двух стандартных вкладок здесь есть возможность создавать несколько панелей и размещать их по своему усмотрению. Навигацию по вкладкам и каталогам можно выполнять как с помощью клавиатуры, так и мыши.
Здесь тоже настраивается режим отображения файлов для каждой отдельной вкладки, но нет автоматического сохранения. Зато вы можете вручную сохранить расположение и вкладки которые нужно запускать при каждом старте программы.
Для установки в Ubuntu используйте команду:
sudo apt install konqueror
4. Double Commander
Это еще один отличный файловый менеджер в стиле Midnight Commander и Krusader. Но на этот раз он основан на библиотеке GTK, а это значит что он отлично подойдет для тех кто хочет отличный, многофункциональный файловый менеджер и не хочет тянуть половину библиотек KDE в систему.
Интерфейс разделен на две панели. Из исключительных особенностей можно отметить встроенный текстовый редактор, поддержку просмотра файлов в HEX и бинарном форматах, поддержку работы с архивами. Также здесь поддерживаются различные сетевые возможности, такие как подключение по Webdav, FTP, Samba.
Для установки выполните вот такие команды:
sudo add-apt-repository ppa:alexx2000/doublecmd
sudo apt install doublecmd-gtk
5. Dolphin
Это еще один файловый менеджер из KDE. Его интерфейс очень похож на Konqueror, но он более красивый и функциональный. Здесь тоже есть возможность создать несколько панелей и вкладок. Также есть боковая панель с ярлыками быстрого доступа к файловой системе.
По умолчанию открывается только одна панель, но ничего не мешает добавить еще одну и сделать Dolphin похожим на Krusader. Но разделение панелей как в Konqueror здесь не поддерживается.
Хотя здесь и поддерживаются вкладки, но они не сохраняются и после перезагрузки программы, она запускается с одной вкладкой, в которой открыта ваша домашняя папка.
Устанавливается Dolphin командой:
sudo apt install dolphin
6. Nautilus
Nautilus используется по умолчанию в Ubuntu и я не мог не сказать о нем пару слов. Здесь есть поддержка нескольких панелей и вкладок также есть боковая панель с ярлыками быстрого доступа. Это простой и стабильный файловый менеджер, отлично подходит для начинающих из-за своей простоты.
Навигация по каталогам осуществляется с помощью стрелок на клавиатуре или мышки. Горячие сочетания клавиш есть, но их не так много как в Double Commander.
7. Thunar
Это еще один легковесный и простой файловый менеджер. Пожалуй, еще проще чем Nautilus. Он выглядит и работает так же.
Установить в Ubuntu можно командой:
sudo apt install thunar
8. PcManFM
Еще один в меру простой файловый менеджер Ubuntu. Выглядит так же как и двое предыдущих. Поддерживаются вкладки и большинство функций для удобной работы с файлами.
В левой части экрана есть панель с отображением файловой системы в виде дерева, также как и в Konqueror. Этот файловый менеджер вмещает в себе отличную функциональность и в то же время очень простой интерфейс.
Для установки выполните:
sudo apt install pcmanfm
9. XFE
Это один из наиболее интересных файловых менеджеров. В своем интерфейсе он включает много возможностей из Nautilus, Thunar и PcManFm но в то же время он намного гибче.
XFE может быть сконфигурирован для отображения одной или нескольких панелей с файлами. Боковую панель при желании можно отключить. Поддерживается перетаскивание файлов, Drag & Drop но для открытия файлов придется настроить связанные приложения. Здесь есть достаточное количество настроек, но не на столько как в Krusader или Konqueror.
Также в XFE есть собственный набор тем и есть возможность использовать цветовую схему и значки системы.
Установка в Ubuntu выполняется командой:
sudo apt install xfe
Выводы
Есть и другие файловые менеджеры, один из них может быть вашим любимым. Выбирайте именно тот файловый менеджер для Ubuntu, который лучше для вас. GNU Linux предоставляет вам множество вариантов для выбора, и один из них, скорее всего, полностью удовлетворит ваши потребности.
Источник