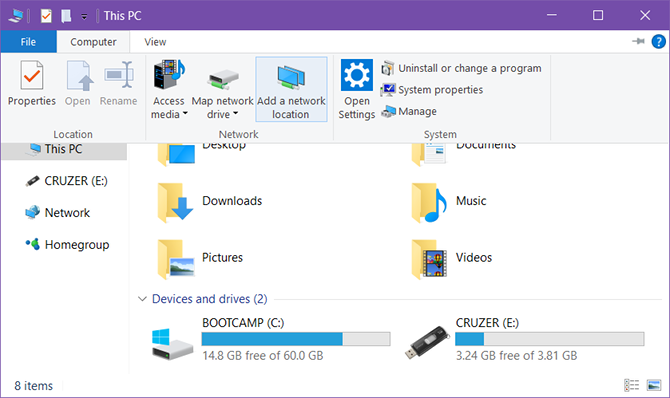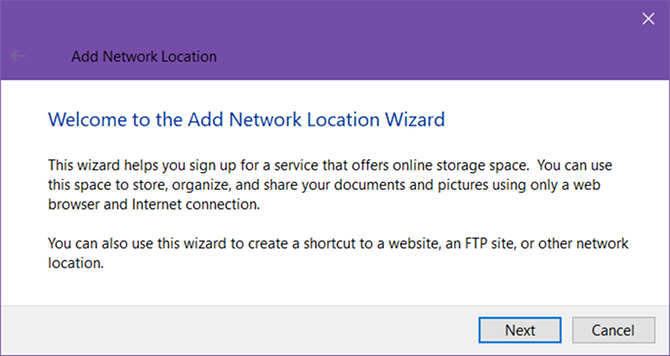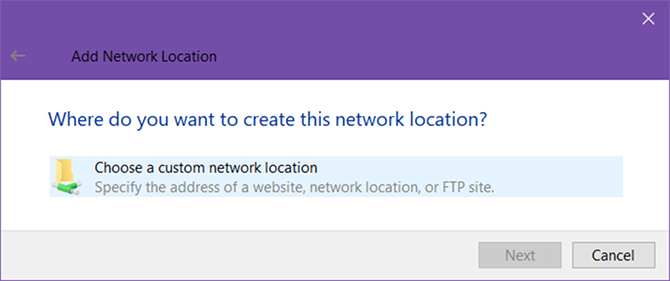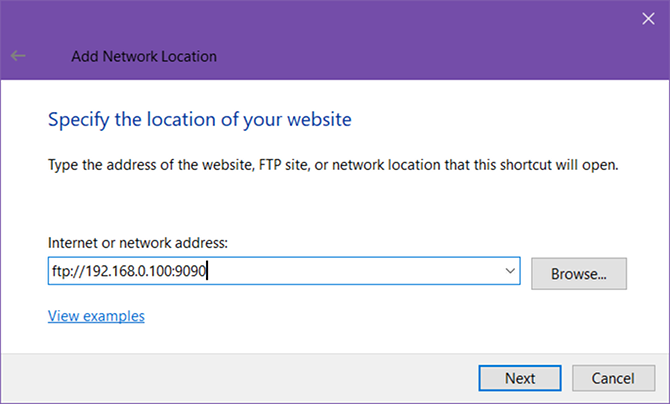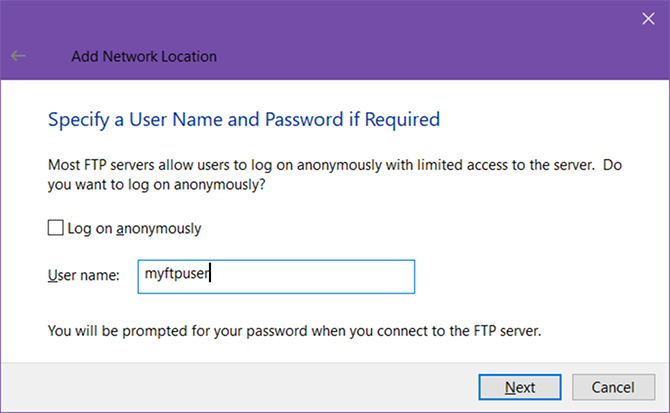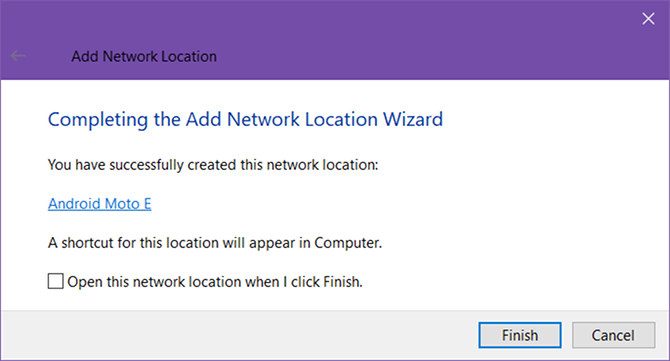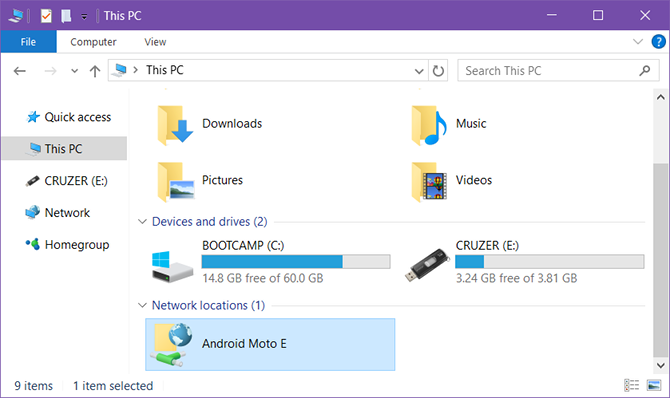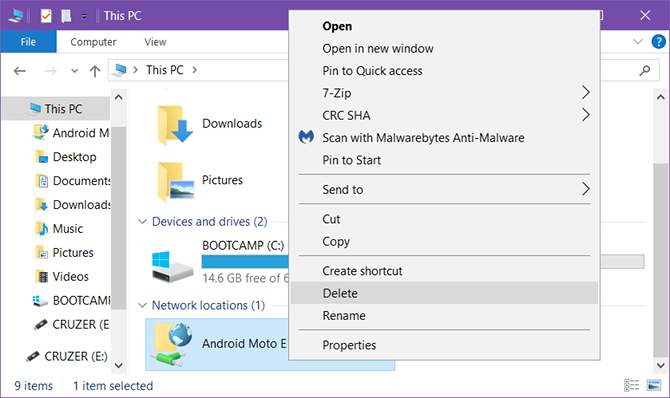- Как превратить проводник Windows в клиент FTP
- Настройка FTP в проводнике
- Шаг 1: Добавить сетевое местоположение
- Шаг 2. Навигация по мастеру
- Шаг 3: Введите адрес FTP-сервера
- Шаг 4. Введите имя пользователя (необязательно)
- Шаг 5: Назовите FTP-сервер
- Шаг 6: Подключитесь к FTP-серверу
- Шаг 7. Удалите FTP-сервер (необязательно)
- Другие способы передачи файлов
- Обмен данными по FTP через Проводник Windows
- Что представляет собой ФТП?
- «Семёрка» — решение задачи
- В Windows XP
- Если ничего не получилось
- Используем «Проводник Windows» в качестве FTP-клиента
- Знаете ли вы, что в «Проводнике Windows» есть встроенный FTP-клиент?
Как превратить проводник Windows в клиент FTP
FTP может быть полезен для многих вещей.
Если у вас есть веб-хостинг, FTP является основным способом передачи файлов на веб-сервер. (Правда есть ли у вас бесплатный хостинг
или даже VPS хостинг
.) Вы также можете использовать FTP для передачи файлов между компьютерами, с компьютера на мобильное устройство или наоборот.
Один из вариантов — установить стороннее приложение под названием FTP-клиент, и в этом нет ничего плохого. Но если вы используете FTP на ежедневной основе, лучше использовать вместо этого Проводник. Вот как вы можете настроить File Explorer для простой передачи по FTP.
Настройка FTP в проводнике
Добавление FTP-серверов в Проводник (ранее назывался Проводник Windows) фактически является функцией операционной системы со времен Windows XP
, Тогда это было немного неуклюже, но со временем улучшилось и теперь является хорошим выбором среди выделенных FTP-клиентов.
Когда FTP-сервер добавлен в проводник, вы можете получить доступ к серверу так же, как и к любой другой папке или диску в вашей системе. Передача файлов так же проста, как перетаскивание или копирование / вставка.
Шаг 1: Добавить сетевое местоположение
Откройте Проводник (сочетание клавиш Windows ключ + E) и перейдите к Этот ПК в боковой панели. В верхнем меню, рядом с Файл, нажмите компьютер чтобы открыть меню ленты, затем нажмите Добавить сетевое местоположение.
Шаг 2. Навигация по мастеру
На экране приветствия мастера нажмите следующий. Когда появится запрос о том, где создать сетевое местоположение, выберите Выберите свое местоположение в сети, затем нажмите следующий.
Шаг 3: Введите адрес FTP-сервера
При появлении запроса введите IP-адрес или имя домена FTP-сервера. Если вы передаете файлы для веб-хостинга, вы должны были получить адрес FTP как часть приветственного письма от вашего веб-хостинга. Если вы подключаетесь к другому устройству в вашей локальной сети, вы можете использовать частный внутренний IP-адрес.
Не забудьте включить FTP: // в начале, который указывает Windows, что вы хотите использовать протокол FTP
Если FTP-сервер использует нетрадиционный номер порта (порт по умолчанию для FTP — 21), обязательно добавьте его, добавив двоеточие (:) и номер порта.
Шаг 4. Введите имя пользователя (необязательно)
Некоторые FTP-серверы, такие как дампы файлов или распространители программного обеспечения, разрешают публичный доступ, для которого вам не нужны имя пользователя или пароль, и могут подключаться анонимно. Для частных FTP-серверов, таких как веб-хосты, вы будете.
Переключить Войти анонимно соответственно, и, если необходимо, введите свое имя пользователя FTP. Для веб-хостинга это также должно быть в вашем приветственном электронном письме. Если нет, вы можете создавать учетные записи FTP через панель управления вашего веб-хостинга.
Шаг 5: Назовите FTP-сервер
Дайте серверу псевдоним, чтобы вам не приходилось манипулировать IP-адресами, и вы рискуете запутаться. Это имя, которое будет отображаться в проводнике. Когда вы закончите, нажмите следующий а потом Конец.
Шаг 6: Подключитесь к FTP-серверу
Вернитесь в Проводник, перейдите к Этот ПК снова, затем посмотрите в разделе «Сетевые расположения». Вы должны увидеть FTP-сервер с ником, который вы дали. Дважды щелкните по нему, чтобы подключиться.
Введите свой пароль и проверьте Сохранить пароль если вы не хотите вводить его каждый раз, нажмите Войти. Успех!
Вы также можете просмотреть FTP-сервер на боковой панели File Explorer. расширять Этот ПК щелкнув стрелку рядом с ним, вы увидите новый добавленный FTP-сервер, который также можно развернуть, щелкнув его стрелку. Это удобный способ передачи файлов без открытия двух проводников.
FTP-серверы также могут быть добавлены в Quick Access, как и любая другая папка. Узнайте больше о том, почему Quick Access полезен
и как настроить Quick Access
Шаг 7. Удалите FTP-сервер (необязательно)
Если вам больше не нужен FTP-сервер, вы можете удалить его, щелкнув по нему правой кнопкой мыши и выбрав удалять.
Другие способы передачи файлов
Хотя FTP может быть одним из наиболее удобных методов (после того, как все настроено), это далеко не единственный метод передачи файлов.
Компьютер на компьютер — Существует несколько способов передачи файлов между компьютерами: используйте внешний диск, предоставьте общий доступ по локальной сети, используйте кабель передачи, подключите диски напрямую или используйте синхронизацию облачного хранилища.
Компьютер на мобильный — В зависимости от типа компьютера и мобильного устройства: используйте USB-кабель, Bluetooth, Wi-Fi Direct, перенесите SD-карту или синхронизируйте с помощью приложения, такого как AirDroid или PushBullet.
Между учетными записями пользователей Windows
— Если вы хотите перенести учетную запись из одной учетной записи в другую на одном и том же компьютере, вы можете использовать функции операционной системы «Домашняя группа» или «Рабочая группа» или синхронизировать, используя облачное хранилище в качестве носителя.
Для чего вы используете FTP? Собираетесь ли вы использовать File Explorer в будущем или предпочитаете стороннее приложение? Поделитесь с нами в комментариях ниже!
Обмен данными по FTP через Проводник Windows
Для операций по обмену данными пользователи активно используют программы наподобие FileZilla. Это действительно эффективно, если есть время загрузить нужный софт, настроить его для постоянного использования и применять постоянно. Но что делать, когда перенести документ на файловый сервер нужно прямо сейчас? Вы наверняка захотите узнать, как открыть FTP в проводнике без лишних хлопот. Это будет полезно начинающим пользователям, которые ещё не успели узнать обо всех полезных функциях встроенной программы Explorer.
Для открытия FTP подойдет Проводник Windows.
Что представляет собой ФТП?
Если кратко, то это File Transfer Protocol, стандартное решение для передачи файлов через компьютерные сети. При использовании такого решения один компьютер выступает клиентом (то есть даёт серверу инструкции), а другой — сервером (он обслуживает потребности клиента). Цель ФТП — гарантировать, что операции по обмену файлами будут проведены правильно. Как можно быстро открыть ФТП в Виндовс?
«Семёрка» — решение задачи
В разных случаях нужно будет настроить компьютер как на роль клиента, так и сервера. Рассмотрим, как открыть FTP в проводнике Windows 7:
- Необходимо зайти в «Мой компьютер». Найдите ярлык на Рабочем столе, или перейдите в папку через Explorer.
- Щёлкните правой клавишей мыши на свободном месте. После этого выберите «Добавить новый элемент в сетевое окружение».
- В открывшемся диалоговом окне нажмите кнопку «Далее». После этого необходимо выбрать «Другое сетевое размещение», и указать ссылку на папку для подключения к FTP через Проводник. Ссылка должна иметь такой вид:
Здесь нужно заполнить логин и пароль доступа к серверу. Его выдаст системный администратор или владелец сервера. IP можно узнать при помощи популярных сетевых сервисов, или спросить у владельца другого ПК. Путь до папки в Windows 7 вы можете определить, скопировав адресную строку.
В Windows XP
Мы рассмотрели, как подключиться к FTP через проводник в Windows 7. Но как быть, когда вы имеете дело с более ранней версией ОС, допустим, XP? Необходимо сделать вот что:
- В XP такая возможность, как зайти на FTP через проводник, не представлена. Поэтому будут полезны обходные пути. На Рабочем столе необходимо создать ярлык, используя контекстное меню.
- В мастер создания ярлыка необходимо вписать строку такого вида:
Здесь %windir% — это папка, часто расположенная на диске C. Остальные пункты заполняются по аналогии.
Если ничего не получилось
Как быть, когда вы пробовали открывать file transfer protocol такими способами, но всё равно не открывается FTP в проводнике Windows 7 или Windows XP? Да, можно попробовать установить программный клиент, подобный FileZilla.
Существуют и другие подобные программы. Какие именно? Ищите в статьях нашего сайта!
Используем «Проводник Windows» в качестве FTP-клиента
Рассмотрим настройку и использование встроенного в «Проводник» FTP-клиента на примере Windows 10
Сейчас у нас уже нет нужды в полноценном FTP-клиенте, как было несколько лет назад. Отчасти это объясняется тем, что теперь мы чаще обращаемся к каким-либо объектам в Интернете через веб-сайты, а не путем загрузки из FTP-серверов. Помните те времена, когда вы получали крупные обновления от какой-нибудь компании, загружая их с FTP-сервера?
В любом случае, хотя существует много полнофункциональных FTP-клиентов для загрузок, иногда требуется быстро подключиться, чтобы получить несколько файлов — в моем случае для обслуживания веб-сайта.
Знаете ли вы, что в «Проводнике Windows» есть встроенный FTP-клиент?
На самом деле он присутствовал в нескольких последних версиях Windows. Его очень просто настроить и использовать для нечастых сеансов работы по протоколу FTP.
Эта служба отличается высокой надежностью, дает возможность работать с файлами через FTP и выполнять такие операции, как отправка, загрузка, удаление, переименование, изменение разрешений файлов (CHMOD), а также позволяет закреплять папки и целые сайты в пользовательском интерфейсе «Проводника».
Далее в статье показан этот процесс на примере Windows 10, но последовательность действий очень похожа на Windows 7 и 8.1.
- Щелкните в строке адреса «Проводника», чтобы выделить поле (экран 1).
- Введите ftp-адрес, к которому хотите обратиться. Замечу, что указатель протокола ftp:// на данном этапе не обязателен, но может использоваться (экран 2).
- Введите свое имя пользователя FTP (экран 3).
- Введите пароль FTP.
- Установите флажок, если обращаетесь к FTP-серверу анонимно.
- Установите флажок, чтобы сохранить пароль в диспетчере учетных данных Windows.
- Щелкните Log On («Войти в систему») для доступа к FTP-серверу. FTP-сайт откроется во втором экземпляре «Проводника», и вы сможете получить доступ к сайту, как показано на экране 4.
- Вы можете закрепить папку в области быстрого доступа «Проводника» в любое время для выделенной папки (экран 5).
- Щелкая правой кнопкой мыши файл или папку на FTP-сервере, вы можете настроить разрешения на чтение, запись и выполнение для содержимого. Они широко известны как CHMOD (экран 6).
- Если щелкнуть правой кнопкой мыши This PC («Этот ПК»), можно выбрать команду Map network drive («Подключить сетевой диск»), чтобы добавить FTP-сайт на вкладке «Проводника», как показано на экране 7.
- Выберите ссылку внизу диалогового окна, чтобы начать процесс подключения (экран 8).
- Нажмите кнопку Next («Далее») для продолжения (экран 9).
- Выбрав один вариант в этом диалоговом окне, нажмите для продолжения кнопку Next (экран 10).
- Введите адрес FTP-сайта. Замечу, что на этом шаге обязателен указатель протокола ftp:// (экран 11).
- Установите флажок для анонимного доступа к FTP-серверу (экран 12).
- Введите свое имя пользователя. Если ранее вы обращались к этому FTP-сайту в «Проводнике», как было показано выше, и предпочли сохранить пароль, то вы не получите запроса для ввода пароля при доступе к этому новому ресурсу, так как пароль уже сохранен.
- Вы можете использовать полное имя сервера, как показано по умолчанию, или выбрать собственное уникальное имя для подключенного ресурса (экран 13).
- Если вы хотите получить немедленный доступ к FTP-серверу, то оставьте соответствующий флажок установленным, в противном случае снимите его (экран 14).
- Нажмите кнопку Finish («Готово»), чтобы завершить процесс.
- Подключенный FTP-сервер теперь будет доступен, когда вы откроете «Проводник» и перейдете на вкладку This PC, как показано на экране 15.
.jpg) |
| Экран 1. Пользовательский интерфейс «Проводника» |
.jpg) |
| Экран 2. Ввод ftp-адреса |
.jpg) |
| Экран 3. Ввод имени пользователя на сервере FTP |
.jpg) |
| Экран 4. Доступ к сайту |
.jpg) |
| Экран 5. Закрепление папки в области быстрого доступа |
.jpg) |
| Экран 6. Настройка разрешений |
.jpg) |
| Экран 7. Подключение сетевого диска |
.jpg) |
| Экран 8. Запуск процесса подключения к сетевому диску |
.jpg) |
| Экран 9. Экран приветствия |
.jpg) |
| Экран 10. Один вариант в диалоговом окне |
.jpg) |
| Экран 11. Ввод адреса FTP-сайта |
.jpg) |
| Экран 12. Флажок для анонимного доступа к FTP-серверу |
.jpg) |
| Экран 13. Можно использовать полное имя сервера |
.jpg) |
| Экран 14. Флажок для немедленного доступа к FTP-серверу |
.jpg) |
| Экран 15. FTP-сервер в «Проводнике» |
Пользуйтесь быстрым и простым FTP-доступом непосредственно из «Проводника».
Поделитесь материалом с коллегами и друзьями