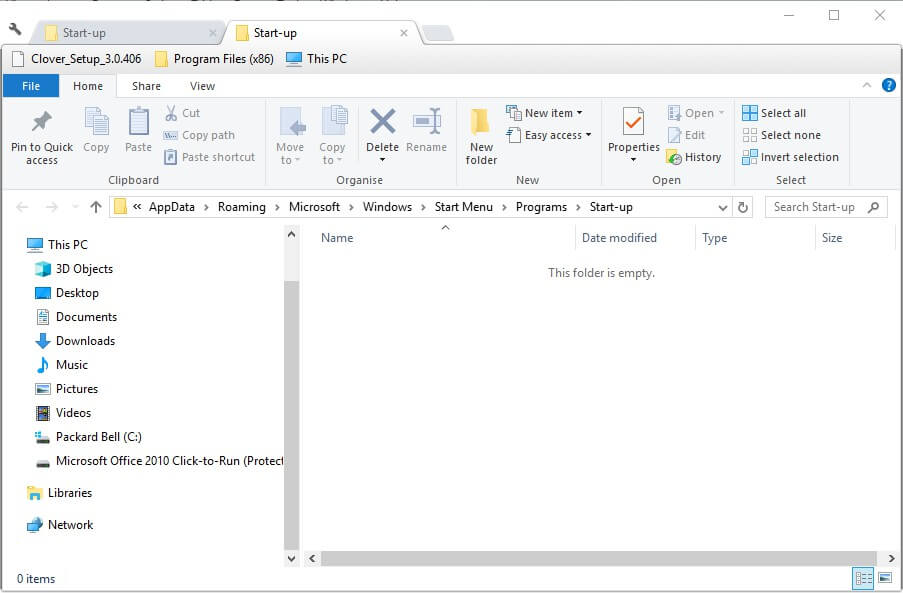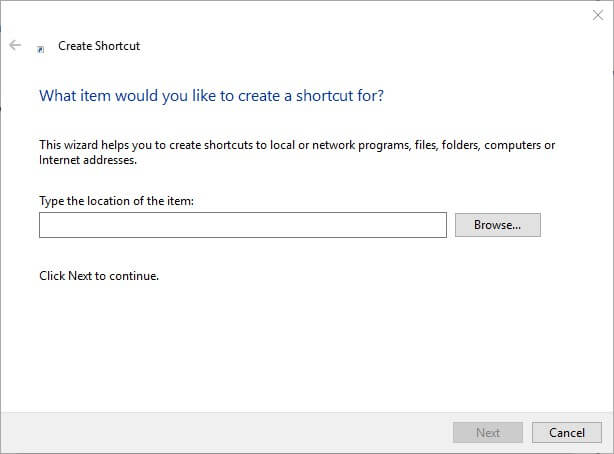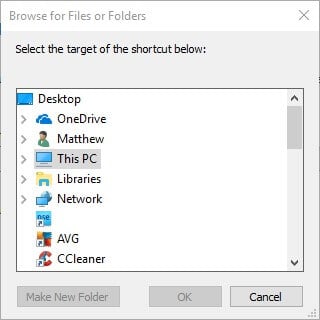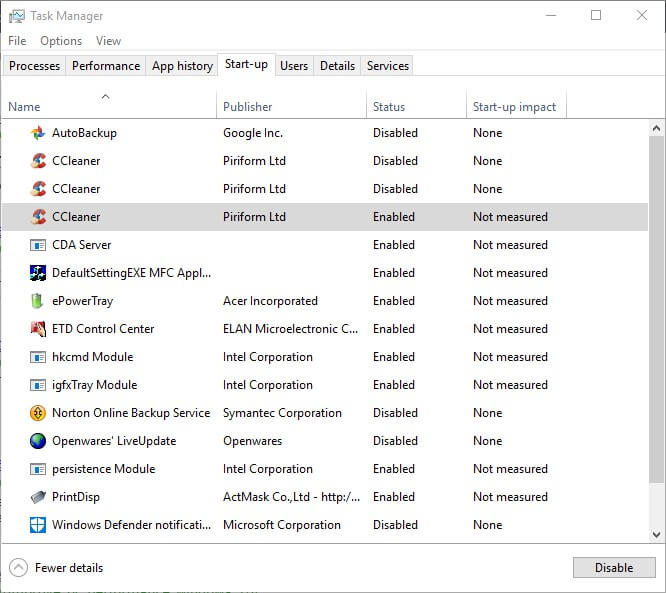- Windows 10 Startup Folder [Location, Access, Items]
- Where is the Startup folder in Windows 10?
- How to Open the Startup Folder With Run
- How to Add Software to the Startup Folder
- How to Remove Software From the Startup Folder
- windows cannot find file at startup
- How to find auto startup folder in Windows 10 (Where is it)?
- Under Windows 10, the startup folder in the Start menu is no longer in the form that you would expect from older Windows versions.
- 1.) . Find and Open the Startup Folder! 2.) . Startup programs and APPs in Windows-10 Task Manager!
- 1.) Find and Open the Startup Folder!
- 2.) Startup programs and APPs in Windows-10 Task Manager!
- Where can I find the «location» of a startup program?
- Replies (4)
Windows 10 Startup Folder [Location, Access, Items]
- The Task Manager’s Startup tab provides you enough insights on what exactly are the apps that launch at startup. But this tool comes in handy for inspection purposes only and you’ll need to find other ways to add programs for example.
- You can do this by adding software directly to the Startup folder. If you’re wondering how to find it, look no further, we have it sorted out for you right here.
- Check out more handy fixes on our Windows 10 Guides.
- Don’t be shy to explore the Tutorials Hub as well for more tech tricks and tips.
Windows 10’s Task Manager utility includes a Startup tab. That is Windows 10’s default startup manager with which users can disable startup software.
However, the Task Manager’s tab doesn’t include any options for users to add programs to the startup. So, some users might look for startup settings on software windows to add new programs to the system startup.
Yet, Windows 10 includes a Startup folder to which users can add programs and files. All software and programs within that folder will run automatically when Windows starts. That folder is buried within a series of subfolders.
Consequently, some users might wonder found to find it exactly.
Where is the Startup folder in Windows 10?
For most users, the Startup folder is located at this address:
There is also a second All Users Startup folder that should be located under:
How to Open the Startup Folder With Run
As you can see, the full path for the Startup folder is this:
Users will need to replace USERNAME with their actual user account name, and then enter that path in File Explorer. That path will open the folder shown in the snapshot directly below.
However, it’s better to open the Startup folder with Run. To do that, press the Windows key + R hotkey. Then enter shell:startup in the Run text box. That will open the Startup folder when users press the OK button.
To open the all user Startup folder, enter shell:common startup in Run and click OK.
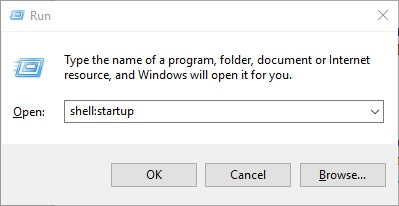
How to Add Software to the Startup Folder
With the Startup folder open in File Explorer, users can now add new program shortcuts to the system startup. In addition, users can also include file shortcuts within that folder.
Then the files the Startup folder includes will usually open with their default software. This is how users can add shortcuts to the Windows Startup folder.
- Right-click an empty space within the Startup folder and select New >Shortcut.
- Click the Browse button to open the window in the snapshot directly below.
- Select a program or document to include in the startup, and press the OK button.
- Press the Next button.
- Then press the Finish button. The Startup folder will now include the selected software or file.
- The software in the Startup folder will open after you’ve restarted Windows.
How to Remove Software From the Startup Folder
Users can remove programs in the Startup folder by deleting them. To do that, select a program in that folder and click the Delete button. That will probably erase the shortcut to the Recycle Bin.
Users can also press the Ctrl + A keyboard shortcut to select all shortcuts within the Startup folder. Then press File Explorer’s Delete button to erase them. Task Manager’s Start-up tab in Windows 10 will also list the programs that users have added to the Startup folder.
Therefore, users can disable the programs with that utility by right-clicking the taskbar and selecting Task Manager.
Click the Start-up tab on that utility’s window. Then users can select the required program and click Disable.
Note: Task Manager doesn’t include a Start-up tab in Windows 7. However, Win 7 users can open the startup manager by entering msconfig in Run and clicking OK. Then select the Startup tab on the System Configuration window.
Windows 7 users can uncheck the item checkboxes on that tab to disable programs starting during startup. So, that’s how users can add new software and files to Windows’ Startup folder.
However, filling that folder up will slow down the system startup. Lots of startup software will also drain system resources. Therefore, don’t add too many things to the folder.
There you go, these solutions should help you manage the startup folder adequately. Let us know if you found them useful by hitting the comments section below.
Note: You will need to replace the USERNAME value with your actual user account name.
- What is Startup folder?
The Startup folder is an in-built Windows feature (first introduced in Windows 95) that allows users to set up those particular apps and programs that will automatically run when Windows starts.
windows cannot find file at startup
Recently my laptop had virus and my antivirus program deteched it and deleted .. unfortuntly there are shortcut of it which is still appear on start up (windows cannot file .. etc)
There were three messages
I deleted the shortcut from start up folder and from the registey .. and 2 messages disappear
There is still one shortcut i can’t find it !
Name of virus asodakaossd.vbs
What to do ? Is there program to find this malshortcut and deleted it !
There’s a few places you can look. It sounds like you’ve checked a few of the more common ones. I may repeat these below:
- The Startup folder
Press
 +R to show the Run box, type shell:startup and click OK.
+R to show the Run box, type shell:startup and click OK. The Registry for Current User Account
Press 
The Registry for the Entire PC
Press 
Press
 +R to show the Run box, type msconfig and click OK. Check the Startup tab.
+R to show the Run box, type msconfig and click OK. Check the Startup tab.How to find auto startup folder in Windows 10 (Where is it)?
Under Windows 10, the startup folder in the Start menu is no longer in the form that you would expect from older Windows versions.
1.) . Find and Open the Startup Folder!
2.) . Startup programs and APPs in Windows-10 Task Manager!
However, you do not need any additional software to edit the files or a Quad-Explorer in Windows 10 for fast Startup edit. All you have to do is open the Windows 10 Task Manager there is no folder left. So you can easily see which programs start automatically when booting up ergo restart your computer.
1.) Find and Open the Startup Folder!
The best way to open the Startup folder in Windows 10 is with the address shell:startup, you can enter this path in address bar of MS Explorer.
Or use the Run-Dialog Box [Windows-logo] + [R] in Windows-10 and enter the command shell:startup
(. see Image-1 Arrow-1)
The second startup folder in Windows 10 shell:common startup is responsible for all users, when here, an entry is created, or deleted, this is valid for all users on the Windows-10 PC. (. see Image-2 Arrow-1)
Here is the alternative addresses, this can you use to create a new Windows 10 desktop shortcut.
Autostart for currently logged-on user:
shell:startup = %appdata%\Roaming\Microsoft\Windows\Start Menu\Programs\Startup
And startup folder all users:
shell:common startup = %programdata%\Microsoft\Windows\Start Menu\Programs\Startup
Tip
shell:start menu = start menu in Windows-10
shell:common start menu = all user start menu in Windows-10
| (Image-1) auto startup folder in Windows 10 current user! |
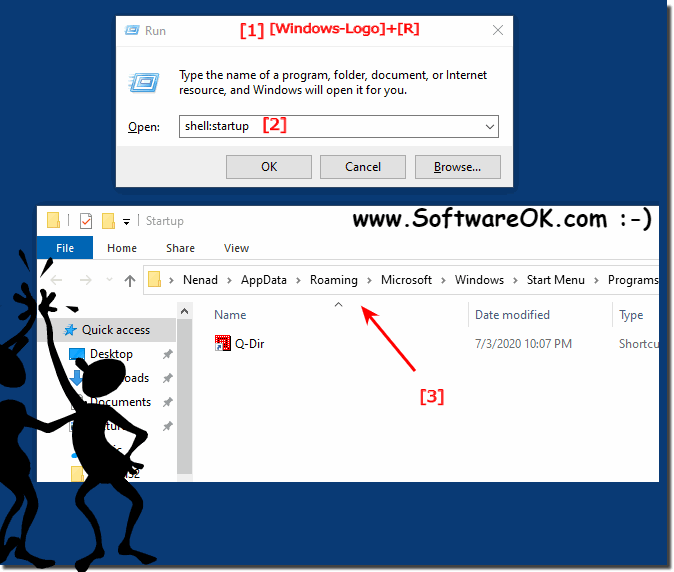 |
| (Image-2) Windows-10 all User auto startup folder! |
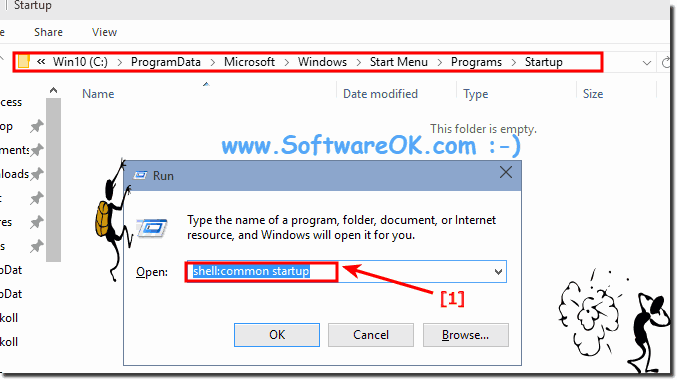 |
2.) Startup programs and APPs in Windows-10 Task Manager!
| (Image-3) Auto startup programs and APPs in Windows-10! |
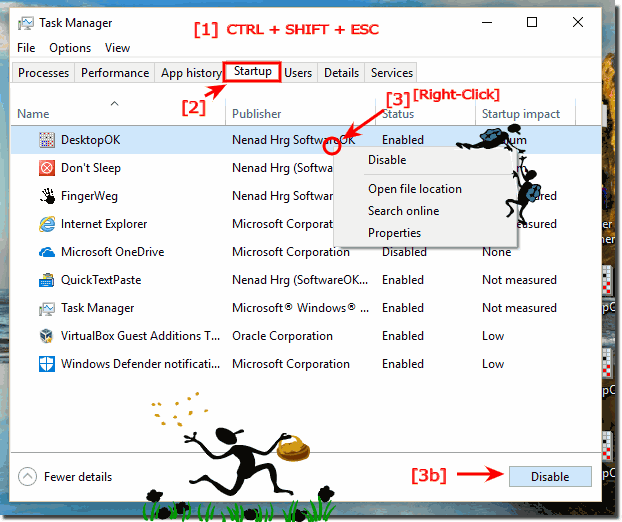 |
If you want to accelerate the start of Windows 10, you can remove and disable programs in the startup. It is also possible to add new startup programs. We’ll show you how both processes work. What can I do if I still have problems when » edit autostart » is a frequently asked question Restart the Windows operating system, please perform a proper Windows reboot.
Where can I find the «location» of a startup program?
Remember in the good old days of W7 when I wanted to prevent unused programs from starting and bogging down the system, so I’d open up msconfig —> startup and find where the program starts from (registry or startup folder), and I’d go and extract it out of there.
On TP release 9926, Startup is now under task manager and the «Location» column is no longer there. All I can find is «Command Line» column that can be added, and I can disable the offending program but can’t really tell where in the registry it’s being called from so I can yank it out from the source.
So the question is, what exactly does «Disable» do and how do I go about finding where each program is starting from so it can be permanently excised..
Replies (4)
In Task manager if you right click a NON OS app/process it will give you «open file location» just like the NON OS apps will do on the start screen.. Open file location is also available by right clicking a detail/service
Was this reply helpful?
Sorry this didn’t help.
Great! Thanks for your feedback.
How satisfied are you with this reply?
Thanks for your feedback, it helps us improve the site.
How satisfied are you with this reply?
Thanks for your feedback.
Remember in the good old days of W7 when I wanted to prevent unused programs from starting and bogging down the system, so I’d open up msconfig —> startup and find where the program starts from (registry or startup folder), and I’d go and extract it out of there.
On TP release 9926, Startup is now under task manager and the «Location» column is no longer there. All I can find is «Command Line» column that can be added, and I can disable the offending program but can’t really tell where in the registry it’s being called from so I can yank it out from the source.
So the question is, what exactly does «Disable» do and how do I go about finding where each program is starting from so it can be permanently excised..
The Disable item will permanently disable that item from starting.
You can still find where the item is starting from, if you want to permanently remove the item, but I would not recommend this. Windows 10 includes a lot of new files that may be required for Windows to operate properly.
In the Task Manager/Startup Tab, right click any of the Column Names and select the Startup Type option from the menu. This will show whether the item is starting from a Folder or Registry key.
Most of the actual files associated with a startup item can be found by right clicking the Command Line entry and selecting Open File Location.
The common locations for these startup items that you used in Windows 7 are the same in Windows 10.
Folder:
C:\Users\your name\AppData\Roaming\Microsoft\Windows\Start Menu\Programs\Startup.
Registry:
HKEY_CURRENT_USER\Software\Microsoft\Windows\CurrentVersion\Run
HKEY_LOCAL_MACHINE\SOFTWARE\Microsoft\Windows\CurrentVersion\Run
64Bit:
HKEY_LOCAL_MACHINE\SOFTWARE\Wow6432Node\Microsoft\Windows\CurrentVersion\Run
Remember to be very careful when deleting anything.