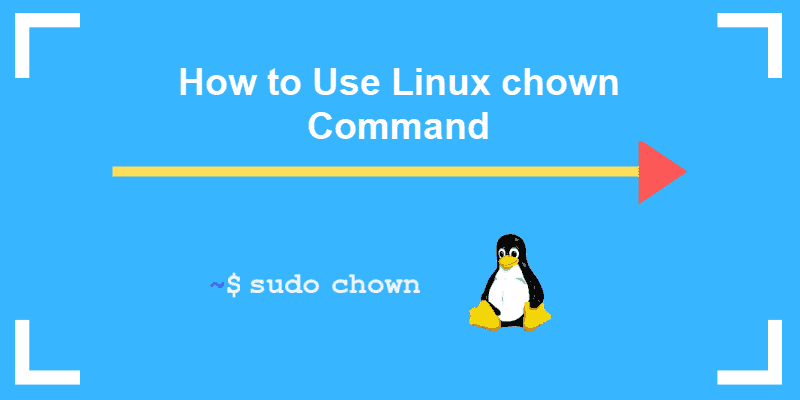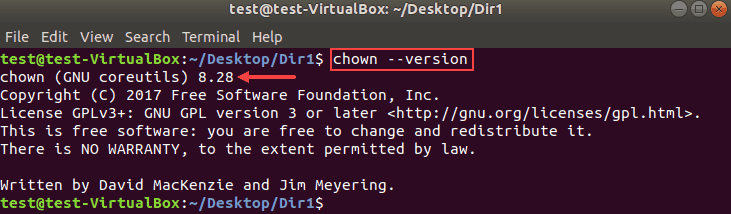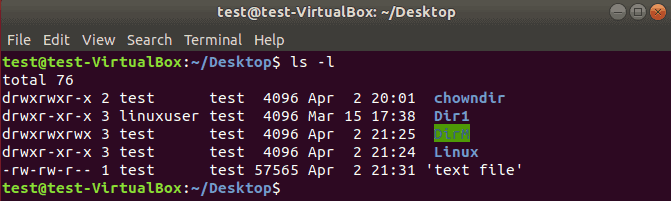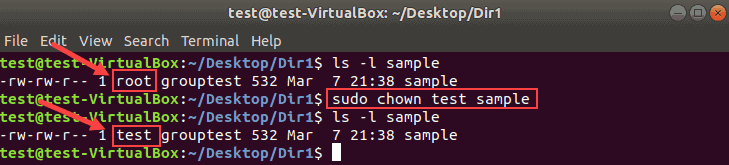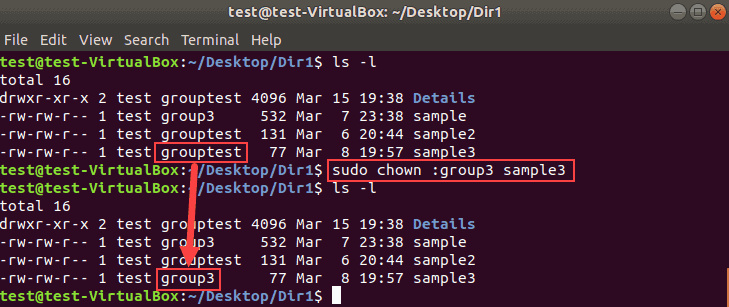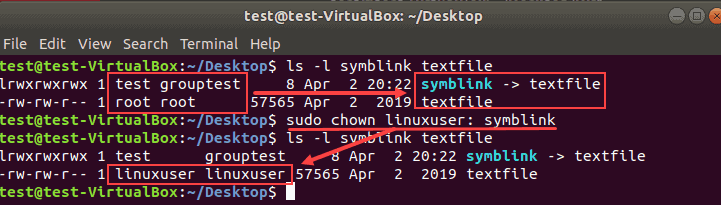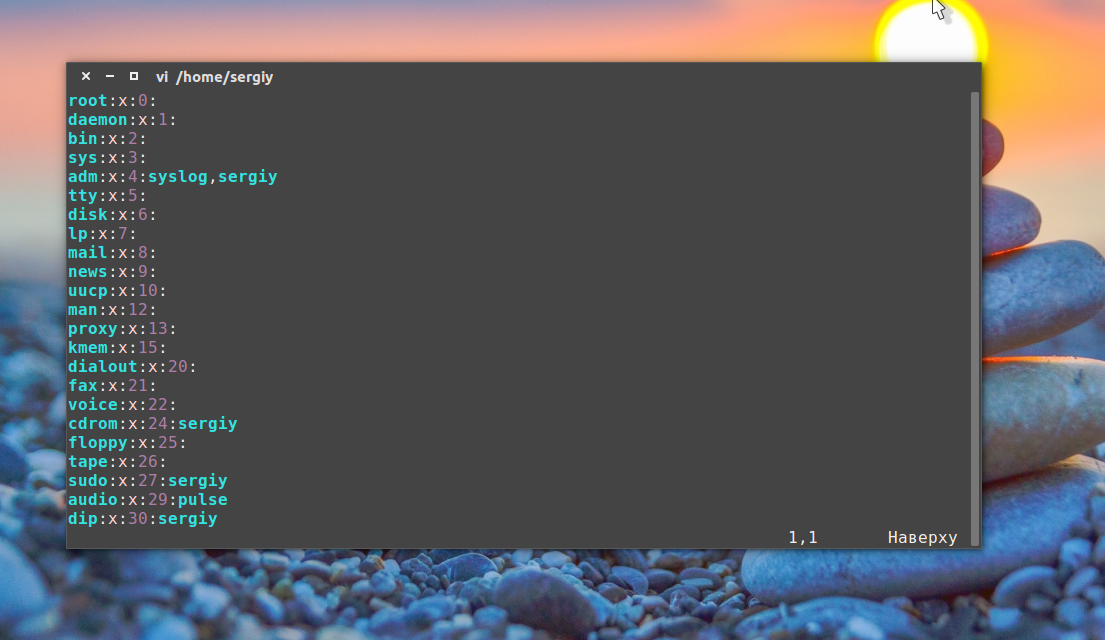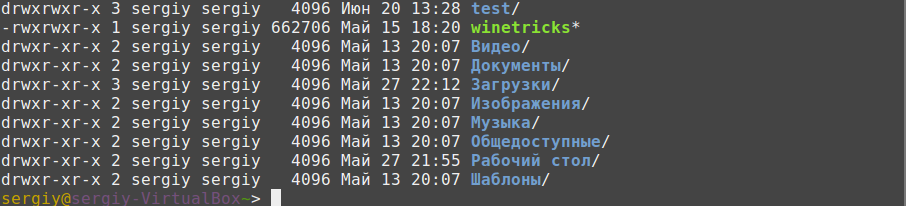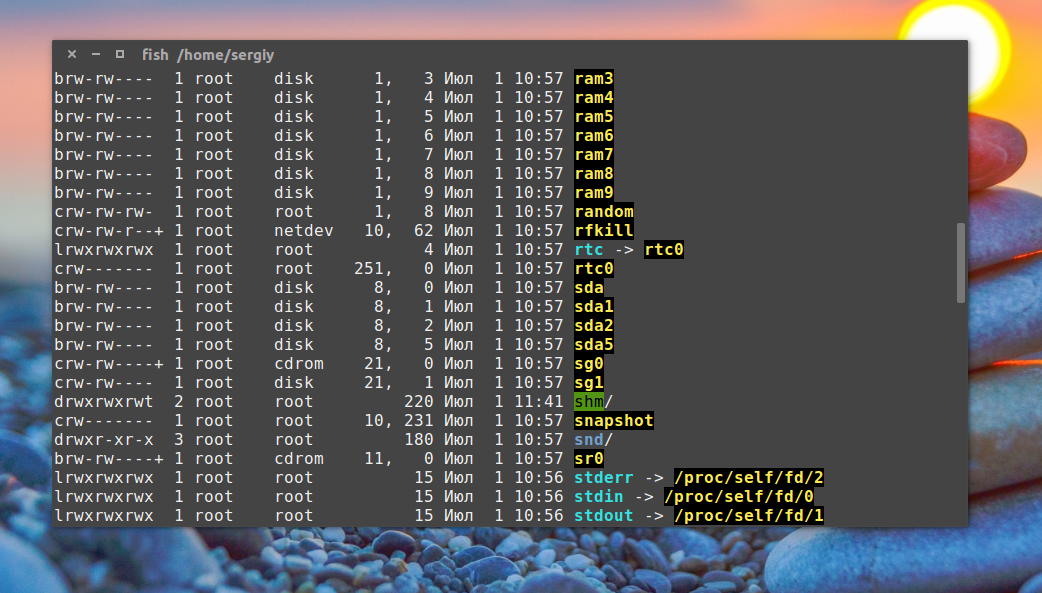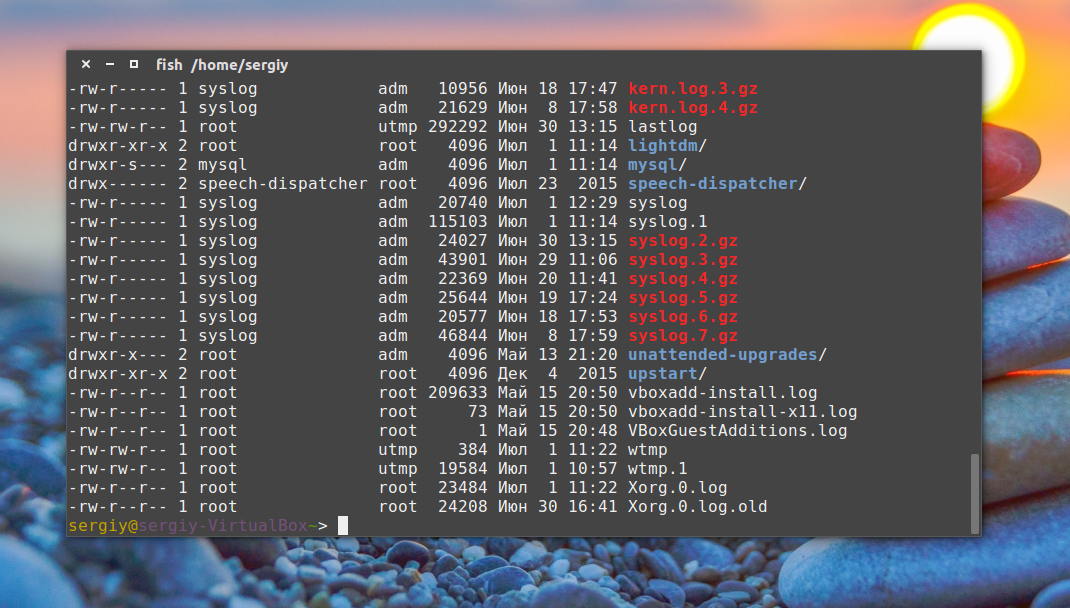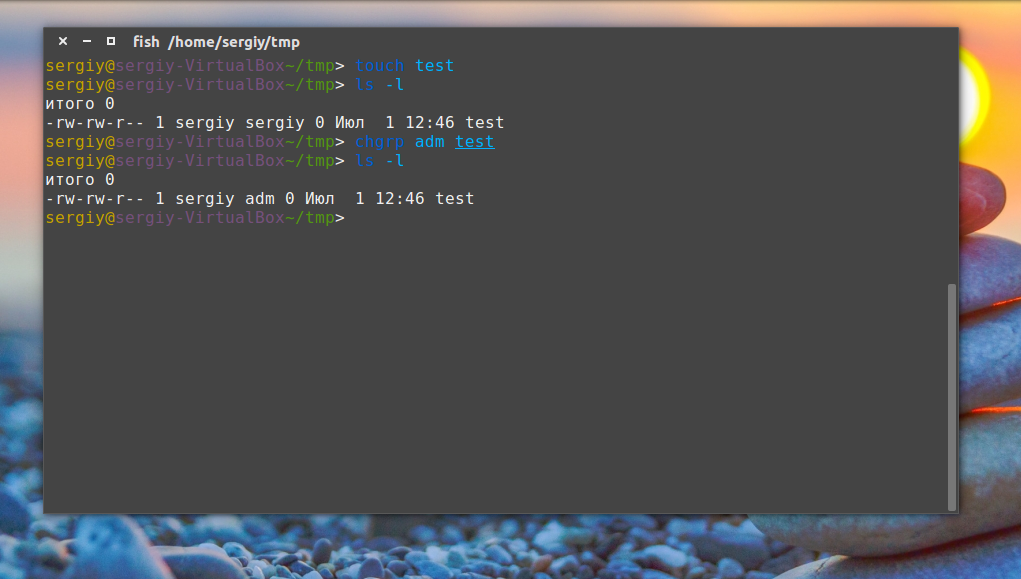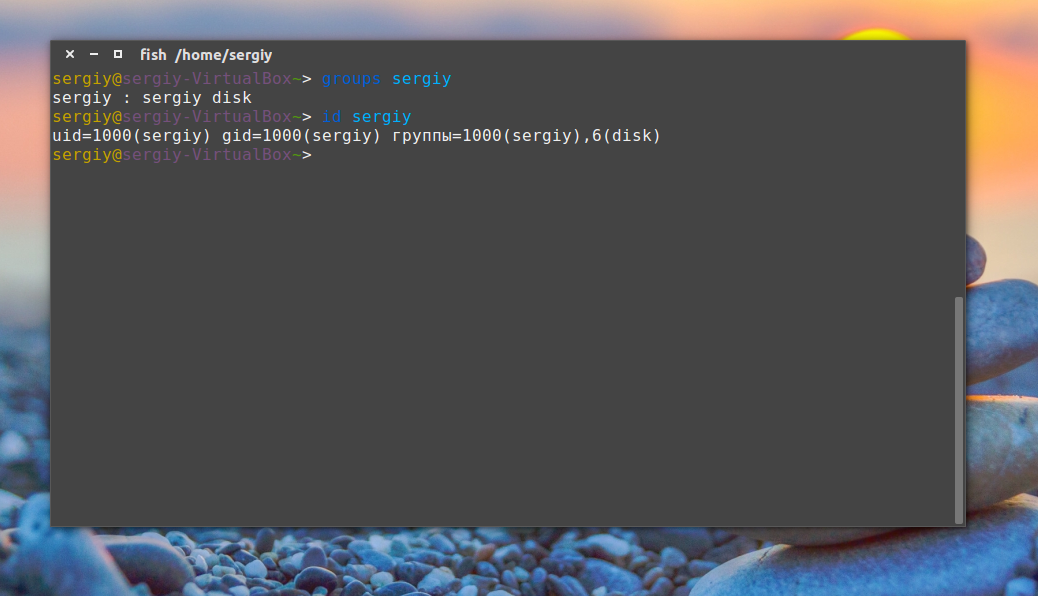- Chown Command: Change Owner of File in Linux
- Linux Chown Command Syntax
- How to Check Ownership of a File in Linux
- How to Change the Owner of a File
- Change the Owner of a File With UID
- Change Ownership of Multiple Linux Files
- How to Change the Group of a File
- Change the Group of a File Using GID
- Change Owner and the Group
- Change Group to a Users Login Group
- Transfer Ownership and Group Settings from One File to Another
- Check Owner and Group Before Making Changes
- Check Owner Only
- Check Group Only
- How to Recursively Change File Ownership
- Chown Command and Symbolic Links
- Display Chown Command Process Details
- Suppress Chown Command Errors
- Группы пользователей Linux
- Что такое группы?
- Группы в Linux
- Управление группами Linux
- Выводы
Chown Command: Change Owner of File in Linux
Home » SysAdmin » Chown Command: Change Owner of File in Linux
The chown command changes user ownership of a file, directory, or link in Linux. Every file is associated with an owning user or group. It is critical to configure file and folder permissions properly.
In this tutorial, learn how to use the Linux chown command with examples provided.
- Linux or UNIX-like system
- Access to a terminal/command line
- A user with sudo privileges to change the ownership. Remember to run the commands with sudo to execute them properly.
Linux Chown Command Syntax
The basic chown command syntax consists of a few segments. The help file shows the following format:
- [OPTIONS] – the command can be used with or without additional options.
- [USER] – the username or the numeric user ID of the new owner of a file.
- [:] – use the colon when changing a group of a file.
- [GROUP] – changing the group ownership of a file is optional.
- FILE – the target file.
Superuser permissions are necessary to execute the chown command.
In this guide, we tested the command examples with the chown version 8.28 in Ubuntu 18.04.2 LTS.
To check the chown version on your machine, enter:
The output will look similar to this:
How to Check Ownership of a File in Linux
First, you need to know the original file owner or group before making ownership changes using the chown command.
To check the group or ownership of Linux files and directories in the current location, run the following command:
An example output of the ls command looks like this:
How to Change the Owner of a File
Changing the owner of a file with chown requires you to specify the new owner and the file. The format of the command is:
The following command changes the ownership of a file sample from root to the user test:
Use the same format to change the ownership for both files and directories.
Change the Owner of a File With UID
Instead of a username, you can specify a user ID to change the ownership of a file.
Make sure there is no user with the same name as the numeric UID. If there is, the chown command gives priority to the username, not the UID.
Note: To check a user’s ID, run id -u USERNAME from the terminal.
Change Ownership of Multiple Linux Files
List the target file names after the new user to change the ownership for multiple files. Use single spaces between the file names.
In the following example, root will be the new owner of files sample2 and sample3.
Combine file names and directory names to change their ownership with one command. For example:
Do not forget that the commands are case sensitive.
How to Change the Group of a File
With chown, you can change a group for a file or directory without changing the owning user. The result is the same as using the chgrp command.
Run the chown command using the colon and a group name:
The following example changes the group of the file sample3 from grouptest to group3.
List multiple names of files or directories to make bulk changes.
Change the Group of a File Using GID
Similar to UID, use a group ID (GID) instead of a group name to change the group of a file.
Change Owner and the Group
To assign a new owner of a file and change its group at the same time, run the chown command in this format:
Therefore, to set linuxuser as the new owner and group2 as the new group of the file sample2:
Remember that there are no spaces before or after the colon.
Change Group to a Users Login Group
The chown command assigns the owner’s login group to the file when no group is specified.
To do so, define a new user followed by a colon, space, and the target file:
The following example changes the group ownership to the login group of linuxuser:
Transfer Ownership and Group Settings from One File to Another
Rather than changing the ownership to a specific user, you can use the owner and a group of a reference file.
Add the —reference option to the chown command to copy the settings from one file to another:
Remember to type in the names of the files correctly to avoid the error message:
Check Owner and Group Before Making Changes
The chown command —from option lets you verify the current owner and group and then apply changes.
The chown syntax for checking both the user and group looks like this:
The example below shows we first verified the ownership and the group of the file sample3:
Then chown changed the owner to linuxuser and the group to group3.
Check Owner Only
The option —from can be used to validate only the current user of a file.
Check Group Only
Similar to the previous section, you can validate only the group of a file using the option —from .
Here is an example where we verified the current group before changing it:
Remember to use the colon for both group names to avoid error messages.
How to Recursively Change File Ownership
The chown command allows changing the ownership of all files and subdirectories within a specified directory. Add the -R option to the command to do so:
In the following example, we will recursively change the owner and the group for all files and directories in Dir1.
Chown Command and Symbolic Links
To change the owner of a symbolic link, use the -h option. Otherwise, the ownership of the linked file will be changed.
The following image shows how symbolic links behave when -h is omitted.
The owner and group of the symbolic link remain intact. Instead, the owner and the group of the file textfile changed.
To push the changes to the link, run the chown command with the -h flag:
In the following example, we changed the owner and group of a symbolic link.
Display Chown Command Process Details
By default, the terminal does not display the chown process information. To see what happens under the hood, use one of the two command line flags:
- The option –v produces the process details even when the ownership stays the same.
- The option –c displays the output information only when an owner or group of the target file changes.
For example, if we specify the current owner as a new owner of the file:
The terminal produces the following output:
Switch from -v to -c and there will be no messages in this case. This happens because there are no owner or group changes.
The information is particularly useful with the recursive chown command:
In this example, the output lists all objects affected after running the command.
Suppress Chown Command Errors
To avoid seeing potential error messages when running the chown command, use the -f option:
The example below shows the error message for a non-existent file or directory:
Adding the -f flag suppresses most error messages. However, if you specify an invalid username, the error message appears:
Now you know how to use chown command in Linux to change a file’s user and/or group ownership.
Take extra caution when changing the group or ownership of a file or directories.
Источник
Группы пользователей Linux
Основа распределения прав доступа в операционной системе Linux лежит на понятии пользователь. Пользователю-владельцу файла выдаются определенные полномочия для работы с ним, а именно на чтение, запись и выполнение. Также отдельно устанавливаются полномочия на чтение, запись и выполнение для всех остальных пользователей. Поскольку в Linux все есть файлом, то такая система позволяет регулировать доступ к любому действию в этой операционной системе с помощью установки прав доступа на файлы. Но еще при создании Linux, разработчики поняли, что этого явно недостаточно.
Поэтому и были придуманы группы пользователей. Пользователи могут объединяться в группы, чтобы уже группам выдавать нужные полномочия на доступ к тем или иным файлам, а соответственно и действиям. В этой статье мы рассмотрим группы пользователей в Linux, рассмотрим зачем они нужны, как добавить пользователя в группу и управлять группами.
Что такое группы?
Как я уже сказал группы в Linux появились еще в самом начале разработки этой операционной системы. Они были разработаны для того, чтобы расширить возможности управления правами. Разберем небольшой пример, возьмем организацию в которой есть только один компьютер, у нас есть администраторы и пользователи. У каждого человека свой аккаунт на нашем компьютере. Администраторы могут настраивать систему, пользователям же лучше не давать воли, чтобы что-то не сломали. Поэтому администраторы объединяются в группу admin, и ей дается доступ ко всему оборудованию, реально же ко всем файлам в каталоге dev, а пользователи, объеденные в группу users, и этой группе дается возможность читать и записывать файлы в общий каталог, с помощью которого они могут обмениваться результатами своей работы. Мы могли бы назначать права для каждого пользователя отдельно разрешая ему доступ к тому или иному файлу, но это слишком неудобно. Поэтому и были придуманы группы. Говорите, да ничего, можно назначить? Ну а теперь представьте что наши пользователи — это процессы. Вот тут вся краса групп выходит на передний план, группы используются не столько для обеспечения доступа для пользователей, сколько для управления правами программ, особенно их доступом к оборудованию. Для сервисов создаются отдельные группы и пользователь, от имени которого запущен он, сервис может состоять в нескольких группах, что обеспечивает ему доступ к определенным ресурсам.
А теперь давайте рассмотрим как посмотреть группы linux.
Группы в Linux
Все группы, созданные в системе, находятся в файле /etc/group. Посмотрев содержимое этого файла, вы можете узнать список групп linux, которые уже есть в вашей системе. И вы будете удивлены.
Кроме стандартных root и users, здесь есть еще пару десятков групп. Это группы, созданные программами, для управления доступом этих программ к общим ресурсам. Каждая группа разрешает чтение или запись определенного файла или каталога системы, тем самым регулируя полномочия пользователя, а следовательно, и процесса, запущенного от этого пользователя. Здесь можно считать, что пользователь — это одно и то же что процесс, потому что у процесса все полномочия пользователя, от которого он запущен.
Давайте подробнее рассмотрим каждую из групп, чтобы лучше понимать зачем они нужны:
- daemon — от имени этой группы и пользователя daemon запускаютcя сервисы, которым необходима возможность записи файлов на диск.
- sys — группа открывает доступ к исходникам ядра и файлам include сохраненным в системе
- sync — позволяет выполнять команду /bin/sync
- games — разрешает играм записывать свои файлы настроек и историю в определенную папку
- man — позволяет добавлять страницы в директорию /var/cache/man
- lp — позволяет использовать устройства параллельных портов
- mail — позволяет записывать данные в почтовые ящики /var/mail/
- proxy — используется прокси серверами, нет доступа записи файлов на диск
- www-data — с этой группой запускается веб-сервер, она дает доступ на запись /var/www, где находятся файлы веб-документов
- list — позволяет просматривать сообщения в /var/mail
- nogroup — используется для процессов, которые не могут создавать файлов на жестком диске, а только читать, обычно применяется вместе с пользователем nobody.
- adm — позволяет читать логи из директории /var/log
- tty — все устройства /dev/vca разрешают доступ на чтение и запись пользователям из этой группы
- disk — открывает доступ к жестким дискам /dev/sd* /dev/hd*, можно сказать, что это аналог рут доступа.
- dialout — полный доступ к серийному порту
- cdrom — доступ к CD-ROM
- wheel — позволяет запускать утилиту sudo для повышения привилегий
- audio — управление аудиодрайвером
- src — полный доступ к исходникам в каталоге /usr/src/
- shadow — разрешает чтение файла /etc/shadow
- utmp — разрешает запись в файлы /var/log/utmp /var/log/wtmp
- video — позволяет работать с видеодрайвером
- plugdev — позволяет монтировать внешние устройства USB, CD и т д
- staff — разрешает запись в папку /usr/local
Теперь, когда вы знаете зачем использовать группы в linux и какие они есть по умолчанию, рассмотрим управление группами LInux.
Управление группами Linux
Управлять группами можно и с помощью графического интерфейса. В KDE есть программа Kuser специально предназначенная для этого, в Gnome это выполняется с помощью настроек системы. Кроме того, в популярных дистрибутивах есть отдельные инструменты, такие как YaST в OpenSUSE или Настройки Ubuntu. Но с графическим интерфейсом я думаю вы разберетесь. А мы рассмотрим управление группами linux через терминал. Сначала разберемся с файлами, а уже потом с пользователями.
При создании файла ему назначается основная группа пользователя который его создал. Это просто например:
Здесь вы можете видеть, что владелец всех папок sergiy и группа тоже sergiy. Правильно, так как эти пользователи были созданы мной. Но давайте пойдем дальше:
Здесь мы видим что дисковым устройствам sd* назначена группа disk, а это все значит, что пользователь, состоящий в этой группе, может получить к ним доступ. Или еще пример:
Все как мы рассматривали в предыдущем пункте. Но эти группы могут быть не только установлены системой, но и вы сами вручную можете менять группы файлов для этого есть команда chgrp:
chgrp имя_группы имя_файла
Например создадим файл test:
И изменим для него группу:
Теперь этот файл смогут прочитать все пользователи из группы adm.
Если вы хотите создать группу linux, это можно сделать командой newgrp:
sudo groupadd test
С пользователями ситуация немного сложнее. Пользователь имеет основную группу, она указывается при создании, а также несколько дополнительных. Основная группа отличается от обычных тем, что все файлы в домашнем каталоге пользователя имеют эту группу, и при ее смене, группа этих каталогов тоже поменяется. Также именно эту группу получают все файлы созданные пользователем. Дополнительные группы нужны, чтобы мы могли разрешить пользователям доступ к разным ресурсам добавив его в эти группы в linux.
Управление группами Linux для пользователя выполняется с помощью команды usermod. Рассмотрим ее синтаксис и опции:
$ usermod опции имя_пользователя
- -G — дополнительные группы, в которые нужно добавить пользователя
- -g изменить основную группу для пользователя
- -R удалить пользователя из группы.
Добавить пользователя в группу можно командой usermod:
sudo usermod -a -G имя_группы имя_пользователя
Можно добавить пользователя в группу linux временно, командой newgrp. Откроется новая оболочка, и в ней пользователь будет иметь нужные полномочия, но после закрытия все вернется как было:
sudo newgrp имя_группы
Для примера давайте добавим нашего пользователя в группу disk, чтобы иметь прямой доступ к жестким дискам без команды sudo:
sudo usermod -G -a disk sergiy
Теперь вы можете монтировать диски без команды sudo:
mount /dev/sda1 /mnt
Посмотреть группы linux, в которых состоит пользователь можно командой:
Также можно использовать команду id. В первом случае мы просто видим список групп linux, во втором дополнительно указанны id группы и пользователя. Чтобы включить пользователя в группу Linux, для основной группы используется опция -g:
sudo usermod -g test sergiy
Теперь все каталоги в домашней папке пользователя имеют группу test. Удалить пользователя из группы в linux можно той же командой с опцией R:
sudo usermod -R группа пользователь
Ну и наконец, удалить группу Linux можно командой:
sudo delgroup имя_группы
Выводы
Как видите, группы пользователей Linux не такое уж сложное дело. Вы можете в несколько команд добавить пользователя в группу linux или дать ему полномочия на доступ к определенным ресурсам. Если вы надумали изменять группы для системных устройств, тут все не так просто, но в этом вопросе вам поможет статья про правила udev в linux. Теперь управление группами Linux вам не кажется таким сложным. Если остались вопросы, пишите в комментариях!
Источник