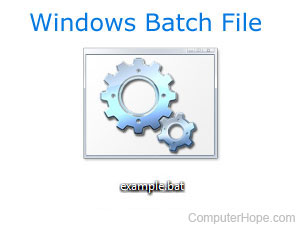- Windows не может запустить службу Windows Audio на локальном компьютере
- Windows не может запустить службу Windows Audio на локальном компьютере
- How to play a sound file from a Windows batch file
- Examples
- Alternative solution
- Windows Vista, Windows 7, and Windows 8 wmplayer examples
- Where is the wmplayer /close option?
- Windows XP and 2000 mplay32 examples
- Playing sound with a custom audio program
- How do I play a sound or music file in Windows?
- Playing .AIFF, .ASF, .AU, .CDA, .MID, .MP3, .WAV, and .WMA audio files
- Playing .AIFF, .AMR, .AU, .GSM, .MIDI, .WAV audio files
- Playing .ASF, .CDA, .RA, .WAV, .WMA
- Other recommended Media Players
- VLC media player
- Winamp
- Как перезапустить службу Windows Audio в Windows 10
- Три самых простых способа перезапустить службу Windows Audio
- Перезапуск через окно службы Windows
- Перезапуск службы через командную строку
- Перезапуск Windows Audio через диспетчер задач
Windows не может запустить службу Windows Audio на локальном компьютере
Что касается Windows Services , то некоторые из них установлены на Автоматически , а некоторые имеют тип Ручной . Некоторые из них могут даже быть установлены на Задержка . Служба Windows Audio установлена на автоматический. Это означает, что при каждом запуске компьютера Windows запускает эту службу самостоятельно. Но что, если Windows не сможет автоматически запустить эту службу? Результатом является отсутствие звука в вашей системе. Теперь предположим, что вы открываете окно Services , выполнив команду services.msc , и попытаетесь запустить эту службу. Что если вы получите следующую ошибку?
Windows не удалось запустить службу Windows Audio на локальном компьютере. Ошибка 0x8000706: конечная точка является дубликатом.
Как правило, ошибки такого типа можно легко устранить, выполнив команду SFC/SCANNOW с помощью административной командной строки . Причиной такого рода ошибок часто является использование стороннего антивируса в системе. Обычно антивирусная программа помечает файл как вирус и помещает их в список элементов, помещенных на карантин, и, таким образом, затрагиваются связанные службы с этими файлами. Ну, вот как вы можете избавиться от этой проблемы, предлагает пост в Ответы.
Дальнейшие действия будут связаны с манипулированием реестром и ошибками, а редактирование реестра может привести к серьезной нестабильности системы. Мы рекомендуем сначала создать точку восстановления системы, прежде чем продолжить.
Windows не может запустить службу Windows Audio на локальном компьютере
1. Если служба аудио не запущена, перейдите на другой компьютер, на котором установлена та же версия, что и в выпущенной системе. Кроме того, обе системы должны иметь одинаковую архитектуру, аналогичную 32-разрядной , на обеих машинах. На другом компьютере нажмите сочетание клавиш Windows + R , введите команду regedit в диалоговом окне Выполнить и нажмите Enter , чтобы откройте редактор реестра.
2. На левой панели Редактор реестра перейдите по ссылке:
HKEY_LOCAL_MACHINE \ SYSTEM \ CurrentControlSet \ Services \ Audiosrv
3. Теперь вы сможете увидеть этот диалог. Сохраните запись реестра на диске USB , чтобы вы могли легко перенести его на уязвимый компьютер.
4. Продолжайте, теперь подключите тот же диск USB к уязвимому компьютеру и скопируйте реестр в файл на Desktop . Нажмите правой кнопкой мыши на файл и выберите Объединить . Нажмите ОК / Да , если появится любое диалоговое окно подтверждения.
Наконец, перезагрузите компьютер и попробуйте запустить Windows Audio Service , теперь вы сможете сделать это без проблем.
Добавьте службу Windows Audio или Audiosrv в список защиты от вирусов
Чтобы решить эту проблему, другой способ ее устранения – использование антивирусной программы, которую вы используете. Перейдите в список элементов на карантине и посмотрите, сможете ли вы найти связанный с Windows Audio Service файл и добавить его в список безопасных. Таким образом, исходный файл восстанавливается на машине, что должно исправить вашу проблему на ходу.
Надеюсь это поможет! Если это не так, взгляните на эти сообщения тоже:
- Нет звука на компьютере с Windows
- Устранение неполадок, устранение проблем со звуком и звуком
- Нет звука в приложениях Магазина Windows.
How to play a sound file from a Windows batch file
If you’re running a batch file on your computer, it can be useful to play audio on your computer speakers, as a notification or alarm. You can use the start command in your batch file to launch an audio application and play the sound, audio recording, or music that you’d like to hear.
Examples
If you would like to the player to open and play «music.mp3» in the command line or batch file, you could type the following command.
If the sound file has a space in the file name, surround the file name in quotes as shown in the following example.
Using the start command opens the file in the default audio player, which means by default, audio files open in Windows Media Player. However, if the computer has a different audio program that re-associated the audio files, the other program is used instead. If you want Windows Media Player to play the audio file regardless of what other audio players are installed, continue to the next section.
Alternative solution
The Windows Media Player can run from the command line, or in a batch file, to play sound files. In Windows 10, the Media Player executable file is located at Program Files (x86)\Windows Media Player\wmplayer.exe. In previous versions of Windows, the Media Player executable was named mplay32.exe or mplayer.exe. Windows 95 and 98 users should use mplayer. Windows XP and 2000 users should use mplay32 (as shown in the following examples), and Windows Vista and Windows 7 users should use wmplayer.
Windows Vista, Windows 7, and Windows 8 wmplayer examples
The following command cause Windows Media Player to open and play the audio file example.mp3.
As in this example, always specify the complete path to the audio file, including the drive letter. If the directory or audio file name has a space in it, make sure to enclose the entire path and file name in double quotes, for example:
Where is the wmplayer /close option?
Unfortunately, Microsoft has not included a /close option for wmplayer. If you need a close option to run a series of different files, you may consider using the «/Playlist PlaylistName» switch to have Windows Media Player play a playlist. Alternatively, you can use another media player program, such as MPC-HC, which does have a /close option.
Windows XP and 2000 mplay32 examples
As shown in the following example, we are using mplay32 as the program to play the file. The /play and /close switches tell the program to play the file and then close when done. Finally, the remainder of the line is the full path to where the audio file is stored. In this example, we are playing the Windows chimes file.
If the file or directory has a space in it, make sure to include the full path in quotes, as shown.
Earlier versions of the Media Player (mplayer) can only play .wav, .mid, .cda, .avi, and .asf files. If you are trying to play .mp3 files or other audio files, this program will not work. If you need to play other media files, use an alternative command line media player that is not included with Windows. The later version of Windows wmplayer command is capable of playing .mp3 files, and all other media files Windows Media Player is capable of playing.
Playing sound with a custom audio program
To play an audio file in a different media player, set the path to the directory where the alternative media player is located. Otherwise, you get an error message indicating that the command is not recognized.
For example, if you want to play an MP3 file in the VLC media player, you could move to the C:\Program Files\VideoLan\VLC directory or add the directory to your path. From this directory, type the following command to execute and start playing the MP3 file in VLC. Keep in mind that the mplay32 options mentioned above (/play and /close) do not work for every media player, including VLC.
How do I play a sound or music file in Windows?
This page contains information and help for users who want to know how to play a sound, music, or other audio file. See the sound card help and support page if your sound is not working.
To play a sound, music, or other audio file in Windows requires that you use a media player program that is capable of playing that audio file. Below is a listing of different audio formats and media players that are capable of playing them.
Playing .AIFF, .ASF, .AU, .CDA, .MID, .MP3, .WAV, and .WMA audio files
Microsoft Windows comes with the Microsoft Windows Media Player (shown in the picture) that is capable of playing .AIFF, .ASF, .AU, .CDA, .MID, .MP3, .WAV, and .WMA audio files.
To open Windows Media Player and play the file, follow the steps below.
- Click the Start button.
- Go to Programs, Accessories, and Entertainment.
- Click Windows Media Player.
In Windows 10, open the Start menu, and scroll down to the «W» section to find Windows Media Player.
Once it is running, select Open from the file menu, then browse to the location of the audio file. Alternatively, you can drag-and-drop the audio file onto Windows Media Player.
You can select multiple audio files at once and drag them to the Windows Media Player to play all of the files selected. For help with selecting multiple files, see: How to select or highlight multiple files and folders.
You can also double-click the file or insert the CD with the audio files to start playing the file immediately. However, if the audio file is associated with a different program it may not open in Windows Media Player.
Playing .AIFF, .AMR, .AU, .GSM, .MIDI, .WAV audio files
Apple QuickTime (shown in the image) is the Apple macOS default media player and also a popular media player for Microsoft Windows users to play .MOV files. Apple QuickTime is the recommended media player for .DV and .MOV files, however, is also capable of playing .AVI and .FLC files.
To open Apple QuickTime in Microsoft Windows, follow the steps below.
In Windows 10, click Start, and scroll down to the «Q» section to find the QuickTime Player program.
If QuickTime Player is not found, it is not installed on your computer. See the QuickTime definition for a link to download and install this program.
Once QuickTime is running, you can open the audio file by clicking File, Open in the top menu, then browsing to the location of the file. You can also drag the audio file and drop it on the QuickTime window.
You can select multiple audio files at once and drag them to the Apple QuickTime to play all of the files selected. For help with selecting multiple files, see: How to select or highlight multiple files and folders.
You can also double-click the audio file to start playing the file immediately. However, if the file is associated with a different program, it may not open in Windows Media Player.
Playing .ASF, .CDA, .RA, .WAV, .WMA
RealPlayer is capable of playing the audio formats mentioned above, and other audio formats. This program does not come pre-installed with all versions of Microsoft Windows, so if you’re attempting to play these files, you need to download and install RealPlayer. The download link is on the RealPlayer site.
Once RealPlayer is installed on your computer, it’s found in the Start menu under Programs or All Programs. To play an audio file, click File, select Open, and browse to the location of the file. Or, you can drag the file to the RealPlayer window.
You can also double-click the file to start playing the file immediately. However, if the audio file is associated with a different program, it may not open in RealPlayer.
Other recommended Media Players
VLC media player
VLC media player is an extremely powerful, open-source, and free software program capable of playing AAC, AC3, DTS, MP3, WMA, Vorbis, and many more. The program is available for Windows, macOS, Linux, BeOS, and many more platforms.
If you’re having trouble viewing an audio file or want a different media player, you can download this program at the official VLC website.
Winamp
Another excellent media player in Winamp, which is also capable of playing several of the audio files mentioned above. This program is at the official Winamp website.
Как перезапустить службу Windows Audio в Windows 10
В системе Windows могут возникнуть моменты, когда при запуске компьютера появляется значок в виде красного крестика на динамике микрофона. Этот значок обозначает, что служба Windows Audio не запущена или звук динамиков выключен.
Первый же способ, как решить эту проблему, это нажать на значок звука и увеличить громкость. Или просто включить звук. Но возникают такие ситуации, когда данное действие просто не помогает. И приходится обратиться к более действенным и реально работающим способам. Эти способы позволяют перезапустить службу аудио на Windows 10 и привести звук в рабочее положение. Но как же это сделать? И какие способы существуют для решения этой проблемы?
Три самых простых способа перезапустить службу Windows Audio
Существует достаточно способов, чтобы решить данную проблему, но самые эффективные — это:
- Перезапустить через окно службы Windows (помогает быстро перезапустить службу Audio. А также отключить ее полностью или запускать в автоматическом режиме)
- Перезапуск через командную строку (достаточно быстрый способ решить проблему с помощью нескольких записей в командной строке)
- Перезапуск через диспетчер задач (удобный способ решить проблему для новичков и других пользователей пк)
Чтобы решить проблему через окно службы Windows, необходимо последовательно выполнить указания.
Перезапуск через окно службы Windows
Нажать правой кнопкой мыши по меню пуск и выбрать из доступного списка «Управление компьютером».
В представленном списке выбрать «Службы и приложения» и «Службы».
Далее найти службу «Windows Audio» и нажать на нее. Эту службу можно запустить, перезапустить или остановить. После чего нажать правой кнопкой и зайти в свойства службы.
В конце выбираем тип запуска и нажимаем «Автоматический» и запускаем.
Этот способ должен помочь решить проблему со звуком. Служба «Windows аудио» должна работать стабильно и без перебоев.
Перезапуск службы через командную строку
Для перезапуска аудио в Windows 10 через командную строку, необходимо совершить такие действия. Зайти в поисковике и прописать там «Выполнить»
Запустить приложение (от имени администратора) и в появившемся окне прописать команду для входа в командную строку – cmd
После чего прописываем команду в появившемся окне — net start audiosrv запускаем службу «Windows Audio», нажав enter на клавиатуре.
Это команда поможет запустить Windows аудио, если служба по какой-то причине была отключена.
Перезапуск Windows Audio через диспетчер задач
Этот способ помогает быстро решить проблему и моментально восстановить службу Windows Audio.
И последний способ решения проблемы со звуком – это запуск службы через диспетчер задач. Сделать это можно благодаря таким действиям.
Вызвать Диспетчер Задач при помощи комбинаций Ctrl-Shift-Esc или нажать правой кнопкой мыши по меню пуск и выбрать команду «Диспетчер Задач».
В появившемся окне – нажать кнопку подробнее, чтобы открыть полный список выполняемых программ.
Далее выбрать вкладку «Службы».
Находим имя ««Audiosrv» — нажимаем правой кнопкой мыши и запускаем службу.

После этого действия служба должна будет работать и звук можно будет услышать на своем устройстве.
Служба Windows Audio достаточно необходима для любого пользователя, ведь она отвечает за весь звук на персональном компьютере. Поэтому необходимо знать, как можно запустить данную службу или вовремя ее перегрузить, чтобы она работала корректно. Перечисленные выше способы помогают не только решить проблему со службой «Windows аудио», но и вовремя избежать дальнейших проблем с операционной системой Windows 10.