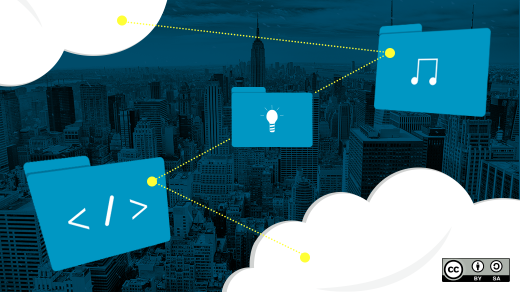- How to share files between a Linux and Windows computer
- Create a shared folder on Windows
- Access a Windows shared folder from Linux, using Konqueror
- Access a Windows shared folder from Linux, using Nautilus
- Access a Windows shared folder from Linux, using the command line
- Transfer.sh – Easy File Sharing from Linux Commandline
- Upload a Single File
- Download a File
- Upload Multiple Files
- Encrypt Files Before Transfer
- Use Wget Tool
- Create Alias Command
- If You Appreciate What We Do Here On TecMint, You Should Consider:
- Share files between Linux and Windows computers | Opensource.com
- Set up cross-platform file sharing with Samba.
- Subscribe now
- Access Linux from Windows
- 1. Install and configure Samba
- 2. Modify LinuxSE
- Free Open Source Linux File Sharing Software
- File Sharing Software
- qBittorrent
- aMule — all-platform eMule P2P Client
- BeeBEEP (Free Office Messenger)
- Motrix
- WebTorrent Desktop
- Rocket.Chat Community Version
- Keybase client
- Vuze — Azureus
- OpenKM Document Management — DMS
- emule Xtreme Mod
- Nextcloud Talk
- UPnP PortMapper
- FrostWire
- seeddms
- FileBot
- Torrent File Editor
- PeerGuardian
- Matroska
- transmission
- Zero Install
- Alfresco Community Edition
- Element
- Установка и настройка файлового сервера в Linux
- Устанавливаем и настраиваем файловый сервер в Linux
- Шаг 1: Предварительная настройка Windows
- Шаг 2: Установка Samba в Linux
- Шаг 3: Создание глобальных настроек
- Шаг 4: Создание общедоступной папки
- Шаг 5: Создание защищенной общедоступной папки
How to share files between a Linux and Windows computer
The easiest and most reliable way to share files between a Linux and Windows computer on the same local area network is to use the Samba file sharing protocol. All modern versions of Windows come with Samba installed, and Samba is installed by default on most distributions of Linux.
Create a shared folder on Windows
First, create a shared folder on your Windows machine.
- Open the Control Panel.
- Go to Network and Sharing Options.
- Go to Change Advanced Sharing Settings.
- Select Turn on Network Discovery and Turn on File and Print Sharing.
Now, create a new folder to share or choose an existing folder that you’d like to share.
- Right-click the folder and select Properties.
- Go to the Sharing tab.
- Above the Share button is the network name of the share you are creating. It should look like \\YOURCOMPUTERNAME\Users\YourUserName\ShareFolderName. Make a note of this network name to use later on your Linux machine.
- Click Share.
Access a Windows shared folder from Linux, using Konqueror
Many Linux distributions use the KDE desktop environment and the Konqueror file manager/browser. If this is what you are using, you can follow these steps to access your Windows shared folder:
- Click the K menu icon.
- Select Internet ->Konqueror.
- In the Konqueror window that opens, click the Network Folders link, or type remote:/ in the address bar and press Enter .
- Click the Samba Shares icon.
- Click the icon of your Windows Home workgroup.
- Click the Workgroup icon.
- Click the icon for your computer.
- When prompted, enter the username and password for the Windows account that created the share.
- Click OK.
Access a Windows shared folder from Linux, using Nautilus
Many Linux distributions, especially those that use the GNOME desktop environment, use the Nautilus file manager. If this is what you’re using, you can follow these steps to access your Windows shared folder:
- Open Nautilus.
- From the File menu, select Connect to Server.
- In the Service type drop-down box, select Windows share.
- In the Server field, enter the name of your computer.
- Click Connect.
Alternatively, in the Nautilus address bar, you can type smb://ComputerName/ShareName and press Enter . For instance, when you created your Windows Share, if the share name was listed as:
Type smb://YOURCOMPUTERNAME/Users/YourUserName/ShareFolderName and press Enter . Note the smb: at the beginning; in Linux, use forward slashes instead of backslashes.
Access a Windows shared folder from Linux, using the command line
You can also access your Windows share from the Linux command line using the smbclient program.
- Open a terminal.
- Type smbclient at the command prompt.
- If you receive a «Usage:» message, this means smbclient is installed, and you can skip to the next step. If the command is not found, however, you need to install smbclient. Follow these steps to install it.
Источник
Transfer.sh – Easy File Sharing from Linux Commandline
Transfer.sh is a simple, easy and fast service for file sharing from the command-line. It allows you to upload up to 10GB of data and files are stored for 14 days, for free.
You can maximize amount of downloads and it also supports encryption for security. It supports the local file system (local); together with s3 (Amazon S3), and gdrive (Google Drive) cloud storage services.

It is designed to be used with the Linux shell. In addition, you can preview your files in the browser. In this article, we will show how to use transfer.sh in Linux.
Upload a Single File
To upload a file, you can use the curl program with the —upload-file option as shown.
Download a File
To download your file, a friend or colleague can run the following command.
Upload Multiple Files
You can upload multiple files at once, for example:
Encrypt Files Before Transfer
To encrypt your files before the transfer, use the following command (you must have the gpg tool installed on the system). You will be prompted to enter a password to encrypt the file.
To download and decrypt the above file, use the following command:
Use Wget Tool
Transfer.sh also supports the wget tool. To upload a file, run.
Create Alias Command
To use the short transfer command, add an alias to your .bashrc or .zshrc startup file.
Then add the lines below in it (you can only choose one tool, either curl or wget).
Save the changes and close the file. Then source it to apply the changes.
From now on, you upload a file using the transfer command as shown.
To setup your own sharing server instance, download the program code from the Github repository.
You can find more information and sample use cases in the project homepage: https://transfer.sh/
Transfer.sh is a simple, easy and fast service for file sharing from the command-line. Share your thoughts about it with us via the feedback form below. You can also tell us about similar services that you have come across – we’ll be grateful.
If You Appreciate What We Do Here On TecMint, You Should Consider:
TecMint is the fastest growing and most trusted community site for any kind of Linux Articles, Guides and Books on the web. Millions of people visit TecMint! to search or browse the thousands of published articles available FREELY to all.
If you like what you are reading, please consider buying us a coffee ( or 2 ) as a token of appreciation.
We are thankful for your never ending support.
Источник
Share files between Linux and Windows computers | Opensource.com
Set up cross-platform file sharing with Samba.
Subscribe now
Get the highlights in your inbox every week.
If you work with different operating systems, it’s handy to be able to share files between them. This article explains how to set up file access between Linux (Fedora 33) and Windows 10 using Samba and mount.cifs.
Samba is the Linux implementation of the SMB/CIFS protocol, allowing direct access to shared folders and printers over a network. Mount.cifs is part of the Samba suite and allows you to mount the CIFS filesystem under Linux.
Caution: These instructions are for sharing files within your private local network or in a virtualized host-only network between a Linux host machine and a virtualized Windows guest. Don’t consider this article a guideline for your corporate network, as it doesn’t implement the necessary cybersecurity considerations.
Access Linux from Windows
This section explains how to access a user’s Linux home directory from Windows File Explorer.
1. Install and configure Samba
Start on your Linux system by installing Samba:
Samba is a system daemon, and its configuration file is located in /etc/samba/smb.conf . Its default configuration should work. If not, this minimal configuration should do the job:
You can find a detailed description of the parameters in the smb.conf section of the project’s website.
2. Modify LinuxSE
If your Linux distribution is protected by SELinux (as Fedora is), you have to enable Samba to be able to access the user’s home directory:
Источник
Free Open Source Linux File Sharing Software
File Sharing Software
Browse free open source File Sharing software and projects for Linux below. Use the toggles on the left to filter open source File Sharing software by OS, license, language, programming language, project status, and freshness.
Unify B2B eCommerce, Sales Force Automation & Trade Promotions
Your parcel logging, notification and proof-of-collection application
qBittorrent
A free and reliable P2P BitTorrent client
aMule — all-platform eMule P2P Client
BeeBEEP (Free Office Messenger)
You can message and share files inside your intranet without a server.
Motrix
A full-featured download manager
For companies wishing to sell by auction
WebTorrent Desktop
The streaming torrent app. For Mac, Windows, and Linux.
Rocket.Chat Community Version
The Leading Open Source Communication Hub | Community Version
Keybase client
Keybase Go library, client, service, OS X, iOS, Android, Electron
Vuze — Azureus
An extremely powerful and configurable BitTorrent client
OpenKM Document Management — DMS
Document Management System and Content Management System
For Organizations interested in an online compliance training solution for employees.
emule Xtreme Mod
Nextcloud Talk
Video- & audio-conferencing app for Nextcloud
UPnP PortMapper
Manage port forwardings via UPnP
FrostWire
Search, Download, Play, Share on Bittorrent and the cloud
seeddms
Open Source Document Management System
FileBot
The ultimate TV and Movie Renamer / Subtitle Downloader
Torrent File Editor
Qt based GUI tool designed to create and edit .torrent files
PeerGuardian
PeerGuardian — a privacy oriented firewall application
Matroska
transmission
Transmission bittorrent with p2p streaming. Fast, stable, feature rich
Zero Install
cross-distribution software installation system
Alfresco Community Edition
Open Source Enterprise Content Management ECM
Element
A glossy Matrix collaboration client for the web
Источник
Установка и настройка файлового сервера в Linux
Чаще всего файловый сервер в Linux используется в рамках локальной или другой общей сети для взаимодействия с компьютерами на базе Windows. Он может быть установлен в дистрибутивах по умолчанию, но это происходит не всегда, к тому же конфигурация такого сервера будет стандартной. Сегодня предлагаем узнать все об инсталляции и основной настройке файлового сервера на примере самой популярной утилиты под названием Samba. Мы разделим это руководство на шаги, чтобы начинающим пользователям было проще ориентироваться во всех необходимых для выполнения действиях.
Устанавливаем и настраиваем файловый сервер в Linux
Хоть сегодняшний материал и будет сосредоточен на управлении дистрибутивами Linux, не обойдем стороной и Виндовс, поскольку для начала вам придется выполнить простейшие манипуляции в этой ОС, чтобы в будущем настройка прошла успешно и не возникло никаких проблем с подключением к группе. За пример мы взяли связку Windows 10 и Ubuntu. Если вы используете другие ОС, просто придерживайтесь особенностей их реализации, которые не должны значительно отличаться от того, что вы увидите далее.
Шаг 1: Предварительная настройка Windows
При подготовке файлового сервера Samba понажобится указать некоторые данные, связанные с операционной системой Windows. Дополнительно в самом Виндовс требуется разрешить подключение для компьютера с Linux, поскольку изначально соединения будут блокироваться. Все эти процедуры выполняются буквально за несколько кликов и выглядят следующим образом:
- Откройте «Пуск» и запустите оттуда «Командную строку», найдя приложение через поиск.
Здесь вам потребуется ввести простую команду net config workstation и нажать на клавишу Enter.
В отобразившемся списке отыщите строку «Домен рабочей станции» и запомните ее значение.
Здесь в конце вставьте строку 192.168.0.1 srvr1.domain.com srvr1 , заменив IP на адрес компьютера с Samba, и сохраните все изменения.
На этом работа с Windows заканчивается. После вы сможете вернуться в эту ОС для настройки общего доступа и управления открывшимися папками, но пока это недоступно, поскольку конфигурация файлового сервера в Линукс еще не произведена. Этим мы и предлагаем заняться в следующих шагах.
Шаг 2: Установка Samba в Linux
Начнем с непосредственной установки Samba в Линукс. Использовать для этого мы будем официальные репозитории, поэтому перед началом убедитесь, что подключение к интернету находится в активном состоянии. После этого следуйте расписанной ниже инструкции.
- Откройте меню приложений и запустите «Терминал».
Здесь потребуется ввести команду sudo apt-get install -y samba samba-common python-glade2 system-config-samba . Она отвечает за инсталляцию дополнительных компонентов вместе с файловым сервером.
Подтвердите подлинность учетной записи суперпользователя, написав пароль. Символы, вводимые в эту строку, на экране не отображаются, поэтому не стоит переживать из-за того, что букв или цифр не видно.
Затем начнется процедура получения и распаковки архивов. Она может занять несколько минут, во время этой операции лучше не выполнять других действий и не закрывать консоль. Если появилась новая строка ввода, значит, инсталляция успешно завершена.
Больше ничего устанавливать не придется, а сервер будет запущен автоматически, поэтому можно смело переходить к его настройке, чему и посвящены наши следующие шаги.
Шаг 3: Создание глобальных настроек
Сразу же после инсталляции Samba в ней не будет никаких параметров, отвечающих за поведение, поэтому придется добавлять их собственноручно, вводя строки в конфигурационный файл. Неопытным юзерам может показаться, что выполнить эту задачу будет очень сложно. Мы же предлагаем взять наш шаблон, заменив лишь пользовательские значения.
- Иногда какие-то важные параметры в конфигурационном файле все же присутствуют по умолчанию, из-за чего возникает надобность создать его резервную копию, чтобы восстановить ее при возникновении случайных сбоев. Осуществляется это путем ввода всего одной команды sudo mv /etc/samba/smb.conf /etc/samba/smb.conf.bak .
Все остальные действия будут производиться через текстовый редактор. Оптимальным вариантом в этом случае является nano. Если данное приложение отсутствует в вашем дистрибутиве, добавьте его через sudo apt install nano .
После переходите к конфигурационному файлу, используя sudo nano /etc/samba/smb.conf .
В открывшемся окне вставьте приведенные ниже строки.
[global]
workgroup = WORKGROUP
server string = %h server (Samba, Ubuntu)
netbios name = Ubuntu Share
dns proxy = no
log file = /var/log/samba/log.%m
max log size = 1000
passdb backend = tdbsam
unix password sync = yes
passwd program = /usr/bin/passwd %u
pam password change = yes
map to guest = bad user
usershare allow guests = yes
Используйте комбинацию Ctrl + O, чтобы сохранить изменения.
Название файла менять не нужно, достаточно будет просто нажать на клавишу Enter.
По завершении выйдите из текстового редактора, зажав Ctrl + X.
Теперь давайте более детально остановимся на каждой из введенных строк, чтобы вы в будущем смогли настроить их под себя:
- workgroup — отвечает за имя рабочей группы. Ее мы уже узнавали в Windows, и здесь требуется задать точно такое же название, поскольку оно должно быть одинаковым абсолютно на всех соединенных устройствах.
- netbios name — используется для отображения имени текущего компьютера на устройстве под управлением Windows. Задайте оптимальное для себя значение.
- log file — указывается путь к файлу, куда будут сохраняться отчеты. Создать подобную запись нужно обязательно, чтобы всегда быть в курсе возможных ошибок и других сведений.
- passdb backend — определяет способ хранения паролей учетных записей. Без надобности лучше не изменять и оставить в состоянии по умолчанию.
- unix password sync — при активации выполняет синхронизацию паролей.
- map to guest — отвечает за предоставление гостевого уровня доступа определенным профилям. Если значение установлено в состояние bad user , то такая настройка применяется для несуществующих пользователей, bad password — при неправильном вводе паролей, а never — никогда.
На самом деле в Samba присутствует еще множество глобальных параметров, а также реализован графический интерфейс. Если вы заинтересовались всеми этими настройками, советуем обратиться к официальной документации, чтобы узнать о них более детально, поскольку все сведения не уместятся в рамках данной статьи, а также не все они имеют отношение к сегодняшней теме.
Шаг 4: Создание общедоступной папки
Практически для каждой группы юзеров, использующих файловый сервер, важно иметь общедоступную папку, к которой можно получить доступ без предварительной авторизации. По умолчанию такая директория отсутствует, поэтому мы предлагаем ее создать самостоятельно, что осуществляется буквально за несколько минут.
- Запустите «Терминал» и введите там sudo mkdir -p /samba/allaccess для создания новой папки. Ее имя вы можете поменять на любое удобное.
Данное действие выполняется вместе с аргументом sudo, а это значит, что придется ввести пароль для подтверждения учетной записи.
После переходите к настройке общего доступа для созданной директории. Для начала переместимся в корень Samba через cd /samba .
Теперь вставьте команду sudo chmod -R 0755 allaccess и нажмите на Enter.
Потребуется указать еще одну опцию sudo chown -R nobody:nogroup allaccess/ , которая отвечает за предоставление доступа абсолютно всем учетным записям.
Осталось внести все изменения в конфигурационный файл. Запустите его через текстовый редактор, используя уже знакомую команду sudo nano /etc/samba/smb.conf .
Здесь вставьте указанный ниже блок, отвечающий за определение правил поведения сервера. О значении каждой строки мы также поговорим немного позже.
[allaccess]
path = /samba/allaccess
browsable = yes
writable = yes
guest ok = yes
read only = no
Сохраните изменения и закройте текстовый редактор, используя специально отведенные горячие клавиши.
Перезапустите сервер через sudo systemctl restart samba , чтобы текущие настройки вступили в силу.
Проверка доступа к созданной директории в Windows осуществляется путем перехода по \\srvr1\allaccess . Сейчас по тому же примеру, который мы привели в предыдущем этапе, разберем значение каждого устанавливаемого параметра:
- path. Как вы видите из значения, здесь указывается путь к созданной общедоступной директории.
- browsable. Этот параметр отвечает за отображение директории в списке разрешенных.
- writable. Отметьте значение yes , если вы хотите разрешить создание записей в этой папке.
- guest ok. Данная строка отвечает за гостевой доступ.
- read only. Если вы знаете перевод этой фразы, то уже догадываетесь, что произойдет, если активировать параметр. Он отвечает за атрибут «Только чтение» для указанной директории.
Шаг 5: Создание защищенной общедоступной папки
В качестве последнего этапа нашей сегодняшней статьи мы решили взять пример создание защищенной директории для общего доступа. В предыдущем шаге уже рассказано о том, как создаются полностью анонимные папки, однако их недостаток заключается в отсутствии защиты, поэтому в большинстве случаев юзеры предпочитают работать с безопасными каталогами, а их создание осуществляется так:
- Создайте директорию по тому же принципу через sudo mkdir -p /samba/allaccess/secured .
Как вы могли догадаться, это действие тоже следует подтвердить, введя пароль суперпользователя.
После этого создайте группу, куда будут входить разрешенные пользователи, написав sudo addgroup securedgroup .
Перейдите к расположению защищенной директории, указав cd /samba/allaccess .
Здесь укажите права для пользователей, написав sudo chown -R richard:securedgroup secured . Замените richard на требуемое имя учетной записи.
Вторая команда для обеспечения безопасности выглядит так: sudo chmod -R 0770 secured/ .
Переместитесь к текстовому редактору, открыв там конфигурационный файл и написав уже знакомую команду sudo nano /etc/samba/smb.conf .
Вставьте указанный ниже блок и сохраните изменения.
[secured]
path = /samba/allaccess/secured
valid users = @securedgroup
guest ok = no
writable = yes
browsable = yes
Добавьте пользователя в защищенную группу sudo usermod -a -G securedgroup richard . Если указанной учетной записи не существует, вы получите соответствующее уведомление.
Создайте пароль, который будет отвечать за открытие доступа через sudo smbpasswd -a richard .
Введите ключ безопасности в новую строку, а затем подтвердите его.
После внесения всех изменений не забывайте перезагружать сервер, чтобы все они вступали в действие. Точно таким же образом вы можете создавать неограниченное количество защищенных общедоступных папок, настраивая для них определенные параметры.
Сегодня мы разобрались в теме файлового сервера для Linux на примере пошагового руководства конфигурации соединения через Samba. Теперь вы можете решить, подходит ли вам такая схема предоставления общего доступа или есть смысл найти другой инструмент, способный предоставить более подходящие настройки.
Помимо этой статьи, на сайте еще 12315 инструкций.
Добавьте сайт Lumpics.ru в закладки (CTRL+D) и мы точно еще пригодимся вам.
Отблагодарите автора, поделитесь статьей в социальных сетях.
Источник