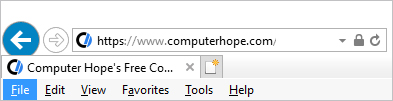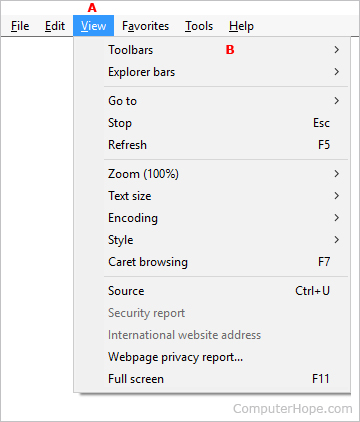- How to display the menu bar in Internet Explorer
- Temporarily show the File, Edit, View menu
- Permanently show the File, Edit, View menu
- Browser in full-screen mode
- Menu bar won’t display
- File menu windows explorer
- 2. Address Bar — Basics
- 3. Address Bar — Add Custom Locations
- 4. Left Navigation Pane Shortctus
- 5. Folder Content (Main Pane) — Navigate Files/ Folders
- How to open File Explorer and Windows Explorer: 12 ways
- Quick Steps:
- 1. Open (Windows) File Explorer by pressing Win + E on your keyboard
- 2. Use the File Explorer shortcut (or Windows Explorer shortcut) on the taskbar
- 3. How to open File Explorer (or Windows Explorer) using search
- 4. Open File Explorer in Windows 10 using Cortana
- 5. How to open File Explorer in Windows 10 using its shortcut from the WinX menu
- 6. How to open File Explorer or Windows Explorer using their shortcuts from the Start Menu
- 7. Open File Explorer using its button from Windows 10’s Start Menu
- 8. How to create a File Explorer shortcut to open it from anywhere
- 9. Open (Windows) File Explorer using Command Prompt or PowerShell
- 10. How to open File Explorer or Windows Explorer using Task Manager
- 11. Open File Explorer or Windows Explorer from the Run window
- 12. Where is File Explorer in Windows 10 (and Windows 7)? Open it by running explorer.exe
- How do you open (Windows) File Explorer?
- How add context menu item to Windows Explorer for folders [closed]
- 5 Answers 5
How to display the menu bar in Internet Explorer
Users coming from earlier versions of Internet Explorer may notice the File, Edit, View, Favorites, Tools, and Help menus are now missing. The reason is that the menu bar is now hidden by default. However, it may be accessed using one of two options. Select a link below for how to view this menu, and troubleshooting options if it won’t display.
If you are using Microsoft Edge, the replacement for Internet Explorer in Windows 10, the File, Edit, and View menus are not available. Microsoft does not include these menus in Microsoft Edge.
Temporarily show the File, Edit, View menu
Pressing the Alt temporarily displays this menu and allow users to use any of its features. The menu bar is located right below the Address bar, in the upper-left corner of the browser window.
Once a selection is made from one of the menus, the bar will be hidden again.
Permanently show the File, Edit, View menu
If you want to have the File, Edit, View menu always shown, like in previous versions of Internet Explorer, follow the steps below.
- Press the Alt to show the menu bar temporarily.
- Click View ( A), and select Toolbars from the drop-down menu that appears ( B ).
- When a check mark appears next to the Menu bar option, it indicates it is visible.
If pressing the Alt key does not make the menu bar visible, try pressing Alt + V . This keyboard shortcut opens the View menu, even if the menu bar is hidden.
To make the menu bar autohide again, repeat the steps above.
Browser in full-screen mode
If Internet Explorer is set to run in full-screen mode, the menu bar is not visible, even when enabled. However, if you move your mouse cursor to the very top of the screen, the menu bar becomes visible.
To exit full-screen mode, press the F11 key on your keyboard. Check to see if the menu bar is now visible or if pressing the Alt key makes it visible.
Menu bar won’t display
If you’ve tried the steps above and the menu bar is still not accessible, your Internet Explorer installation may be corrupt or damaged. It’s also possible your computer has a virus or malware infection that is preventing the menu bar from being displayed.
If the problem is your Internet Explorer installation, it may be necessary to uninstall and then reinstall it.
Alternatively, if there is a newer version of Internet Explorer available, try updating to the latest version. Doing so may fix the problem.
In the case of a virus or malware infection, use an antivirus and anti-malware software program to clean your computer and remove the infection. Malwarebytes, Webroot SecureAnywhere, and Kaspersky Internet Security are excellent software programs for removing virus and malware infections, and preventing future ones. You can also try one of the many free antivirus and anti-malware programs available on the Internet.
File menu windows explorer
Duplicate Explorer Window via F ile, N ew Window
Close Windows Explorer
Alt + D , then Tab (forward) or Alt + Tab (backwards)
Set baseline to Address Bar. Then navigate between (1) Address Bar, (2) Ribbon (3) Left Navigation Pane, (4) Folder Content Pane (Main Content Window), and (5) Sort Bar of Content Pane if present.
Refresh Explorer Window
Toggle Full Screen
2. Address Bar — Basics
Jump/ focus A d dress Bar with content selected
Alt + D , then Ctrl + C
Copy current path
Alt + D , then c:\(directory name>
With help of dropdown and Enter , select sub-directories. Note that the backslash is required for items in sub-directory to be visible.
Alt + D , then Alt + Down Arrow
Show previous locations
Jump one level up
Alt + D , press and hold Alt then press Left Arrow , Right Arrow
Change focus from Address Bar to Folder Content (goes to previous/ next location and then changes focus to Folder Content; only works if a previous item is available)
3. Address Bar — Add Custom Locations
You may want to add a custom location to the Explorer Addressbar. Assume you have your favorite applications in your u:\apps drive. Do the following.
1. Open System Properties via Win + Pause/Break key.
2. Select ‘Advanced System Settings (4th option on the left)
3. In the ‘Advanced’ Tab (3rd Tab on the Top), select ‘Environemnt Variables’ at the bottom
4. Select ‘New’. Set Variable name to e.g. ‘apps’, variable value e.g. ‘u:\apps’.
5. Click ‘ok’
6. Test in File Explorer via %apps%
To add a custom location to the Address Bar such as %apps%, do the following.
4. Left Navigation Pane Shortctus
Alt + D , then 2x Tab
Jump/ focus Navigation Pane
Arrow Up / Arrow Down
One item up/ down
Page Up / Page Down
One page up/ down
Go to first itme/ last item
Ctrl + Arrow Up / Arrow Down
Scroll directory tree up/ down without changing focus
Arrow Left / Right Arrow on tree parent
Open/ close directory tree
Shift + Arrow Left
Change to parent element in tree when in sub-element
5. Folder Content (Main Pane) — Navigate Files/ Folders
Alt + D , then 3x Tab
Jump/ focus Folder Content Pane
Alt + H , then S A
Select all items via H ome, S elect A ll. Also shorthand for changing focus to Folder Content
Arrow Up / Arrow Down
One item up/ down
Page Up / Page Down
One page up/ down
Go to first itme/ last item
Ctrl + Arrow Up / Arrow Down
Scroll directory tree up/ down without changing focus
Shift + Arrow Up / Arrow Down
Select multiple (adjacent) items
Press and hold Ctrl , Arow Keys , and press Space on multiple items
Select multiple (non-adjacent) items
Alt + Arrow Left / Arrow Right
Go to previous/ next location
Up one level. There is no down one level, but you may use Alt+left to go to previous location
How to open File Explorer and Windows Explorer: 12 ways
File Explorer is one of the most used apps in Windows 10, just like Windows Explorer is one of the most used tools in Windows 7. Whether you need to copy or move files or delete some, there is always one thing that you have to do first, and that is to open the File Explorer or the Windows Explorer. We thought it would be an excellent idea to write this roundup article, showing all the ways in which you can open File Explorer in Windows 10 and how to open Windows Explorer in Windows 7. They involve everything from search to keyboard shortcuts, to using speech, and so on. Let’s get started:
Quick Steps:
- Press the Win + E keys on your keyboard, and watch File Explorer or Windows Explorer immediately start.
- Click or tap the File Explorer/Windows Explorer shortcut on the taskbar.
- Open CMD or PowerShell and run the command: explorer.
NOTE: This guide covers Windows 10 and Windows 7. If you don’t know the Windows version you have, read this tutorial: What version of Windows do I have installed? (5 methods).
1. Open (Windows) File Explorer by pressing Win + E on your keyboard
The keyboard offers fast shortcuts for launching all kinds of things, including File Explorer and Windows Explorer. Press the Win + E keys on your keyboard, and watch File Explorer or Windows Explorer immediately start.
Open (Windows) File Explorer by pressing Win + E on your keyboard
2. Use the File Explorer shortcut (or Windows Explorer shortcut) on the taskbar
By default, Windows 10 includes a File Explorer shortcut on the taskbar. The icon looks like a folder. Click or tap on it, and File Explorer is opened.
Use the File Explorer shortcut on the taskbar
Similarly, Windows 7 includes a Windows Explorer shortcut on its taskbar. The icon looks a bit different from the one in Windows 10, but it also depicts a folder.
Use the Windows Explorer shortcut on the taskbar
3. How to open File Explorer (or Windows Explorer) using search
On Windows 10’s desktop, use the search box found near the Start button on the taskbar and, inside it, write the words “file explorer.” When the search results are loaded, press Enter or click or tap on the File Explorer result.
How to open File Explorer in Windows 10 using search
In Windows 7, open the Start Menu and type the words “windows explorer” in its search box.
Then, click on the Windows Explorer shortcut.
How to open Windows Explorer in Windows 7 using search
4. Open File Explorer in Windows 10 using Cortana
In Windows 10, you can also ask Cortana to open File Explorer. On the right side of the search box from your taskbar, click or tap on Cortana’s button. Then, either type “open File Explorer” or push the microphone button and use your voice to say the “Open File Explorer!” command to Cortana.
Open File Explorer in Windows 10 using Cortana
5. How to open File Explorer in Windows 10 using its shortcut from the WinX menu
If you use Windows 10, press Windows + X on the keyboard to open the WinX menu. You can also right-click on the Start button to get the same result. This menu also includes a shortcut for File Explorer. Click or tap on it, and File Explorer opens immediately.
How to open File Explorer in Windows 10 using its shortcut from the WinX menu
6. How to open File Explorer or Windows Explorer using their shortcuts from the Start Menu
In Windows 10, open the Start Menu and scroll the list with all the apps until you reach the folder called “Windows System.” Open it, and you should find a shortcut for File Explorer inside.
How to open File Explorer using its shortcuts from the Start Menu
In Windows 7, open the Start Menu and enter the Accessories folder. You should find a shortcut for Windows Explorer.
How to open Windows Explorer using its shortcut from the Start Menu
7. Open File Explorer using its button from Windows 10’s Start Menu
Another way to open File Explorer in Windows 10 is to add a button for it in the Start Menu. You can easily do it by opening Settings, navigating to “Personalization -> Start -> Choose which folders appear on Start,” and then turning on the File Explorer switch.
Enable File Explorer in Settings -> Personalization -> Start -> Choose which folders appear on Start
Then, Windows 10 shows a new button for File Explorer on the left side of the Start Menu.
How to open File Explorer in Windows 10 using its button from the Start Menu
Click or tap on it to open File Explorer.
8. How to create a File Explorer shortcut to open it from anywhere
You can always make a shortcut to File Explorer. If you’re using Windows 10, an easy way to do it is to drag and drop the File Explorer shortcut from the Start Menu onto your desktop or in any other folder you prefer.
File Explorer shortcut pinned to the desktop of Windows 10
Another one is to create a File Explorer shortcut or Windows Explorer shortcut manually. Just make sure to enter explorer as the shortcut’s “[…] location of the item”.
Create (Windows) File Explorer shortcut
NOTE: If you need help creating shortcuts, read how to Create shortcuts for apps, files, folders, and web pages in Windows 10. Although this tutorial is written for Windows 10, the first sections from it also apply to Windows 7.
9. Open (Windows) File Explorer using Command Prompt or PowerShell
If you are working with Command Prompt or PowerShell, you can type the command explorer and press Enter. This immediately launches File Explorer in Windows 10 or Windows Explorer in Windows 7.
Open (Windows) File Explorer using Command Prompt or PowerShell
10. How to open File Explorer or Windows Explorer using Task Manager
Another way of opening File Explorer or Windows Explorer is to use the Task Manager. Launch Task Manager: a quick way to do it is to press the Ctrl + Shift + Esc keys on your keyboard. If you are using Windows 10 and the Task Manager opens up in its compact view mode, click or tap on “More details.” Then, open the File menu and click or tap on “Run new task.”
Run new task in Task Manager
In the “Create new task” window, type explorer and press Enter or OK.
How to open File Explorer or Windows Explorer using Task Manager
11. Open File Explorer or Windows Explorer from the Run window
The final method we know of for opening File Explorer is to use the good old Run window. Launch Run (a quick way to do that is to press the Win + R keys on your keyboard) and enter the word explorer in it. Then click or tap on OK, or press Enter on your keyboard.
Open File Explorer or Windows Explorer from the Run window
12. Where is File Explorer in Windows 10 (and Windows 7)? Open it by running explorer.exe
Both Windows 10 and Windows 7 store the executable file for File Explorer in the standard Windows folder. As a result, although it’s kind of redundant, you can also navigate to your Windows folder and then double-click on the explorer.exe file to open File Explorer or Windows Explorer.
Where is File Explorer in Windows 10 (and 7)? Open it by running explorer.exe
How do you open (Windows) File Explorer?
These are all the methods we know for starting File Explorer in Windows 10 and Windows Explorer in Windows 7. If you know others, don’t hesitate to share them in the comments section below, and we will update this article as soon as possible.
How add context menu item to Windows Explorer for folders [closed]
Want to improve this question? Update the question so it focuses on one problem only by editing this post.
Closed 1 year ago .
I have found out how to add right-click context menu items to files on Windows Explorer, by adding keys to the registry. I.e. I can right-click on a file in Explorer and run a custom app against that file.
I would like to do the same for a folder and have not found a way to do that (yet). I see articles on creating/writing custom context menu handlers, but I would rather not go there.
I have found an article here on how to add cascading context menu items to the Desktop and to the «Computer» in Explorer, but this does not work for any folder.
I would like to be able to add my custom app to the context menu and have it work on both files and folders. Is there a way to do this without writing a context menu handler?
I found the solution in the below article, which describes how to do this via the registry for files, as well as for folders:
The following two articles provided additional info and options:
5 Answers 5
In the registration editor ( regedit.exe ) find:
- Context menu for right click on folders in left panel of Windows Explorer or on background of a directory in right panel:
- HKEY_CLASSES_ROOT\Directory\Background\shell if you are administrator
- HKEY_CURRENT_USER\Software\Classes\directory\Background\shell if you are a normal user
- Context menu for right click on folders in right panel of Windows Explorer:
- HKEY_CLASSES_ROOT\Directory\shell if you are administrator
- HKEY_CURRENT_USER\Software\Classes\directory\shell if you are a normal user
- Context menu for any file:
- HKEY_CLASSES_ROOT\*\shell if you are administrator
- HKEY_CURRENT_USER\Software\Classes\*\shell if you are a normal user
- add a new key under shell , naming it as you want to name the context menu item
- add a new key inside this key, named command (mandatory name)
- edit the default property in command to myprogrampath\path\path\executable.exe %1 to pass the file path and name of the selected file to your custom program
- Add icon: add a string value named icon for key created at step 1 with value matching an icon resource path. You can also provide an integer arguments to specify which icon to use. Example: %SystemRoot%\System32\shell32.dll,3
- Display only on shift-click: add an empty string value named Extended for key created at step 1
- Customize menu entry label: change the value of default value for key created at step 1
- Change menu entry location: add a string value named Position with one of: Top , Bottom