- How to Preview files in Windows 10 using these free apps
- Preview files in Windows 10 without opening them
- 1] QuickLook
- 2] File Viewer Plus
- 3] One Commander
- 4] Seer
- Image preview in File Explorer — Windows 10
- Replies (93)
- Как использовать предварительный просмотр файлов в Windows
- Для чего это может быть нужно?
- Как использовать эту супер-фишку?
- В Windows 7
- А Вы знали об этой фишке?
- Files UWP — Preview: A stunning start to a UWP File Explorer on Windows 10
- A universal file explorer
- Files UWP — Preview
- A gorgeous way to manage files
- Big shoes to fill
- Should you try Files UWP — Preview?
- Modern file explorer
- Files UWP — Preview
- The Dell XPS 15 is our choice for best 15-inch laptop
- Halo: MCC’s live service elements make it better, not worse
- Microsoft’s Surface Duo is not ‘failing up’
- These external monitors go perfectly with the Lenovo ThinkPad X1 Carbon
How to Preview files in Windows 10 using these free apps
If you want to preview files in Windows 10, then this post can help. We have covered some good and free apps for you to do this. You won’t have to open a file to check its content. Just use the hotkey or interface provided by the app and file preview will be visible to you. These apps support many file formats like PDF, TXT, etc. Some apps are also helpful to preview video files.
Though Windows 10 also provides a preview pane in File Explorer to preview a selected file, these apps seem to be a better option.
Preview files in Windows 10 without opening them
This post contains 3 free Microsoft Store apps and free desktop software that let you preview files without opening them. These are:
- QuickLook
- File Viewer Plus
- One Commander
- Seer.
Let’s check these options one by one.
1] QuickLook
QuickLook app is one of the best options to preview files without opening them in Windows 10. It works similar to the Quick Look feature of macOS. This Microsoft Store app has some really interesting features. It lets you preview images, documents, and media files. Also, just a hotkey is needed to preview the content of a file. There is no interface for the app. Only a preview window is visible.
You can also expand the preview window to full size. Apart from that, it lets you keep the preview window on top of the other opened applications. For image files, it also provides the EXIF data.
After installing this app, just select some file that you want to preview, and press the Spacebar key. That’s it! The preview window will open immediately to view the file content.
2] File Viewer Plus
File Viewer Plus (free version) is a handy app to view common format files as well as preview a file without opening it. It provides its own file browser that lets you access files present on your PC. This app also supports tab view mode so that you can open different files by double-clicking to view them in separate tabs on a single interface.
Grab this app and install it. Launch the app and select Browse Files option. This will activate its File Browser mode. Now you can explore folders using the navigation pane and select any file that you want to preview.
After that, the file preview will visible on the right pane. You can also expand the Preview pane to the left side to preview the file in large size mode. Zoom in and zoom out options are also present to clearly see the file preview.
In addition to that, this app also provides other basic features like show file extension, hidden items, change thumbnail size, etc.
3] One Commander
One Commander is a feature-rich File Manager app and it is also a good File Manager software. If you want, you can also download its installer or portable version. This app can also be used to preview PDF, TXT, and other files. Just a single key is needed to activate preview mode. The best part is that the video preview is also supported.
It comes with dual-pane view mode and columns mode layouts that make it very easy to explore files and folders. Like the File Viewer Plus app, it also supports a tabbed interface so that you can open files and folders in different tabs.
Launch the app and then select a layout. After that, you will be able to explore your files and folders. Select a file and then press the spacebar key. You will see that file preview is visible on the right-part.
4] Seer
Seer (free version) software works similar to the QuickLook app. It doesn’t have its own interface. Only a preview window for the selected file is visible. It supports documents, images, and video files for preview. File information can also be seen using the preview window that will show information like file name, creation date, height & width, etc.
Get this tool and install it. When you will launch the software, it will start running in the background and will be ready to serve you. Access any folder and select a file. Press the spacebar key and the file preview will visible.
You can also adjust the size of the preview window as per your needs. To close this tool, simply right-click on its system tray icon, and use the Quit option.
Hope you like these options to preview files without opening them in Windows 10.
Image preview in File Explorer — Windows 10
Replies (93)
* Please try a lower page number.
* Please enter only numbers.
* Please try a lower page number.
* Please enter only numbers.
I’m not sure what you mean by «preview option» but I think this might be it:
Open File Explorer, go to the View tab and select Preview pane.
When you select a file in File Explorer you can preview it in the preview pane.
80 people found this reply helpful
Was this reply helpful?
Sorry this didn’t help.
Great! Thanks for your feedback.
How satisfied are you with this reply?
Thanks for your feedback, it helps us improve the site.
How satisfied are you with this reply?
Thanks for your feedback.
No I mean in file explorer when you right click on an image file you have the option to run preview on windows 10 you do not(see image)
You can in Windows 10 right click and select Open With > Windows Photo Viewer to get to the same point however several times Windows Photo Viewer has disappeared from this list which mean I have to manually go a find it to use it again. I do not wish to change the file association as I still want to open the file with photoshop.
As an amateur photographer I used this feature a lot to sort thru a photos quickly it was a quick and simple method.
30 people found this reply helpful
Was this reply helpful?
Sorry this didn’t help.
Great! Thanks for your feedback.
How satisfied are you with this reply?
Thanks for your feedback, it helps us improve the site.
How satisfied are you with this reply?
Thanks for your feedback.
I also love preview.
And in my Windows 10 it works the way I need
EXCEPT the photo viewer goes in alpha order through the directory
RATHER than my preferred method (like Windows 8.1) where it goes in the order the directory was sorted in when I started the preview.
I like to open my photos directory and sort by creation date (so I see my most recent photos first)
In Windows 8.1, «Preview» would bring them up in that order
In Windows 10, «Preview» starts with the latest and then goes alphabetically from there.
Please fix this!
21 people found this reply helpful
Was this reply helpful?
Sorry this didn’t help.
Great! Thanks for your feedback.
How satisfied are you with this reply?
Thanks for your feedback, it helps us improve the site.
How satisfied are you with this reply?
Thanks for your feedback.
Open File Explorer.
Uncheck «Always show icons, never thumbnails»
314 people found this reply helpful
Was this reply helpful?
Sorry this didn’t help.
Great! Thanks for your feedback.
How satisfied are you with this reply?
Thanks for your feedback, it helps us improve the site.
How satisfied are you with this reply?
Thanks for your feedback.
I’ve been trying out W10 on my backup computer and soon noticed this lack of Preview in the right-click option box. Yes I noticed that it was only an extra click to go to the Open With menu. but it still is annoying. And the sorted-view no longer works! Ouch. I use that a lot at times — especially to sort through matches from keyword searches.
I was hoping someone would have come up with a registry edit that would restore the Preview function to the Explorer right-click menu.
If this is not fixable, I may just switch back to using my other computer and not upgrade it from Win 8.1!
Как использовать предварительный просмотр файлов в Windows
Не терпится рассказать об одной фишке, которая добавляет массу удобства и скорости в работе с файлами, но большинство пользователей о ней не знает!
Эта фишка называется «Область просмотра» («Preview Pane»).
По сути — это возможность предварительного просмотра содержимого файла , без открытия его в основной программе.
Для чего это может быть нужно?
- узнать содержимое файла, чтобы убедиться, что это тот самый (не тот самый) файл, который нужен;
- переименовать файл(ы) в соответствии с их содержимым, не открывая их в ассоциированной программе;
- скопировать, переместить, удалить файл(ы).
Как использовать эту супер-фишку?
1. В любом окне проводника в Windows 10 перейдите на закладку «Вид» и найдите кнопку «Область просмотра» (см. рисунок) или нажмите Alt + P;
2. Справа откроется панель просмотра . Передвиньте её границу влево, чтобы расширить видимую область:
3. Выделите файл, содержимое, которого хотите просмотреть. Одним щелчком мыши. Справа, в области просмотра увидите содержимое:
4. Если нужно переименовать файл — сделайте это, лучше всего нажав супер-клавишу «F2» :
Секрет в том, что в данном режиме можно переименовывать файлы, в то время как открыв их в основной программе — этого сделать нельзя , файлы будут заблокированы. Это очень удобно при работе с группой файлов — посмотреть, что внутри — и переименовать, удалить, скопировать и т.п.
В Windows 7
. кнопка включения области просмотра расположена в правом верхнем углу :
В остальном всё работает в точности также:
А Вы знали об этой фишке?
***
Поддержите канал «лайком» и поделитесь ссылкой на статью , если она вам понравилась. Подписывайтесь на канал . И добро пожаловать в комментарии.
Files UWP — Preview: A stunning start to a UWP File Explorer on Windows 10
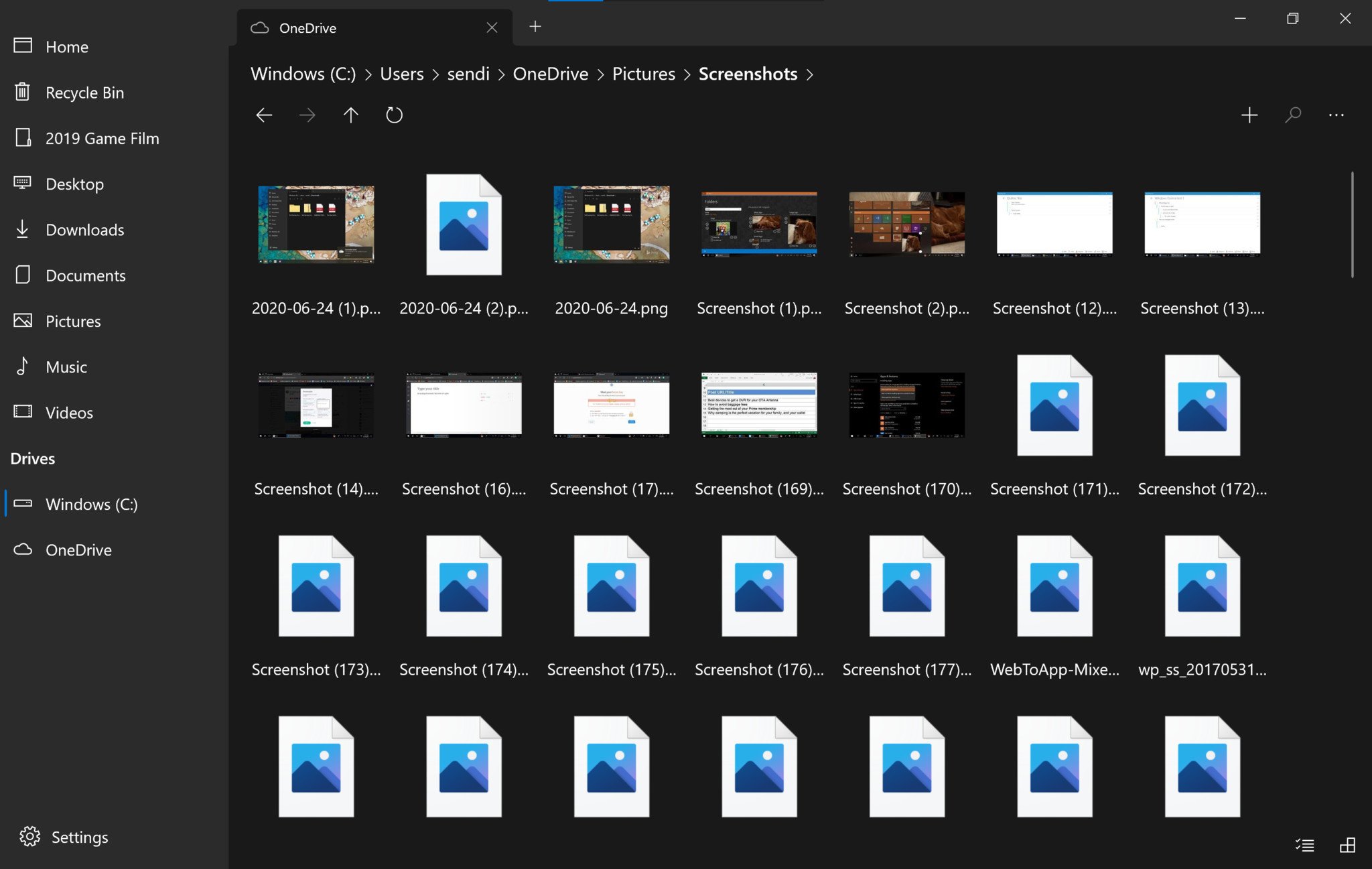
Windows 10’s built-in File Explorer is like my grandparents’ old car. It was reliable and lasted a long time, but it wasn’t a looker. The File Explorer is a critical part of many people’s workflows and is used for everything from file management to just browsing through things on your PC. While functional, the Windows 10 File Explorer is in dire need of a modern refresh. In comes Files UWP — Preview, a UWP-based file explorer that merges file management with modern design.
Files UWP — Preview rolled out to the public during Launch 2020. I’ve been in touch with its developer, Yair Aichenbaum, for ages and have seen the app come a long way. While Files UWP — Preview isn’t finished, it’s progressed enough to warrant a closer look.
Files UWP — Preview is free from the Microsoft Store. It’s in preview at the moment, so some bugs and issues are expected. For this piece, I mainly focus on design and functionality and skip over a few bugs since I’m in a beta build of a preview app.
A universal file explorer
Files UWP — Preview
Bottom line: Files UWP — Preview is a gorgeous file explorer that should make Microsoft jealous. It’s in its early stages now but is off to an excellent start.
- Gorgeous design
- Supports tabs
- Continues to add features
- Fits right in on Windows 10
- Lacks features from Windows 10’s built-in File Explorer
- Can be slow at times
- Currently has some bugs while in preview
A gorgeous way to manage files

My first impression of Files UWP — Preview was how much it looked like it belongs on Windows 10. It utilizes Fluent Design, has light and dark modes, and has icons that match the rest of Windows 10. It looks like what I’d expect a file explorer to look like on Windows 10, rather than a dated app that looks like it’s from over a decade ago.
But Files UWP — Preview isn’t just pretty, it adds features and functionality that many have requested from Windows 10’s built-in File Explorer. The biggest addition is tab support. You can open up new tabs to keep multiple folders and file locations open at the same time. Unfortunately, you can’t drag and drop between these tabs at the moment, though I’ve been told by its developer that this is being worked on.
It’s also much more touch-friendly than Windows 10’s File Explorer. It has large touch targets that don’t require a mouse and keyboard. That being said, the targets aren’t so large that it’s awkward to use with a mouse and keyboard. I’ve used it on my touchscreen laptop for quite some time and found both forms of input to work well.
Big shoes to fill

Files UWP — Preview has some massive shoes to fill. Windows 10’s built-in File Explorer is a critical part of people’s workflow, whether they’re professional creators or casual users. Unlike some apps that are trying to create a unique experience, Files UWP — Preview is trying to replicate Windows 10’s File Explorer while adding functionality and looking better. That’s a tall order that Files UWP — Preview meets in many ways. It looks great, works pretty well, and has a lot of the functionality that you’d ask for in a file explorer, but it’s not quite there yet as an everyday tool for me.
The app can take a bit to load file locations and folders at times. I can’t say if that’s because on a beta version of the software or not, but it can feel like it’s hanging while it searches for files. These pauses have generally become slower and less frequent over time, and I hope that trend continues.
It shouldn’t be too surprising that Files UWP — Preview isn’t a full File Explorer replacement yet. The Windows 10 File Explorer is so complex and needs to be so good that Microsoft hasn’t come out with a new one or a major revamp in years. We’ll get one in Windows 10X, but at one point Windows 10X had three separate File Explorers, so it seems like a complicated app to replace.
It’s an ambitious task to replace a built-in part of Windows 10, and I think Aichenbaum and Luke Blevins, who are both project leads of Files UWP Preview, do a good job. I’m also impressed with how the app’s development has trended. I started using Files UWP — Preview months before it came out as part of Launch 2020, and it’s grown a lot since then. Development also seems to have sped up since it became publicly available.
Should you try Files UWP — Preview?

Files UWP — Preview looks much better than the built-in Files Explorer of Windows 10. It’s touch-friendly and mouse-friendly, meaning it works well on desktops, laptops, or tablets. The app also adds in some nifty functionality, such as tab support. It’s fun to play around with and I think in some situations could be part of a workflow. I plan to keep on using it, and think I’d use it much more if I had a tablet rather than a touchscreen laptop.
Does that mean you can fully replace the built-in Files Explorer with Files UWP — Preview? No, at least not right now. Some features aren’t there yet, and others need improving. The app is still in preview, so we’ll have to see how it develops over time. If it keeps trending in the same direction, I could see it being some people’s main file explorer in the future.
Modern file explorer
Files UWP — Preview
A gorgeous way to manage your files
This modern file explorer has tabs, a gorgeous design, and is touch and mouse friendly. It’s in early stages now but is a promising start to a UWP file explorer.
We may earn a commission for purchases using our links. Learn more.
The Dell XPS 15 is our choice for best 15-inch laptop
For a lot of people, a 15-inch laptop is a perfect size that offers enough screen for multitasking, and in a lot of cases, some extra performance from powerful hardware. We’ve rounded up the best of the best at this size.
Halo: MCC’s live service elements make it better, not worse
Halo: The Master Chief Collection is more popular than ever, but some fans don’t agree with the live service approach 343 Industries has taken with it. Here’s why those elements are, at the end of the day, great for the game and for Halo overall.
Microsoft’s Surface Duo is not ‘failing up’
Microsoft announced this week that it was expanding Surface Duo availability to nine new commercial markets. While Surface Duo is undoubtedly a work in progress, this is not a sign of a disaster. It’s also doesn’t mean that Surface Duo is selling a ton either. Instead, the reason for the expansion is a lot more straightforward.
These external monitors go perfectly with the Lenovo ThinkPad X1 Carbon
The Lenovo ThinkPad X1 Carbon is an excellent laptop, but what if you want to project the display onto a larger screen? You’ll need an external monitor for that. Here are our favorite options.




