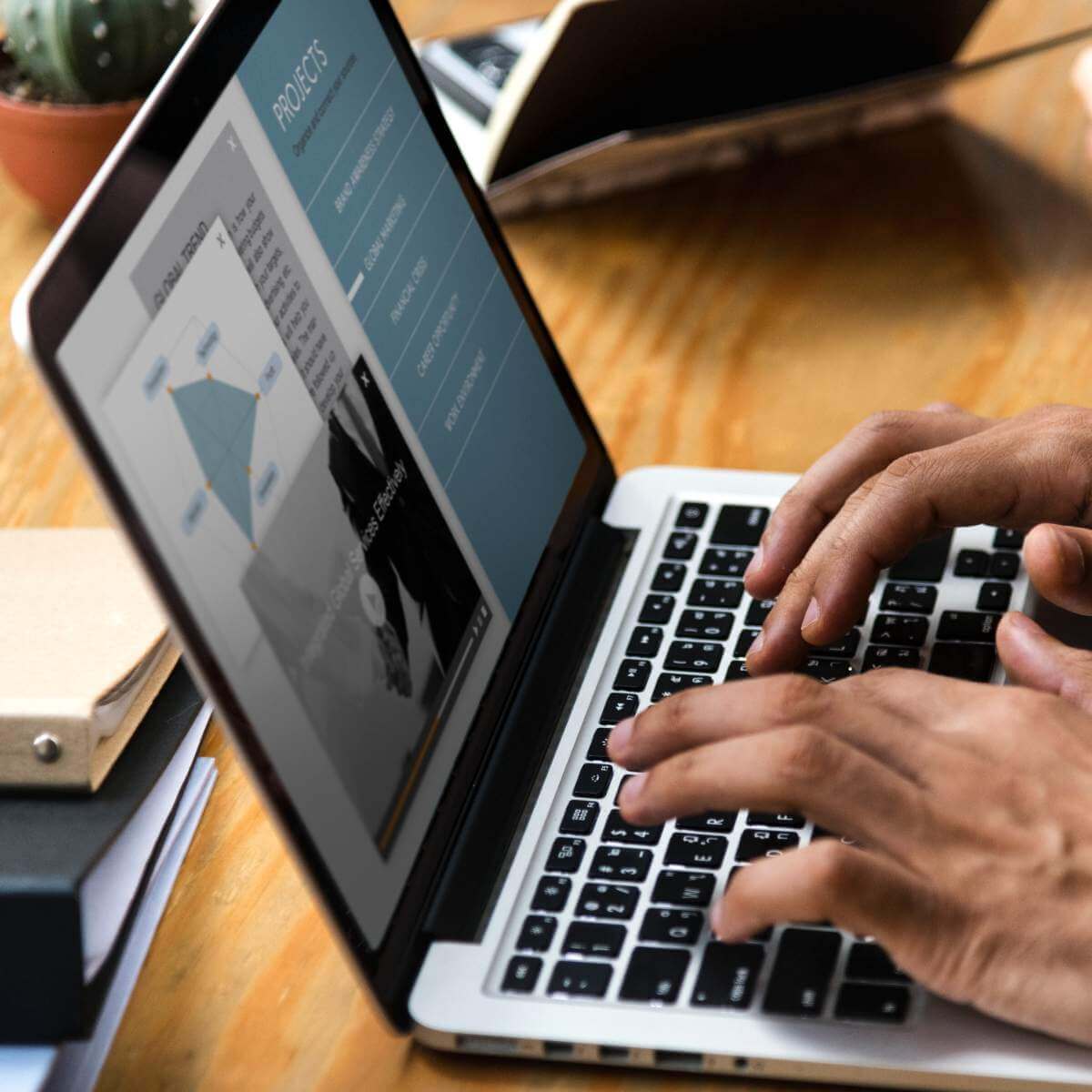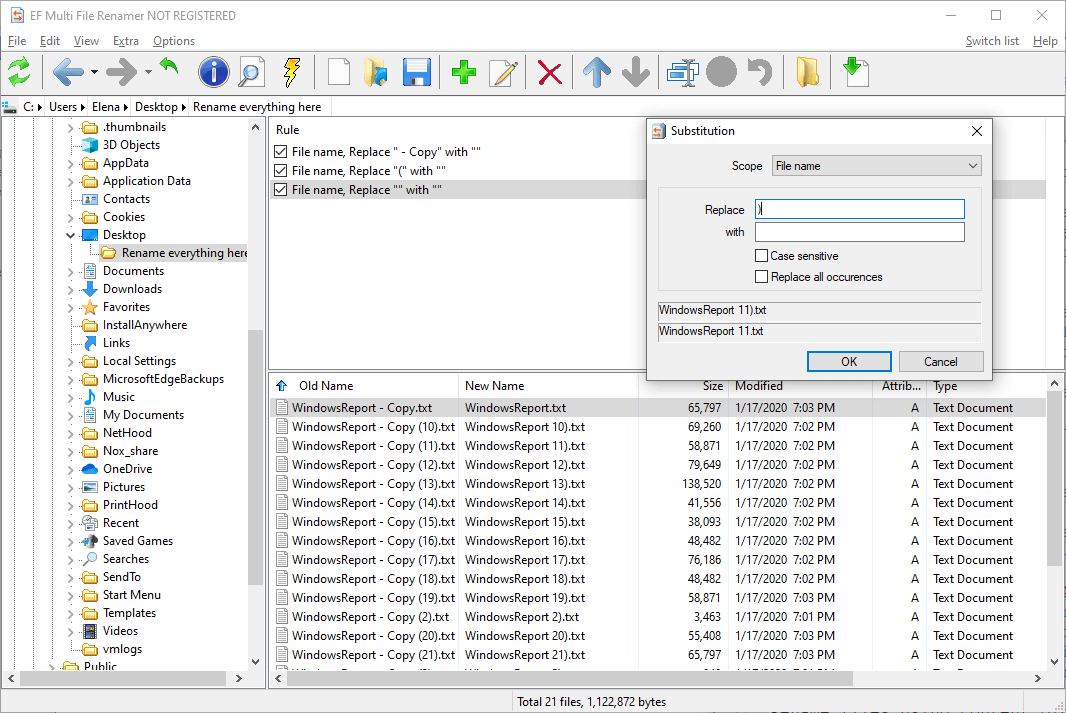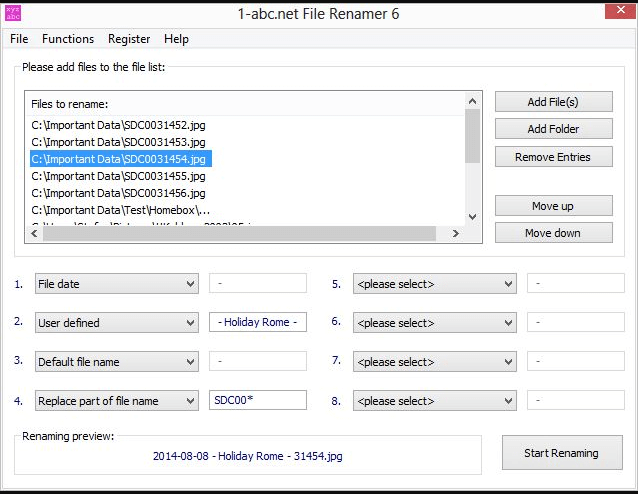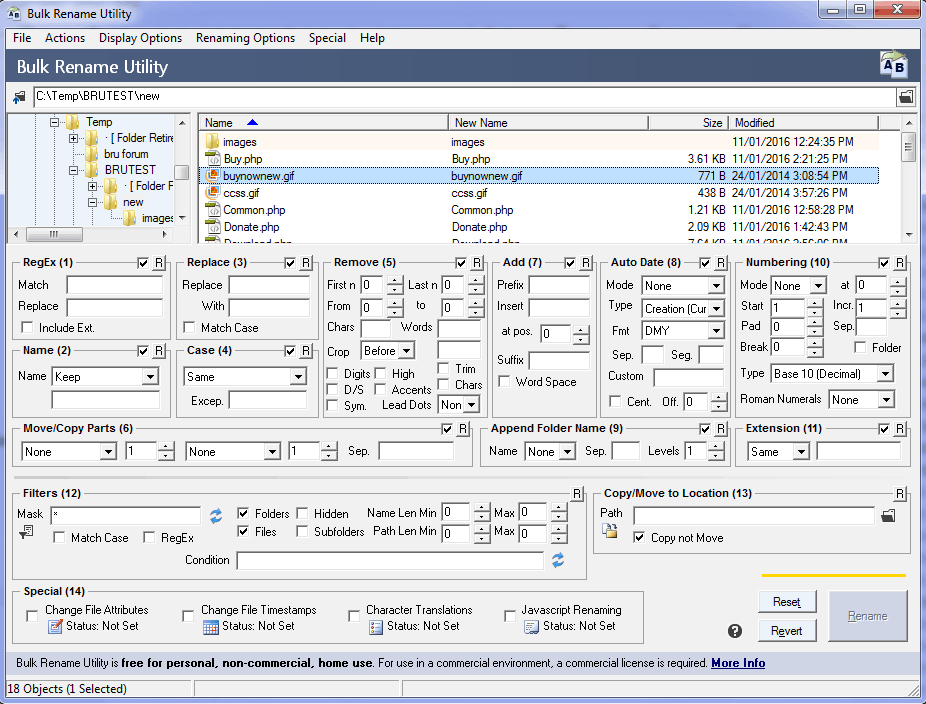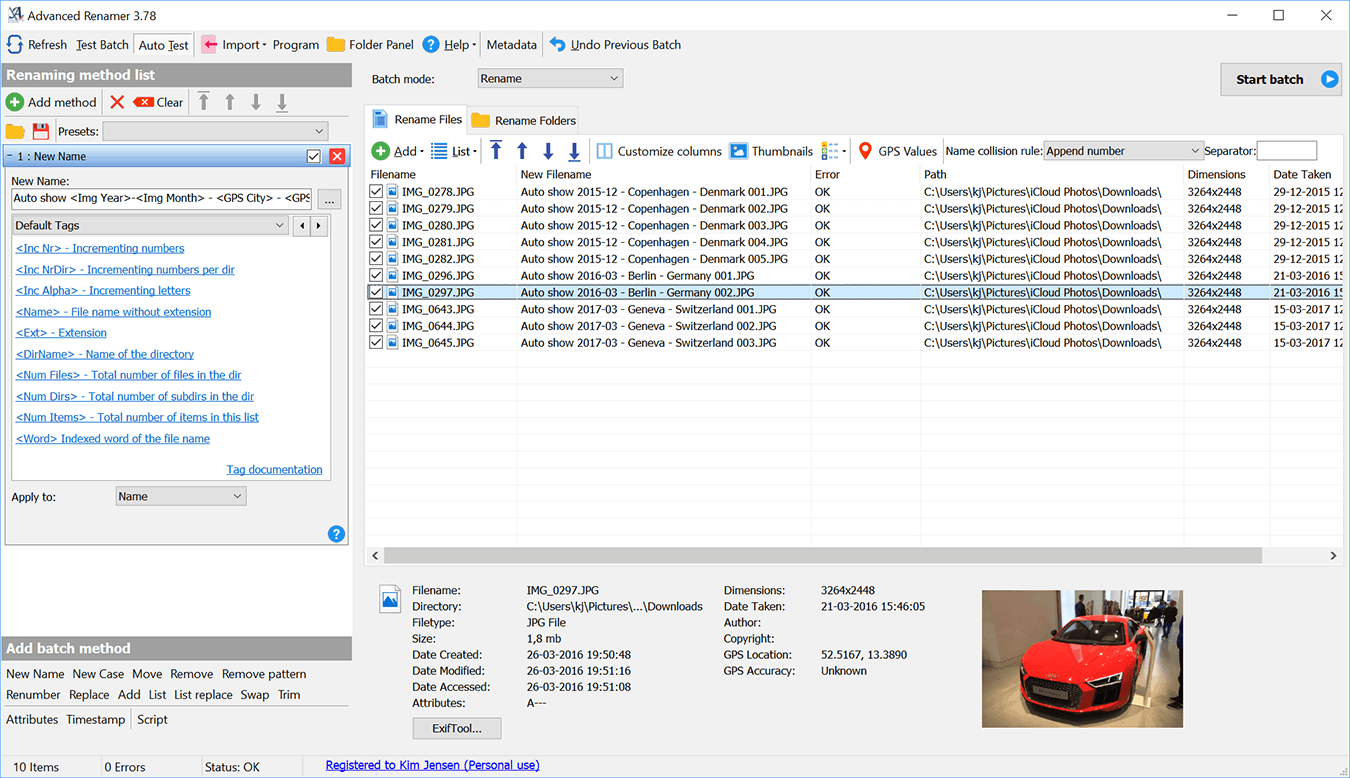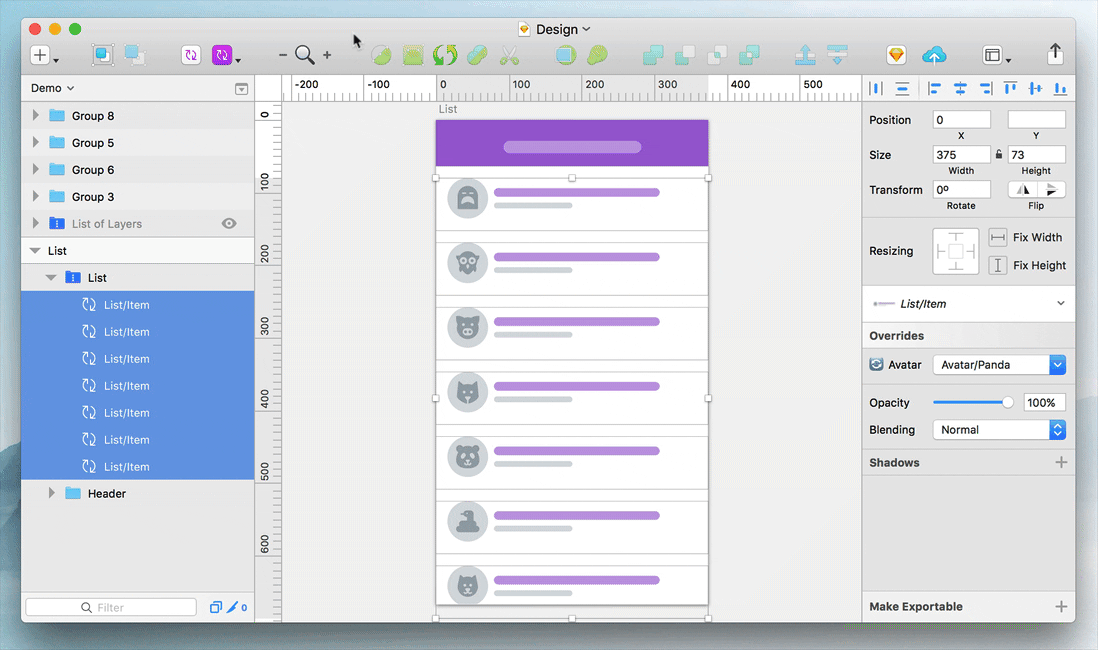- 8 best file rename software for Windows 10
- Best file rename tools for PCs
- 1. EF Multi File Renamer
- 2. 1-ABC.net File Renamer
- 3. File Renamer Basic
- 4. Bulk Rename Utility
- 5. Advanced Renamer
- 6. PFrank
- 7. ReNamer
- 8. Rename-It
- Frequently Asked Questions
- What is the fastest way to rename a file in Windows 10?
- Can I rename multiple files in Windows 10?
- Can I change multiple file extensions at once in Windows 10?
- Advanced Renamer
- Rename file from command line [CMD]
- Errors:
- Can I rename «Program Files»?
- Replies (4)
8 best file rename software for Windows 10
- Specialized file rename tools can come in really handy, especially if you discover there are certain folders that you can’t rename on your PC
- Improper file names (e.g. forcing unaccepted characters, long file names) can generate a lot of trouble, rendering documents unusable
- You can use file rename programs if you don’t know how to rename multiple files simultaneously on your Windows 10 computer
- If you want to find out more about proper file management, you can check out or dedicated section
- Marvel
- Starwars
- National Geographic
- Pixar
If you are worried about renaming your files, we have got you covered. Today, we have come up with the best file rename software which you can use.
Sometimes, Windows users go online to source for files such as documents and images, for organizational purposes, these files are often renamed. It’s much easier to keep track of your files if they are named in a certain manner. And built-in tools might not be enough to do so.
However, we have successfully compiled a list of great file renaming software that will suit your needs perfectly.
Best file rename tools for PCs
1. EF Multi File Renamer
This Windows-Explorer-like software does just what’s advertised — it batch renames files, folders, or subfolders while offering quite a set of renaming options. You have an option to use predefined rules, but you can, of course, customize them to your liking.
Features/Pros:
- Clear and easy-to-grasp renaming rules.
- Renaming filter restriction to rename only files under certain criteria.
- Multilingual support.
- Recursive processing of subfolders and containing files.
- A full preview of new file names before you decide to rename them.
- Third-party plugins support.
Cons:
- Not expensive but also not free.
2. 1-ABC.net File Renamer
1-ABC.net File Renamer is, like other premium or freemium tools that found their way on this list, more than a worthy acquisition. It checks all the boxes when it comes to batch file renaming and even brings support for external storage.
Features/Pros:
- Multilingual support (English, German, French, Hungarian, Catalon, and Polish).
- Intuitive interface.
- It allows us to save and restore renaming projects.
- Backup unmodified files before renaming them.
- Activity log for all your renaming actions
Cons:
- Not official Windows 10 support
3. File Renamer Basic

Features/Pros:
- It supports regular expressions, EXIF, ID3 v1 and ID3 v2, saved profiles for tasks repeated, renaming lists and tag editing.
- Excellent help files.
- License: Free (Limited features).
- It has an interface that is well designed.
- A solid file for renaming.
Cons
- Subfolder, Undo and logging features are removed from the free version.
- No regular expression information.
4. Bulk Rename Utility
This file renaming software is very easy to use. It has a great interface. It is very powerful and highly functional.
Features/Pros:
- You can auto date
- Adding of prefix or suffix is allowed
- Moving or copying of files to other locations can be done.
- Regular expressions.
- Custom file formats.
- EFIX tags.
- ID3 v 1 tags
- License: Free (Private/ Educational use).
- Very powerful, lots of features, it is a very good renaming software.
Cons:
- It has a cluttered interface and lacks ID 3 v 2 support.
5. Advanced Renamer
This tool has an attractive interface and renames multiple files and folders with renaming methods.
Features/Pros:
- It has a picture preview.
- The file change list is supported.
- It has good help files.
- It supports regular expressions.
- License: Free
- Easy to use.
Cons:
- Supports just a little of EXIF and ID 3 tags.
6. PFrank
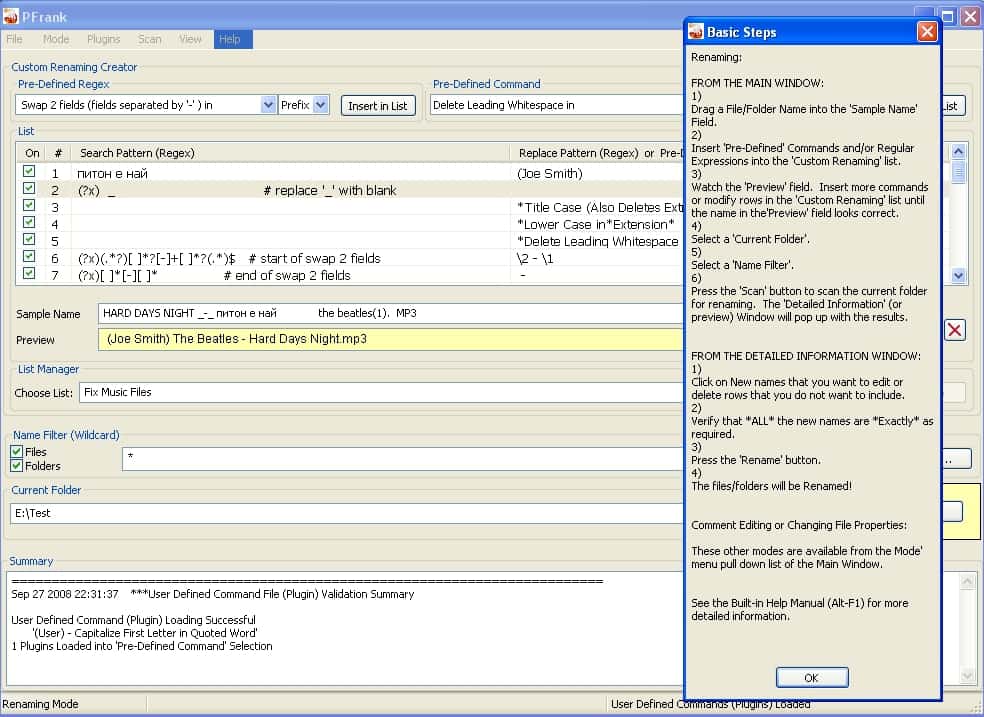
Features/Pros:
- It supports Metadata tags for various file types.
- It can modify file properties and meta tags.
- License: Free
- It is the most powerful file renaming software and has supported a lot of features.
Cons
- Harder to use than other file renaming software.
- It is not good for casual users.
7. ReNamer
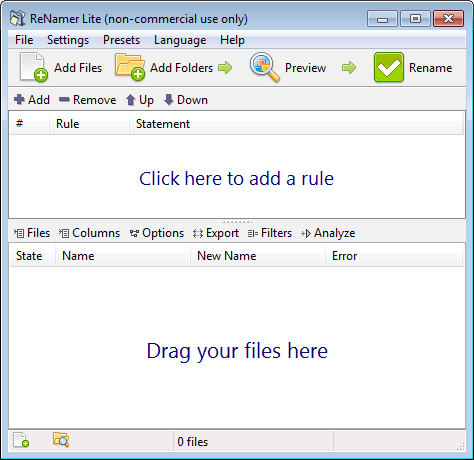
Features/Pros:
- ReNamer has a good interface.
- It supports a few different metatags and it is very powerful.
- It has the PascalScript option for power users.
- No installation is required.
- A help guide is not efficient
- The website might be malicious.
8. Rename-It
This is a very simple program with just a few features.
Features/Pros:
- It has an intuitive interface.
- You can effectively change cases and do some basic cropping.
- It supports ID 3 tags and regular expressions.
Cons:
- It has less functionality than other file renaming software.
In conclusion, renaming of documents, images or photos downloaded online before saving on your computer or phone is very important. Most of the software we mentioned above is easy and free to use. Select the one most suitable to fit your needs.
If you have any other questions or suggestions, don’t hesitate to leave them in the comments section below and will surely check them out.
Frequently Asked Questions
What is the fastest way to rename a file in Windows 10?
You can rename a file quickly by simply selecting it and pressing the F2 key on your keyboard. Type the new file name in the field, hit Enter, and that’s it.
Can I rename multiple files in Windows 10?
Yes, you can rename multiple files in Windows 10, but the output result will be somewhat limited.
Can I change multiple file extensions at once in Windows 10?
Although you can toggle the visibility of file extensions in Windows 10’s file explorer, you won’t be able to change extensions in bulk by means of renaming documents. You can only do so with specialized third-party software solutions.
Advanced Renamer
Batch file renaming utility for Windows.
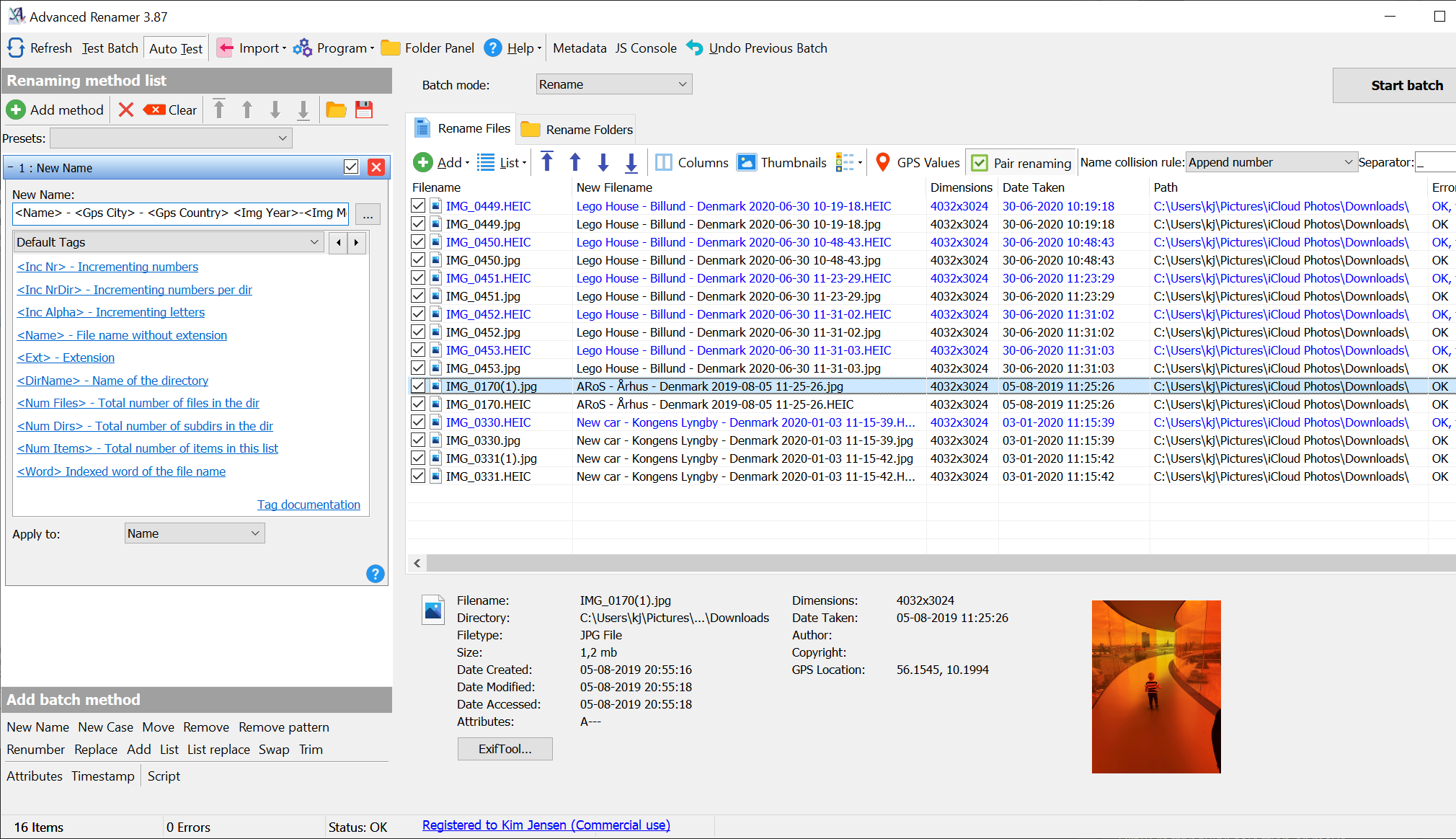
Download now! Version 3.87, October 13. 2020
Advanced Renamer is a program for renaming multiple files and folders at once. By configuring renaming methods the names can be manipulated in various ways.
It is easy to set up a batch job using multiple methods on a large amount of files. The 14 different methods enables you to change the names, attributes, and timestamps of files in one go. The files can also be copied or moved to new locations based on information in the files.
With Advanced Renamer you can construct new file names by adding, removing, replacing, changing case, or giving the file a brand new name based on known information about the file.
Before performing the operations on the files you can verify that the output will be correct and if you perform the rename and regret it, you can undo the complete batch.
Image files
This mass file renamer is a great utility for organising digital pictures for both professionals and beginners. The thumbnail mode lets you display thumbnails directly in the file list giving you maximum control of the renaming process. With this program you can rename all your photos in a snap.
GPS data
If your image files contain GPS data you can add the name of the city and the country where the picture was taken. Coordinates are used to lookup city, country, and state names from a database containing more than 100,000 cities around the globe.
Music files
MP3 and other music files often have messed up names and contain weird characters. With Advanced Renamer you can change the names of your favourite music files to more suitable names using the built-in ID3 functions.
Video files
Ever wanted to add the codec or the resolution of a video to the filename? With the video tags you can add various information about video and audio content to the names.
Rename file from command line [CMD]
We can use the command rename to rename files from windows command prompt(CMD). Find below syntax of the command with examples.
Syntax of rename command:
After executing the above command we’ll have file2.doc in the folder d:\data
Ren is alias for rename , so both refer to the same command.
Errors:
- If the files is being used by a program, then rename command fails with below error.
- You also need to have sufficient privileges to rename the file.
- Rename changes just the file name, it does not convert a file from one type to another. For example, if you rename a file from mp4 to mp3 extension, it does not change the file format. Renaming a doc file ‘mydocument.docx’ to ‘mydocument.pdf’ does not make the file readable in Acrobat Reader.
Does the command have to be executed in the root directory, or can it be done in a subdirectory that is in the root directory? Also, can a directory be renamed (EXAMPLE: renaming Dell.dir to Newname.dir)?
yes, you can run the command (for that matter, any other windows command) from any folder, it need not be root folder. And yes, ren works for directories too. There’s a separate post for this – http://www.windows-commandline.com/rename-directory-from-command-line/
this command gives repeating of filename when there are more then 40 files in the folders ?
any solution for renaming 100s of file .
i have
4299999940_M_harsha.png these type of files in several sub folders, with similar name structure(42 as first part of name, 40_M_harsha as last part of name.. in between 6digits(which may contain 42 and 40 also.in this example it has 999999))
i have to rename it as 99999..i.e, remove first and last part of file name which is common for all files in the subfolder
another examples:
4292345640_M_harsha.png -> 923456
4291424040_M_harsha.png -> 914240
could u please help
how do I rename a file by keeping the last 20 characters. I have random file names however the last 20 characters are what I want to keep. They are dates and a document ID.
filename too long cannot rename Please now setup new rename
I use, Batch Rename Files Tool. You can easily found hier BatchRenameFiles.org that allows you to quickly rename all the files in a specified directory.
Simple stuff. Been there and done that but I have a mess of files that contain a “%20” or several in the filename. I need help to sort this out. My REXX program has produced a batch file containing lines like these:
1.JPG” corn_escaLator.jpg
ren “CHOCO%
1.JPG” choco_Lady.jpg
ren “CAT%20
4.JPG” cat_wet_getting_bathed.jpg
ren “CAT%20
3.JPG” cat_burrito.jpg
ren “CAT%20
2.JPG” cat_bra.jpg
ren “CAT%20
1.JPG” cat_bite_nose.jpg
ren “BOOTY%
1.JPG” booty_cake.jpg
ren “BIRD%2
2.JPG” bird_watersLide.jpg
ren “BIRD%2
1.JPG” bird_mouth_dog.jpg
ren “BIG%20
1.JPG” big_mac.jpg
ren “BANK%2
1.JPG” bank_cake.jpg
ren “ANGEL%
Suffice to say it isn’t working as intended. I get tons of
“The system cannot find the file specified.” messages.
I prefer not to use the powershell whether I have it or not in case I need to run this in a more primitive Windows. I have tried rename instead of ren and without double quotes. I have administrator privileges.
I am running Windows7 32-bit.
GOOD, IT WORKED FOR ME
I use windows 10, and I did the steps, even in the location but it ‘couldn’t find the file specified.’ Please help.
Can I rename «Program Files»?
Can I rename the «Program Files» folder (I want to remove the space) or is the name of this folder hard coded in Windows? I know I will have to change the environment variable Path but will this be sufficient?
Replies (4)
Welcome to Microsoft Community!
In order to provide you with a quick resolution, please reply to this question:
Why do you want to change the name of “Program Files” folder?
As a workaround, you may right-click the folder if there is rename option then rename, but Program Files doesn’t have that option.
Hope this information helps.
10 people found this reply helpful
Was this reply helpful?
Sorry this didn’t help.
Great! Thanks for your feedback.
How satisfied are you with this reply?
Thanks for your feedback, it helps us improve the site.
How satisfied are you with this reply?
Thanks for your feedback.
1. TIA in this context means Thanks In Advance; the original poster (OP)’s name is probably not Tia.
2. The OP already explained why they want to rename the “Program Files” directory:
“ Can I rename the «Program Files» folder (I want to remove the space) ”
Anyway, I just installed Windows 8.1 Enterprise for x86-32 on a new SSD and want to rename “Program Files” to “Programs” before I install anything that usually installs in “Program Files”.
2 people found this reply helpful
Was this reply helpful?
Sorry this didn’t help.
Great! Thanks for your feedback.
How satisfied are you with this reply?
Thanks for your feedback, it helps us improve the site.
How satisfied are you with this reply?
Thanks for your feedback.
The Program Files directories (there are two for 64bit Windows) cannot be renamed or moved. You may find some guides on line that claim to be guides on how to relocate but such a change is not supported by Microsoft and causes unexpected errors.
Where an individual application supports it you can use custom installation setting to set a different install location
Although this is for older versions the basic issues are the same
Was this reply helpful?
Sorry this didn’t help.
Great! Thanks for your feedback.
How satisfied are you with this reply?
Thanks for your feedback, it helps us improve the site.
How satisfied are you with this reply?
Thanks for your feedback.
Warning: If you are working on anything but a (virtual) test-lab machine, it’s probably a good idea to create a system restore point before experimenting with this. From the command line or start menu, run `systempropertiesprotection` so you can recover if there’s a problem.
On modern builds of Windows (e.g. Windows 10), the alternative to renaming I’d suggest is creating NTFS junction points. This has a better chance of maintaining a stable and maintainable OS install. You can setup your system to do this with the following commands from an admin-enabled command line:
C:\>mklink /J ProgramFiles «c:\Program Files»
Junction created for ProgramFiles > c:\Program Files
C:\>mklink /J ProgramFilesX86 «c:\Program Files (x86)»
Junction created for ProgramFilesX86 > c:\Program Files (x86)
After this, «Program Files» has an alternative name: «ProgramFiles»! Of course if you are on a 32-bit platform, you won’t need «ProgramFilesX86», but running 64-bit. You still will want to patch-up the environment variables like PATH, but with this approach it’s not as critical.
I’ve tried with less success setting environment «ProgramFiles» and «ProgramFiles(x86)» too, without as much success. These I think are special, set based on the «Known Folder» locations the OS maintains.