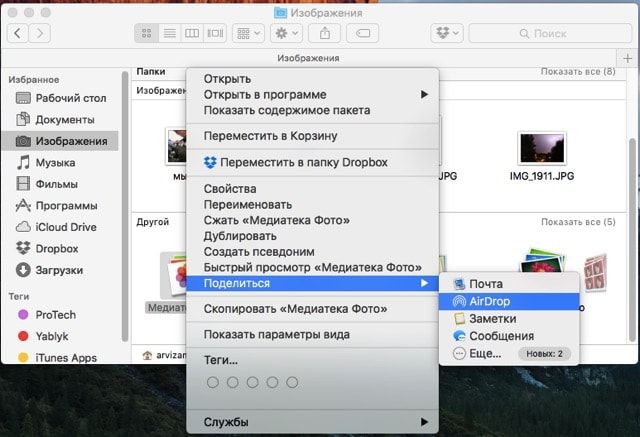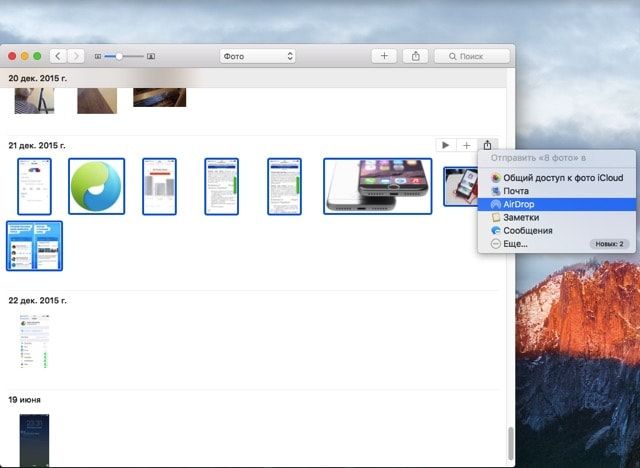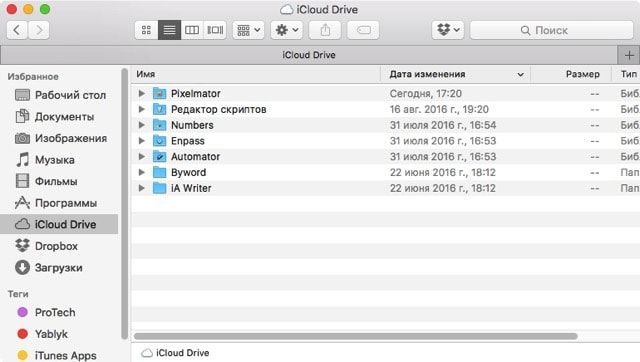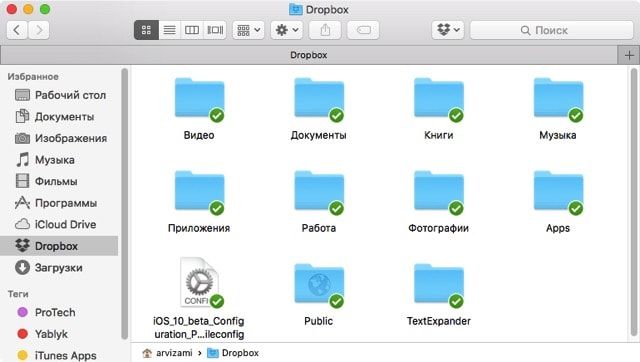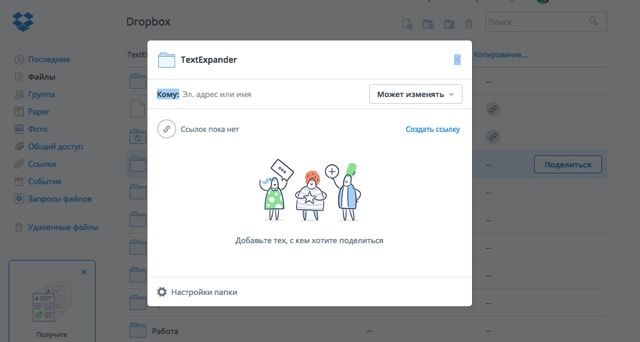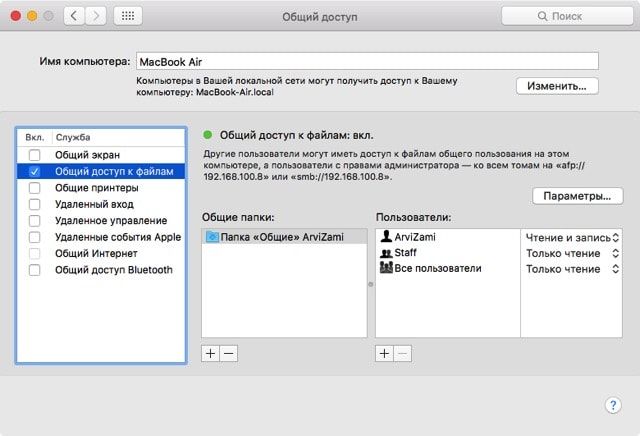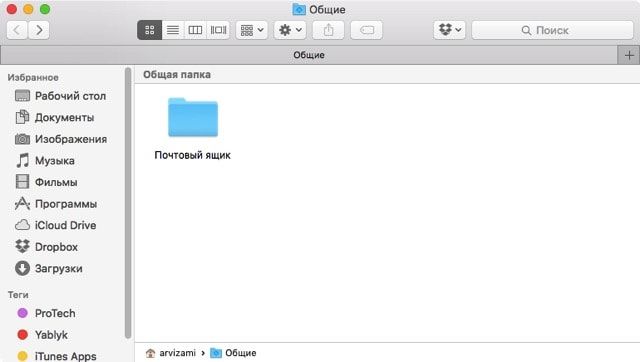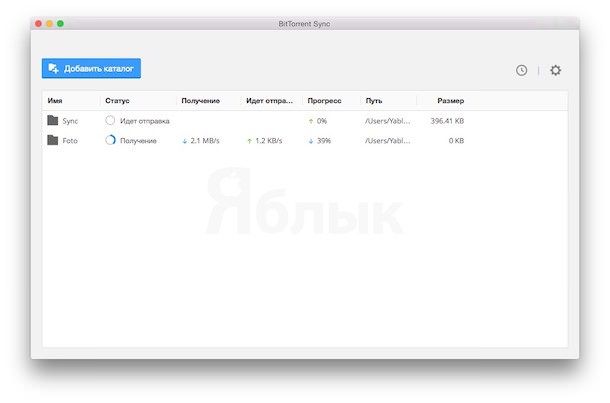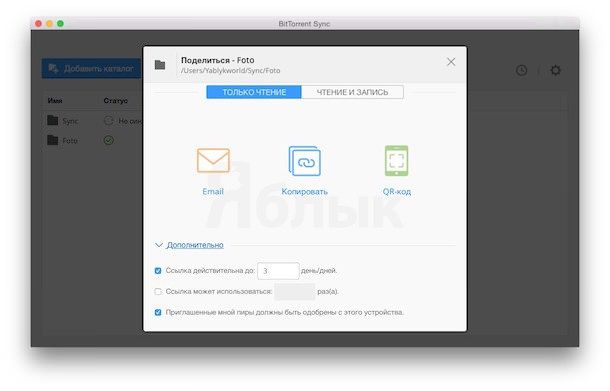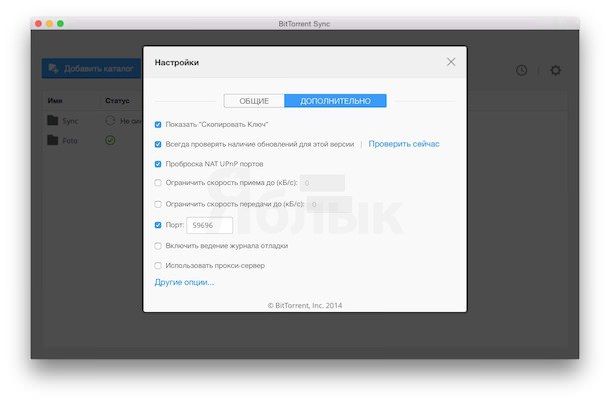- Share Mac files with Windows users
- Set up file sharing on the Mac
- Provide the information Windows users need
- Настройка общего доступа к файлам на Mac
- Настройка общего доступа к файлам
- Настройка дополнительных параметров общего доступа к файлам
- Предоставление общего доступа к файлам для других пользователей компьютера Mac
- Предоставление доступа к файлу всем пользователям Вашего компьютера Mac
- Использование почтового ящика для предоставления общего доступа к файлу другому пользователю Вашего компьютера Mac
- Настройка Windows для общего доступа к файлам с пользователями Mac
- Настройка общего доступа на компьютере с операционной системой Windows 7, Windows 8 или Windows 10
- Настройка общего доступа на компьютере с операционной системой Windows XP или Windows Vista
- Поиск информации, необходимой пользователям Mac для подключения к компьютеру Windows
- Как передавать файлы и папки между компьютерами Mac — 5 способов
- AirDrop
- Облачные сервисы
- Локальная сеть
- BitTorrent Sync (обзор)
- Собственный сервер
Share Mac files with Windows users
To let users connect to your Mac from a Windows computer, turn on file sharing and enable SMB sharing.
Set up file sharing on the Mac
On your Mac, choose Apple menu
> System Preferences, then click Sharing.
Select the File Sharing tickbox, then click Options.
Select “Share files and folders using SMB”.
In the Windows File Sharing list, select the tickbox next to the user account that will be used to share files with Windows users, enter the password for that user, then click OK.
Choose View > Network, select your active connection, then click Advanced.
Click the WINS tab, then enter the workgroup name used by the Windows computer.
If you don’t know the workgroup name, on the Windows computer open Control Panel > System and Security > System. (Windows computers normally use either WORKGROUP or MSHOME.)
Click OK, then click Apply.
Provide the information Windows users need
To connect to your Mac, Windows users need the network address for your Mac, and a username and password to use to log in to your Mac.
To find your Mac computer’s network address, choose Apple menu
> System Preferences, click Sharing, then select File Sharing. The address appears below the “File Sharing: On” indicator, and looks similar to this example: smb://17.212.167.33/.
Create an account on your Mac for each Windows user. To create accounts, choose Apple menu > System Preferences, then click Users & Groups.
If you want to use an account that existed before you installed the latest version of macOS, you may need to reset the password for the account in Users & Groups preferences.
Because the passwords of user accounts used for Windows sharing may be stored in a less secure manner, turn off the account when it’s not being used. Before you turn off Windows sharing, turn off all the accounts you enabled. Otherwise, the passwords are still stored less securely.
Источник
Настройка общего доступа к файлам на Mac
Можно предоставить общий доступ к файлам и папкам другим пользователям в Вашей сети. Можно предоставить доступ всем пользователям ко всему компьютеру Mac или разрешить определенным пользователям обращаться к определенным папкам.
Настройка общего доступа к файлам
На Mac выберите меню Apple
> «Системные настройки», затем нажмите «Общий доступ».
Установите флажок «Общий доступ к файлам».
Чтобы разрешить общий доступ к определенной папке, нажмите кнопку «Добавить» 
По умолчанию папки «Общие» всех пользователей, имеющих учетную запись на Вашем компьютере Mac, открыты для общего доступа. Чтобы закрыть общий доступ к папке, выберите эту папку в списке «Папки общего доступа» и нажмите кнопку «Удалить» 
Нажмите имя папки, удерживая нажатой клавишу Control, выберите «Дополнительные параметры», выберите требуемые параметры и нажмите «OK».
По умолчанию любой пользователь, указанный в разделе настроек «Пользователи и группы» на Вашем компьютере Mac, может подключаться к Вашему компьютеру Mac по сети. Пользователь с учетной записью администратора получает доступ ко всему компьютеру Mac.
Чтобы разрешить доступ к папке только определенным пользователям или группам, выберите эту папку в списке «Папки общего доступа», нажмите кнопку «Добавить» 
Добавление пользователей и групп из списка всех пользователей Вашего Mac. Выберите «Пользователи и группы» в списке слева, выберите одно или несколько имен в списке справа, затем нажмите «Выбрать».
Добавление пользователей и групп из списка всех пользователей в сети. Выберите «Пользователи сети» или «Сетевые группы» в списке слева, выберите одно или несколько имен в списке справа, затем нажмите «Выбрать».
Добавление пользователя из списка контактов и создание для него учетной записи, предназначенной только для общего доступа. Выберите «Контакты» в списке слева, выберите имя в списке справа, нажмите «Выбрать», задайте пароль, затем нажмите «Создать учетную запись».
Чтобы указать уровень доступа пользователя, выберите пользователя в списке «Пользователи», затем нажмите всплывающее меню рядом с именем пользователя и выберите один из следующих вариантов.
Чтение и запись. Пользователь видит файлы в папке и может копировать файлы в папку и из нее.
Только чтение. Пользователь может просматривать содержимое папки, однако не может копировать в нее файлы.
Только запись (почтовый ящик). Пользователь может копировать файлы в папку, однако не может просматривать ее содержимое.
Нет доступа. Пользователь не видит файлы в папке и не может копировать файлы из нее.
Настройка дополнительных параметров общего доступа к файлам
Используйте дополнительные параметры общего доступа к файлам, чтобы задать протокол и другие настройки для каждого общего файла.
На Mac выберите меню Apple
> «Системные настройки», нажмите «Общий доступ», затем выберите «Общий доступ к файлам».
Нажмите имя общей папки, удерживая нажатой клавишу Control, и выберите «Дополнительные параметры».
Выберите расширенные параметры.
Разрешить доступ гостям.
Разрешить только зашифрованные подключения по протоколу SMB.
Использовать как папку для резервного копирования Time Machine.
Гости могут получать доступ к общим папкам на Вашем Mac. Чтобы отключить гостевой доступ, снимите флажок «Разрешить гостям подключаться к общим папкам» в панели «Гость» в настройках пользователей и групп. См. раздел Настройка обычных, гостевых пользователей и групп.
Источник
Предоставление общего доступа к файлам для других пользователей компьютера Mac
Пользователи, работающие на одном компьютере Mac с различными учетными записями пользователей, могут обмениваться файлами через папку «Общий доступ» на компьютере или через их личную папку «Общие» и «Почтовый ящик».
Папка «Общий доступ» на компьютере расположена в папке Macintosh HD/Пользователи. Папка «Общие» расположена внутри домашней папки, а папка «Почтовый ящик» расположена внутри папки «Общие».
Предоставление доступа к файлу всем пользователям Вашего компьютера Mac
Чтобы сделать какой-то объект доступным для всех других пользователей, можно использовать либо папку «Общий доступ» на компьютере, либо Вашу папку «Общие».
На Mac можно сделать следующее.
Поместите файл в папку «Общие». Нажмите рабочий стол, чтобы убедиться, что Вы в Finder, нажмите «Переход» > «Личное», затем перетяните файл (или его копию) в свою папку «Общие».
Поместите файл в папку «Общий доступ» на компьютере. Нажмите рабочий стол, чтобы убедиться, что Вы в Finder, нажмите «Переход» > «Переход к папке», введите «/Пользователи/Общий доступ», нажмите «Перейти», затем перетяните файл (или его копию) в папку «Общий доступ».
Файлы в общей папке пользователя или в папке общего доступа могут быть прочитаны всеми пользователями Mac, но изменить или удалить их может только владелец файлов. Если Вы хотите, чтобы другие пользователи могли редактировать эти файлы, Вам необходимо изменить права доступа к файлам. Настройка прав доступа к файлам, папкам и дискам на Mac.
Использование почтового ящика для предоставления общего доступа к файлу другому пользователю Вашего компьютера Mac
Чтобы поделиться файлами с конкретными пользователями, можно использовать почтовые ящики.
В Finder 
Введите адрес «/Пользователи/[имя_пользователя]/Общие», затем нажмите «Перейти».
Перетяните объект (или его копию) в папку «Почтовый ящик».
Несмотря на то что Вы можете помещать файлы в папку «Почтовый ящик» другого пользователя, Вы не можете открыть чужую папку «Почтовый ящик».
Источник
Настройка Windows для общего доступа к файлам с пользователями Mac
Чтобы позволить пользователям подключиться к компьютеру, работающему в ОС Windows, с компьютера Mac, нужно предоставить папку общего доступа на компьютере с Windows.
Настройка общего доступа на компьютере с операционной системой Windows 7, Windows 8 или Windows 10
Чтобы совместно использовать папку, нажмите правой клавишей мыши значок папки и выберите «Общий доступ». Выберите «Отдельные люди», затем следуйте инструкциям на экране.
Возможно, придется отключить брандмауэр интернет-подключения в панели «Дополнения» свойств устройства. Если не удается отключить брандмауэр интернет-подключения, возможно, закрыт TCP-порт 445. Дополнительную информацию см. в руководстве и экранной справке компьютера Windows.
После настройки может потребоваться перезагрузка компьютера, работающего в ОС Windows.
Если Вы никогда не настраивали компьютер, работающий в ОС Windows, для общего доступа, откройте «Центр управления сетями и общим доступом» и следуйте экранным инструкциям, чтобы настроить новую сеть.
Настройка общего доступа на компьютере с операционной системой Windows XP или Windows Vista
Чтобы совместно использовать папку, нажмите правой клавишей мыши значок папки и выберите «Свойства». Выберите вкладку «Доступ» и следуйте экранным инструкциям.
Возможно, придется отключить брандмауэр интернет-подключения в панели «Дополнения» свойств устройства. Если не удается отключить брандмауэр интернет-подключения, возможно, закрыт TCP-порт 445. Дополнительную информацию см. в руководстве и экранной справке компьютера Windows.
После настройки может потребоваться перезагрузка компьютера, работающего в ОС Windows.
Если Вы никогда не настраивали компьютер, работающий в ОС Windows, для общего доступа, откройте «Сетевое окружение» и следуйте экранным инструкциям, чтобы настроить домашнюю или малую офисную сеть.
Поиск информации, необходимой пользователям Mac для подключения к компьютеру Windows
Пользователям Mac потребуется сетевой адрес компьютера Windows, имя рабочей группы, имя пользователя и пароль для общей папки.
Как получить эту информацию на компьютере с операционной системой Windows 10:
Чтобы выяснить имя рабочей группы и имя компьютера, введите «просмотр основных сведений» в поле поиска рядом с кнопкой «Пуск» и выберите результат для Панели управления.
Чтобы выяснить названия имеющихся на компьютере учетных записей пользователей, введите «просмотр основных сведений» в поле поиска рядом с кнопкой «Пуск», выберите результат для Панели управления, затем «Управление учетной записью».
Чтобы выяснить IP-адрес, нажмите значок Wi-Fi в панели задач, нажмите «Сетевые параметры», затем выберите «Дополнительные параметры»: IP-адрес указан в списке как адрес IPv4.
Чтобы получить эту информацию на компьютере с операционной системой Windows 7 или Windows 8:
Чтобы выяснить имя рабочей группы и имя компьютера, откройте «Панель управления» > «Система и безопасность» > «Система».
Чтобы выяснить названия имеющихся на компьютере учетных записей пользователей откройте «Панель управления» > «Учетные записи и семейная безопасность» > «Учетные записи пользователей».
Для выяснения IP-адреса откройте «Центр управления сетями и общим доступом», нажмите «Просмотр сетевого подключения», затем выберите активное сетевое подключение. На панели инструментов нажмите «Просмотр состояния этого подключения» (для просмотра всех элементов на панели инструментов может потребоваться нажать значок >>). Нажмите кнопку «Сведения»; IP-адрес указан в столбце «Значение» в строке «Адрес IPv4».
Чтобы найти эту информацию на компьютере с операционной системой Windows XP или Windows Vista:
Чтобы посмотреть имя рабочей группы и имя компьютера, откройте панель управления «Система», затем нажмите вкладку «Имя компьютера».
Чтобы просмотреть имена учетных записей пользователей, доступных на компьютере, откройте панель управления «Учетные записи пользователей».
Чтобы посмотреть IP-адрес, откройте панель «Сведения» в Проводнике. Может потребоваться открыть «Сетевые подключения» в панели управления и выбрать используемое подключение. Информация появляется в панели обозревателя.
Подробные инструкции по подключению к компьютеру Windows с компьютера Mac см. в разделе Подключение к компьютеру Windows с компьютера Mac.
Источник
Как передавать файлы и папки между компьютерами Mac — 5 способов
Пересылать файлы через E-mail ужасно неудобно. Есть куда более рациональные способы. В этом материале мы расскажем при помощи каких инструментов решить вопрос передачи данных в пределах сети, через беспроводные интерфейсы и интернет.
AirDrop
AirDrop — это фирменная технология передачи данных сугубо между устройствами Apple через каналы Wi-Fi и Bluetooth. Она поддерживается iPhone, iPod touch и iPad начиная с iOS 7 и компьютерами Mac начиная с OS X Lion. Через AirDrop можно пересылать файлы, веб-страницы, контакты и прочие данные.
Пересылка через AirDrop доступна в macOS через меню «Поделиться» в Finder (кликните правой клавишей мыши по файлу или папке) или через соответствующую кнопку в приложениях.
Облачные сервисы
Все облачные сервисы заточены под пересылку файлов и папок. Сделано это одинаково удобно, а процесс отправки данных прост до безобразия. Проделывается операция как через браузер (обычно файлы перетаскиваются в специальную область), так и при помощи фирменных приложений с кучей настроек.
Облачное хранилище iCloud Drive в большем приоритете, так как тут имеется тесная интеграция с macOS. Главный недостаток — минимальное количество бесплатных гигабайт (всего 5 ГБ).
А так как на этом пространстве хранятся и резервные копии, и медиатека, и различные файлы создаваемые приложениями, то лучше обратиться к ближайшим конкурентам — Google Drive, Dropbox, Microsoft OneDrive, Яндекс.Диск, MEGA и так далее.
Для того чтобы человек скачал файл, достаточно его расшарить или поместить в специальную папку с общим доступом. Ссылочку отправляем принимающему на почту или в любом другом удобном виде (например через iMessage).
Локальная сеть
Если ваши компьютеры находятся в одной локальной сети, то выбор очевиден. Особенно круто если связь проводная. В таком случае можно пересылать буквально неограниченные массивы данных с относительно большой скоростью.
Все настройки производятся в разделе «Общий доступ» системных настроек. Поставьте галочку напротив пункта «Общий доступ к файлам», выберите пользователей и укажите настройки шаринга. Останется лишь добавить файлы в папку «Общие».
BitTorrent Sync (обзор)
BitTorrent — это очень удобный протокол для обмена данных через интернет. При этом файлы не хранятся на сторонних серверах, потому как передача осуществляется напрямую частями. Подходит как для индивидуальной, так и массовой пересылки.
Для использования технологии скачайте любой удобный BitTorrent-клиент (например Transmission, обзор которого посмотрите тут), создайте .torrent-файл и трекер, а затем отправьте сверхкомпактный файл (несколько килобайт) своему другу.
Единственное ограничение технологии BitTorrent — ваша скорость отдачи и скорость приёма друга.
BitTorrent удобен в долгосрочной перспективе, когда файл будет раздаваться постоянно на протяжении некоторого времени. Если же необходимо отправить данные и закрыть раздачу, то лучше воспользоваться клиентом BTSync.
Собственный сервер
Если у вас есть собственный сервер, то очень пригодится FTP-клиент. С его помощью вы сможете перемещать любые файлы на сервер.
Источник