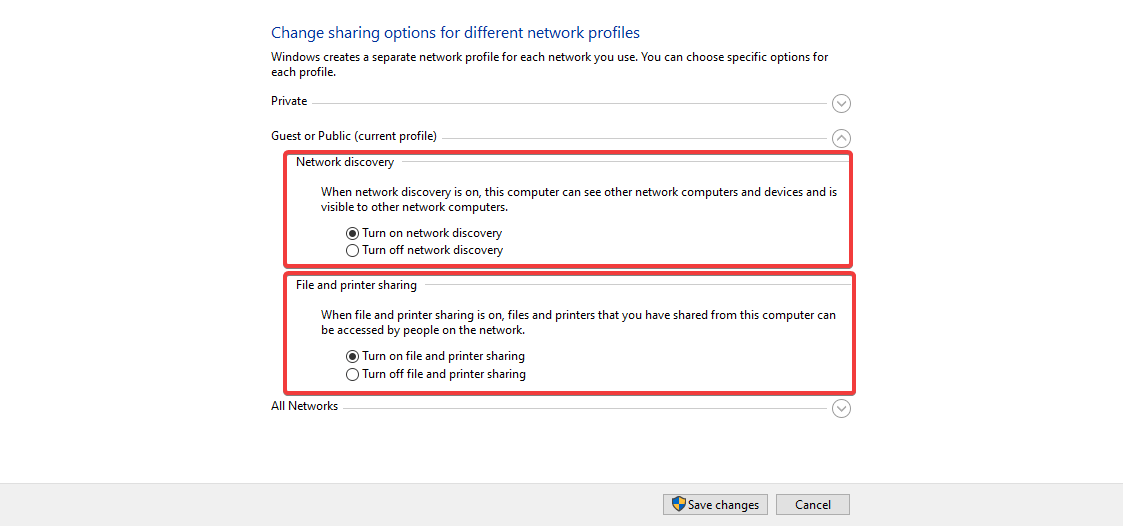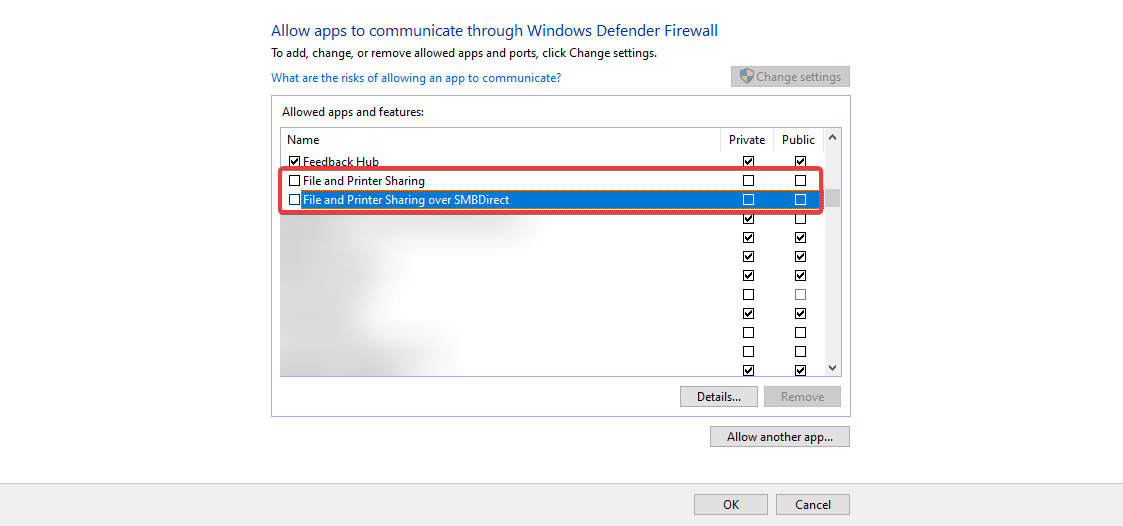- Internet firewalls can prevent browsing and file sharing
- Symptoms
- Cause
- Resolution
- Status
- More information
- Technical support for Windows x64 editions
- SMB: File and printer sharing ports should be open
- Issue
- Impact
- Resolution
- To open the firewall ports to enable file and printer sharing
- SMB: необходимо открыть порты для совместного использования файлов и принтеров SMB: File and printer sharing ports should be open
- Проблема Issue
- Влияние Impact
- Решение Resolution
- Открытие портов брандмауэра для включения общего доступа к файлам и принтерам To open the firewall ports to enable file and printer sharing
- FIX: Windows 10 Firewall is blocking File Sharing
- How can I unblock File Sharing on Windows 10?
- 1. Enable File and Printer Sharing
- 2. Allow File and Printer Sharing to communicate through Firewall
- Общий доступ к файлам Windows Windows file sharing
- Доступ к файлам с помощью общего доступа к файлам Windows Accessing your files using Windows file sharing
- Запуск и остановка сервера общего доступа к файлам Starting and stopping the file sharing server
- Отключение и включение сервера общего доступа к файлам при запуске Disabling and enabling the file sharing server on startup
Internet firewalls can prevent browsing and file sharing
Turning on a firewall may prevent you from searching or sharing files with other computers on a home network.
Original product version: В Windows 10 — all editions, Windows Server 2012 R2
Original KB number: В 298804
Symptoms
After you enable an Internet firewall, you may not be able to search, or browse, for other computers on your home or office network. And you may not be able to share files with other computers on your home or office network. For example, when you enable the Internet Connection Firewall (ICF) feature in Windows XP, you find that you can’t browse your network by using My Network Places. Also, if you use the net view \\computername command to view shares on a computer on your home or office network, you may receive the following error message:
System error 6118 has occurred. The list of servers for this workgroup is not currently available.
Cause
This behavior may occur if you enable a firewall on the network connection that you use for your home or office network. By default, a firewall closes the ports that are used for file and print sharing. The purpose is to prevent Internet computers from connecting to file and print shares on your computer.
Resolution
To resolve this behavior, use a firewall only for network connections that you use to connect directly to the Internet. For example, use a firewall on a single computer that is connected to the Internet directly through a cable modem, a DSL modem, or a dial-up modem. If you use the same network connection to connect to both the Internet and a home or office network, use a router or firewall that prevents Internet computers from connecting to the shared resources on the home or office computers.
Don’t use a firewall on network connections that you use to connect to your home or office network, unless the firewall can be configured to open ports only for your home or office network. If you connect to the Internet by using your home or office network, a firewall can be used only on the computer or the other device, such as a router, that provides the connection to the Internet. For example, if you connect to the Internet through a network that you manage, and that network uses connection sharing to provide Internet access to multiple computers, you can install or enable a firewall only on the shared Internet connection. If you connect to the Internet through a network that you do not manage, verify that your network administrator is using a firewall.
Status
This behavior is by design.
More information
A firewall is software or hardware that creates a protective barrier between your computer and potentially damaging content on the Internet. It helps guard your computer against malicious users and against many computer viruses and worms.
If you set up a firewall to help protect computer ports that are connected to the Internet, we do not recommend that you open these ports because they can be exposed to other computers on the Internet. Additionally, specific computers cannot be granted access to the open ports.
The following ports are associated with file sharing and server message block (SMB) communications:
- Microsoft file sharing SMB: User Datagram Protocol (UDP) ports from 135 through 139 and Transmission Control Protocol (TCP) ports from 135 through 139.
- Direct-hosted SMB traffic without a network basic input/output system (NetBIOS): port 445 (TCP and UPD).
Technical support for Windows x64 editions
Your hardware manufacturer provides technical support and assistance for Microsoft Windows x64 editions. Your hardware manufacturer provides support because a Windows x64 edition was included with your hardware. Your hardware manufacturer might have customized the Windows x64 edition installation with unique components. Unique components might include specific device drivers or might include optional settings to maximize the performance of the hardware. Microsoft will provide reasonable-effort assistance if you need technical help with your Windows x64 edition. However, you might have to contact your manufacturer directly. Your manufacturer is best qualified to support the software that your manufacturer installed on the hardware.
SMB: File and printer sharing ports should be open
Updated: February 2, 2011
Applies To: Windows Server 2019, Windows Server 2016, Windows Server 2012 R2, and Windows Server 2012, Windows Server 2008 R2
This topic is intended to address a specific issue identified by a Best Practices Analyzer scan. You should apply the information in this topic only to computers that have had the File Services Best Practices Analyzer run against them and are experiencing the issue addressed by this topic. For more information about best practices and scans, see Best Practices Analyzer.
Operating System
Product/Feature
Severity
Category
Issue
The firewall ports necessary for file and printer sharing are not open (ports 445 and 139).
Impact
Computers will not be able to access shared folders and other Server Message Block (SMB)-based network services on this server.
Resolution
Enable File and Printer Sharing to communicate through the computer’s firewall.
Membership in the Administrators group, or equivalent, is the minimum required to complete this procedure.
To open the firewall ports to enable file and printer sharing
Open Control Panel, click System and Security, and then click Windows Firewall.
In the left pane, click Advanced settings, and in the console tree, click Inbound Rules.
Under Inbound Rules, locate the rules File and Printer Sharing (NB-Session-In) and File and Printer Sharing (SMB-In).
For each rule, right-click the rule, and then click Enable Rule.
SMB: необходимо открыть порты для совместного использования файлов и принтеров SMB: File and printer sharing ports should be open
Обновлено: 2 февраля 2011 г. Updated: February 2, 2011
Область применения: Windows Server 2019, Windows Server 2016, Windows Server 2012 R2 и Windows Server 2012, Windows Server 2008 R2 Applies To: Windows Server 2019, Windows Server 2016, Windows Server 2012 R2, and Windows Server 2012, Windows Server 2008 R2
Этот раздел предназначен для устранения определенной проблемы, обнаруженной анализатор соответствия рекомендациям сканированием. Сведения, приведенные в этом разделе, следует применять только к компьютерам, на которых были запущены файловые службы анализатор соответствия рекомендациям и которые столкнулись с проблемой, описанной в этом разделе. Дополнительные сведения о рекомендациях и проверках см. в разделе анализатор соответствия рекомендациям. This topic is intended to address a specific issue identified by a Best Practices Analyzer scan. You should apply the information in this topic only to computers that have had the File Services Best Practices Analyzer run against them and are experiencing the issue addressed by this topic. For more information about best practices and scans, see Best Practices Analyzer.
Операционная система Operating System
Windows Server Windows Server
Продукт или компонент Product/Feature
Файловые службы File Services
Уровень серьезности Severity
Категория Category
Проблема Issue
Порты брандмауэра, необходимые для общего доступа к файлам и принтерам, не открыты (порты 445 и 139). The firewall ports necessary for file and printer sharing are not open (ports 445 and 139).
Влияние Impact
Компьютеры не смогут получить доступ к общим папкам и другим сетевым службам на основе SMB на этом сервере. Computers will not be able to access shared folders and other Server Message Block (SMB)-based network services on this server.
Решение Resolution
Включите общий доступ к файлам и принтерам для обмена данными через брандмауэр компьютера. Enable File and Printer Sharing to communicate through the computer’s firewall.
Для выполнения этой процедуры как минимум необходимо быть участником группы Администраторы (либо аналогичной). Membership in the Administrators group, or equivalent, is the minimum required to complete this procedure.
Открытие портов брандмауэра для включения общего доступа к файлам и принтерам To open the firewall ports to enable file and printer sharing
Откройте панель управления, щелкните система и безопасность, а затем щелкните Брандмауэр Windows. Open Control Panel, click System and Security, and then click Windows Firewall.
В левой области щелкните Дополнительные параметры, а затем в дереве консоли щелкните правила для входящих подключений. In the left pane, click Advanced settings, and in the console tree, click Inbound Rules.
В разделе правила для входящих подключений выберите файлы правил и общий доступ к принтерам (сеансы с расширением NetBIOS) и общий доступ к ФАЙЛАМ и принтерам (SMB-in). Under Inbound Rules, locate the rules File and Printer Sharing (NB-Session-In) and File and Printer Sharing (SMB-In).
Щелкните правой кнопкой мыши на каждом правиле и нажмите Включить правило. For each rule, right-click the rule, and then click Enable Rule.
FIX: Windows 10 Firewall is blocking File Sharing
- Having your Windows 10 Firewall block your PCs File Sharing capabilities can get very annoying.
- To resolve this issue, you should start by making sure that File and Printer Sharing is enabled.
- Don’t hesitate to explore our thorough Troubleshooting Hub for more easy-to-follow guides on this topic.
- Our detailed Windows 10 section can offer you quick access to some other useful guides, so make sure to explore it further.
File Sharing is an essential feature for users who have multiple PCs in a Homegroup (Workgroup). Once it’s configured, the file exchange should work seamlessly.
After enabling File Sharing, your Windows Defender Firewall should allow the feature to communicate freely.
However, some users reported issues with Windows 10 Firewall blocking File Sharing.
We have a few solutions to suggest below, so make sure to check them out.
How can I unblock File Sharing on Windows 10?
1. Enable File and Printer Sharing
- In the Windows Search bar, type Sharing and open Manage advanced sharing settings.
- Under the Network discovery, toggle the Turn on network discovery on.
- Under the File and printer sharing, toggle the Turn on file and printer sharing on.
- Save changes and reboot your PC.
2. Allow File and Printer Sharing to communicate through Firewall
- In the Windows Search bar, type Firewall and open Windows Defender Firewall.
- Open the Allow an app or feature through Windows Defender Firewall.
- Click Change settings.
- Navigate to File and Printer Sharing and File and Printer Sharing over SMBDirect.
- Make sure to check both Private and Public boxes next to these entries.
- Save changes and try sharing files on the local network again.
We hope that this guide has managed to solve your problem once and for all.
If you want to share your experience with us or have any suggestions, feel free to contact us by using the comment section found below this article.
Общий доступ к файлам Windows Windows file sharing
Для перемещения файлов на устройство и с него можно использовать общий доступ к файлам Windows. You can use Windows file sharing to transfer files to and from your device.
Доступ к файлам с помощью общего доступа к файлам Windows Accessing your files using Windows file sharing
Сервер общего доступа к файлам на устройстве Windows IoT базовая запускается автоматически при загрузке. The file sharing server on your Windows IoT Core device starts automatically on boot. Для подключения к нему требуется IP-адрес устройства. In order to connect to it, you need the IP address of your device. IP-адрес можно найти в приложении по умолчанию, которое загружается при запуске устройства. You can find the IP address on the default app that boots when your device starts.
Получив IP-адрес, откройте проводник на компьютере и введите \\ \c$ , где — это имя или IP-адрес устройства Windows IOT базовая, а затем нажмите клавишу ВВОД. Once you have the IP, open up File Explorer on your computer and type \\ \c$ , where is either the name or the IP Address of your Windows IoT Core device, then hit Enter.
При появлении запроса введите имя пользователя и пароль администратора. Enter your administrator username and password if prompted. Имя пользователя должно иметь префикс с IP-адресом устройства Windows IoT базовая. The username should be prefixed with the IP Address of your Windows IoT Core device. Пример: username: 192.168.1.118\Administrator пароль:
- Теперь вы можете получить доступ к файлам на устройстве, используя общий доступ к файлам Windows. Now you can access the files on your device using Windows file sharing.
Запуск и остановка сервера общего доступа к файлам Starting and stopping the file sharing server
Подключитесь к устройству с помощью PowerShell или SSH. Connect to your device through PowerShell or SSH.
По умолчанию сервер совместного использования файлов запускается при загрузке устройства. By default the file sharing server is started when the device is booted.
Чтобы отключить сервер общего доступа к файлам, введите net stop Server /y To stop the file sharing server, type net stop Server /y
Чтобы запустить сервер общего доступа к файлам, введите net start Server To start the file sharing server, type net start Server
Отключение и включение сервера общего доступа к файлам при запуске Disabling and enabling the file sharing server on startup
Подключитесь к устройству с помощью PowerShell или SSH. Connect to your device through PowerShell or SSH.
По умолчанию сервер совместного использования файлов запускается при загрузке устройства. By default the file sharing server is started when the device is booted.
Чтобы отключить сервер совместного использования файлов, чтобы он не запускался при запуске устройства, введите reg add HKEY_LOCAL_MACHINE\SYSTEM\CurrentControlSet\services\lanmanserver /v Start /t REG_DWORD /d 0x3 /f To disable the file sharing server so that it does not start when the device starts, type reg add HKEY_LOCAL_MACHINE\SYSTEM\CurrentControlSet\services\lanmanserver /v Start /t REG_DWORD /d 0x3 /f
Чтобы включить сервер общего доступа к файлам, который запускается при запуске устройства, введите reg add HKEY_LOCAL_MACHINE\SYSTEM\CurrentControlSet\services\lanmanserver /v Start /t REG_DWORD /d 0x2 /f To enable the file sharing server, so that starts when the device starts, type reg add HKEY_LOCAL_MACHINE\SYSTEM\CurrentControlSet\services\lanmanserver /v Start /t REG_DWORD /d 0x2 /f