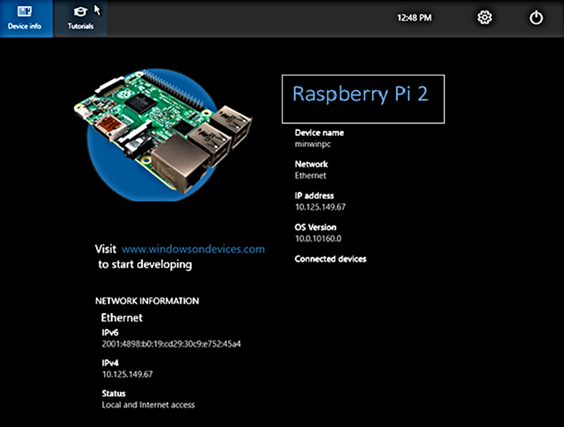- Windows file sharing
- Accessing your files using Windows file sharing
- Starting and stopping the file sharing server
- Disabling and enabling the file sharing server on startup
- File sharing over a network in Windows 10
- Общий доступ к файлам Windows Windows file sharing
- Доступ к файлам с помощью общего доступа к файлам Windows Accessing your files using Windows file sharing
- Запуск и остановка сервера общего доступа к файлам Starting and stopping the file sharing server
- Отключение и включение сервера общего доступа к файлам при запуске Disabling and enabling the file sharing server on startup
- File sharing
- Collaborate on shared projects
- Work together in one hub
- Share all types of files
- Control what you share
- Access anywhere
- Ready to get started with Teams?
- Just a few of the companies using Microsoft Teams
- Read more about file sharing in Teams
- Secure file sharing for small businesses
- The best way to send large files
- Frequently asked questions
Windows file sharing
You can use Windows file sharing to transfer files to and from your device.
Accessing your files using Windows file sharing
The file sharing server on your Windows IoT Core device starts automatically on boot. In order to connect to it, you need the IP address of your device. You can find the IP address on the default app that boots when your device starts.
Once you have the IP, open up File Explorer on your computer and type \\ \c$ , where is either the name or the IP Address of your Windows IoT Core device, then hit Enter.
Enter your administrator username and password if prompted. The username should be prefixed with the IP Address of your Windows IoT Core device. Example: Username: 192.168.1.118\Administrator Password:
- Now you can access the files on your device using Windows file sharing.
Starting and stopping the file sharing server
Connect to your device through PowerShell or SSH.
By default the file sharing server is started when the device is booted.
To stop the file sharing server, type net stop Server /y
To start the file sharing server, type net start Server
Disabling and enabling the file sharing server on startup
Connect to your device through PowerShell or SSH.
By default the file sharing server is started when the device is booted.
To disable the file sharing server so that it does not start when the device starts, type reg add HKEY_LOCAL_MACHINE\SYSTEM\CurrentControlSet\services\lanmanserver /v Start /t REG_DWORD /d 0x3 /f
To enable the file sharing server, so that starts when the device starts, type reg add HKEY_LOCAL_MACHINE\SYSTEM\CurrentControlSet\services\lanmanserver /v Start /t REG_DWORD /d 0x2 /f
File sharing over a network in Windows 10
In Windows 10, some features of file and folder sharing over a network have changed, including the removal of HomeGroup. Read on for answers to common questions about other changes to file and folder sharing in Windows 10.
To share a file or folder in File Explorer, do one of the following:
Right-click or press a file, select Give access to > Specific people.
Select a file, select the Share tab at the top of File Explorer, and then in the Share with section select Specific people.
If you select multiple files at once, you can share them all in the same way. It works for folders, too—share a folder, and all files in it will be shared.
To stop sharing in File Explorer, do one of the following:
Right-click or press a file or folder, then select Give access to > Remove access.
Select a file or folder, select the Share tab at the top of File Explorer, and then in the Share with section select Remove access.
File Explorer shows the «Remove access» option («Stop sharing» in older versions of Windows 10) for all files, even those that aren’t being shared over a network.
Open File Explorer, then type \\localhost into the address bar.
Note: When you’ve shared a file from a folder in your user profile and you go to \\localhost, you’ll see your user profile and all its files there. This doesn’t mean that all of your files are shared—just that you have access to all your own files.
If you open File Explorer, go to Network, and see an error message («Network discovery is turned off….»), you’ll need to turn on Network discovery to see devices on the network that are sharing files. To turn it on, select the Network discovery is turned off banner, then select Turn on network discovery and file sharing.
To troubleshoot problems with sharing files or folders, follow the steps below on all computers from which you’re trying to share.
Make sure the computers are on the same network. For example, if your computers connect to the internet through a wireless router, make sure they all connect through the same wireless router.
If you’re on a Wi-Fi network, set it to Private. To find out how, read Make a Wi-Fi network public or private in Windows 10.
Turn on network discovery and file and printer sharing, and turn off password protected sharing.
Select the Start button, then select Settings > Network & Internet , and on the right side, select Sharing options.
Under Private, select Turn on Network discovery and Turn on file and printer sharing.
Under All Networks, select Turn off password protected sharing.
Make sharing services start automatically.
Press the Windows logo key + R.
In the Run dialog box, type services.msc, and then select OK.
Right-click each of the following services, select Properties, if they’re not running, select Start, and next to Startup type, select Automatic:
Общий доступ к файлам Windows Windows file sharing
Для перемещения файлов на устройство и с него можно использовать общий доступ к файлам Windows. You can use Windows file sharing to transfer files to and from your device.
Доступ к файлам с помощью общего доступа к файлам Windows Accessing your files using Windows file sharing
Сервер общего доступа к файлам на устройстве Windows IoT базовая запускается автоматически при загрузке. The file sharing server on your Windows IoT Core device starts automatically on boot. Для подключения к нему требуется IP-адрес устройства. In order to connect to it, you need the IP address of your device. IP-адрес можно найти в приложении по умолчанию, которое загружается при запуске устройства. You can find the IP address on the default app that boots when your device starts.
Получив IP-адрес, откройте проводник на компьютере и введите \\ \c$ , где — это имя или IP-адрес устройства Windows IOT базовая, а затем нажмите клавишу ВВОД. Once you have the IP, open up File Explorer on your computer and type \\ \c$ , where is either the name or the IP Address of your Windows IoT Core device, then hit Enter.
При появлении запроса введите имя пользователя и пароль администратора. Enter your administrator username and password if prompted. Имя пользователя должно иметь префикс с IP-адресом устройства Windows IoT базовая. The username should be prefixed with the IP Address of your Windows IoT Core device. Пример: username: 192.168.1.118\Administrator пароль:
- Теперь вы можете получить доступ к файлам на устройстве, используя общий доступ к файлам Windows. Now you can access the files on your device using Windows file sharing.
Запуск и остановка сервера общего доступа к файлам Starting and stopping the file sharing server
Подключитесь к устройству с помощью PowerShell или SSH. Connect to your device through PowerShell or SSH.
По умолчанию сервер совместного использования файлов запускается при загрузке устройства. By default the file sharing server is started when the device is booted.
Чтобы отключить сервер общего доступа к файлам, введите net stop Server /y To stop the file sharing server, type net stop Server /y
Чтобы запустить сервер общего доступа к файлам, введите net start Server To start the file sharing server, type net start Server
Отключение и включение сервера общего доступа к файлам при запуске Disabling and enabling the file sharing server on startup
Подключитесь к устройству с помощью PowerShell или SSH. Connect to your device through PowerShell or SSH.
По умолчанию сервер совместного использования файлов запускается при загрузке устройства. By default the file sharing server is started when the device is booted.
Чтобы отключить сервер совместного использования файлов, чтобы он не запускался при запуске устройства, введите reg add HKEY_LOCAL_MACHINE\SYSTEM\CurrentControlSet\services\lanmanserver /v Start /t REG_DWORD /d 0x3 /f To disable the file sharing server so that it does not start when the device starts, type reg add HKEY_LOCAL_MACHINE\SYSTEM\CurrentControlSet\services\lanmanserver /v Start /t REG_DWORD /d 0x3 /f
Чтобы включить сервер общего доступа к файлам, который запускается при запуске устройства, введите reg add HKEY_LOCAL_MACHINE\SYSTEM\CurrentControlSet\services\lanmanserver /v Start /t REG_DWORD /d 0x2 /f To enable the file sharing server, so that starts when the device starts, type reg add HKEY_LOCAL_MACHINE\SYSTEM\CurrentControlSet\services\lanmanserver /v Start /t REG_DWORD /d 0x2 /f
File sharing
Securely access, share, and collaborate on files from virtually anywhere with Microsoft Teams.
Work together, even when you’re apart, with secure cloud file sharing. Store, share, and edit files within Teams in a familiar experience with built-in access to SharePoint, OneDrive, OneNote, and productivity apps.
Collaborate on shared projects
Work together on the same document in real time. Avoid the confusion of multiple versions with instant, automatic sync and version history tracking.
Work together in one hub
Easily work on all your documents and share files without ever leaving Teams. Boost productivity, increase focus, and streamline collaboration with integrated apps such as Word and PowerPoint.
Share all types of files
Share files within channels, meetings, and chats with a link or by uploading directly into Teams. Uploaded files are automatically added to a document library for seamless, secure access across apps and devices.
Control what you share
Limit who can access, view, or edit files, inside and outside your organization. Easily manage file access in your one-on-one chats and group membership in Teams.
Access anywhere
View, edit, and share your Teams files from any device, anywhere. With SharePoint and OneDrive integrated in Teams you’ll always have access to your files.
Ready to get started with Teams?
Just a few of the companies using Microsoft Teams
Read more about file sharing in Teams
Secure file sharing for small businesses
The best way to send large files
Frequently asked questions
You can share files in a one-on-one chat, a group chat, or a team channel. Select the paperclip icon below the box where you type a message to upload a copy of your original file. You can also upload a file by going to the Files tab of a chat and selecting Share.
Files you share in a channel are stored in your team’s SharePoint folder, which is found in the Files tab at the top of each channel.
Files you share in a private or group chat are stored in your OneDrive for Business folder, which is found in the Files tab at the top of a chat. These files are only shared with the people in that conversation.
Learn more about how SharePoint Online and OneDrive for Business interact with Microsoft Teams.
Because Teams file sharing runs on a SharePoint Online backend, SharePoint limitations apply to the Files section within a Team. Learn more about applicable storage limits for SharePoint Online.
Only team members can see team files. You can share a file with people outside your team, if they are also using Teams, by sending it to them in a chat.
If you want to share a file with someone outside your organization, open the file in Office Online or an Office app and share it from there.
Files uploaded and shared to a team are accessible to every member of the Team. In Office for the web, Office for Android or iOS 1 , or the latest applications from Microsoft 365, you and your team members can coedit Word, PowerPoint, or Excel documents, or comment on Visio files. You don’t need to check files out or worry about colleagues having the document open. Just open the file you want to edit, and if other team members are also editing it, your changes will be seamlessly merged as you work.
Learn more about using and sharing documents in Teams in the Microsoft Support website.