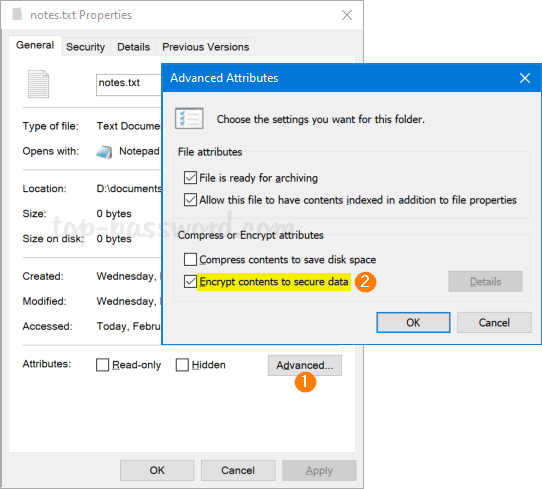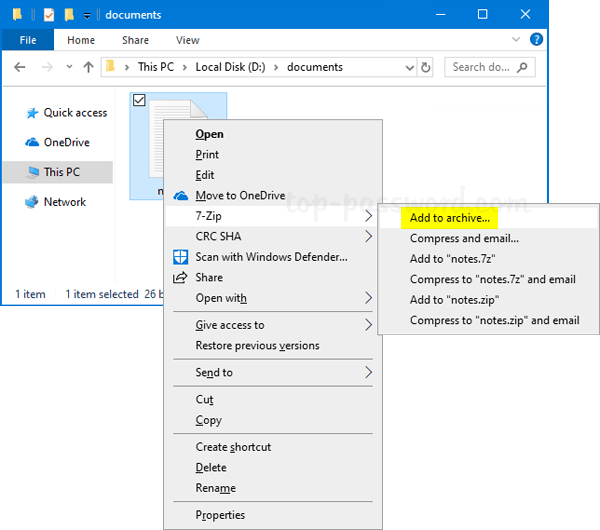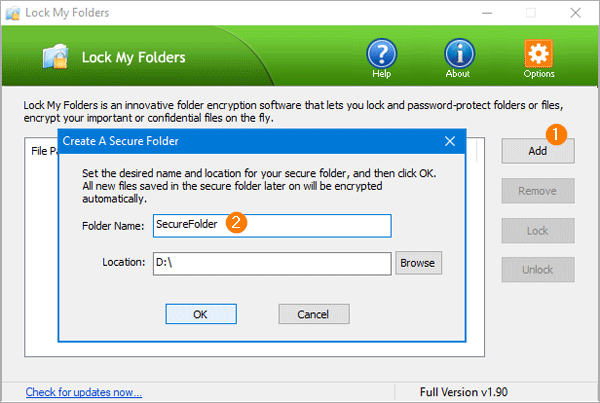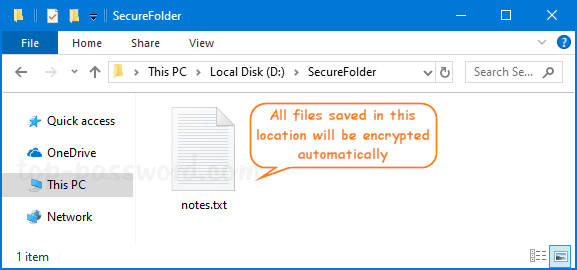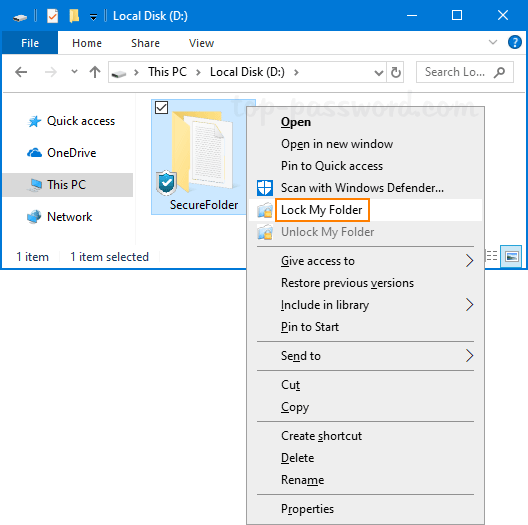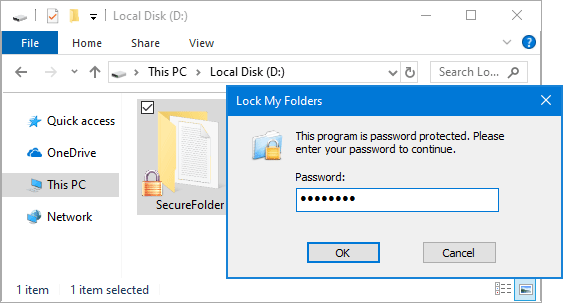- How To Password Protect a Folder in Windows 10
- How To Lock a Folder With a Password in Windows 10
- Password protect a folder in WIndows 10
- Replies (52)
- How To Create Zip File With Password In Windows 10/8/7
- Using 7-Zip to create a zip file with password
- Using WinRAR to create password protected zip file
- Password Recovery
How To Password Protect a Folder in Windows 10
By LAPTOP Staff 19 August 2019
We all have computer files we’d like to keep secret from the world, but not everyone knows how to password protect a folder in Windows 10. Whether you’re hiding notes from someone with access to your computer or (hopefully) something less drastic, you’re allowed to have some privacy. Fortunately, in Windows 10, you can tuck those unmentionable plans or files in a secret folder that is password protected, and you can do it without buying any additional software. Once you’ve created a new folder in Windows 10, here’s how to password protect it.
A note before you start:
We’ve received comments about issues people have run into with this how-to. So, we went back and performed multiple rounds of testing internally, and can now confirm that following this process closely, step-by-step, works — at least on our end.
But just to be safe, you should first try this how-to using files that you can afford to lose, just in case the method doesn’t work for you. Also, make sure you’re keeping some record, somewhere, of the exact password you’re using to lock your folder. If you lose the password, your files are gone, and since every computer is different, we can’t deduce exactly what went wrong on your end.
Also, yes, the FolderLocker file can be reverse engineered by someone who understands the process, but this isn’t meant to keep tech-savvy folks out, just nosy family members who you don’t trust.
Tips from readers:
- Do not use a password with a space, it may create an issue with the batch file.
- Yes, files placed in your locked folder can appear in Recent Files list in various apps, such as Microsoft Word.
Here’s how to password protect a folder in Windows 10, so you can fill it with files you want to keep secret — and how to lock it, open it and repeat.
How To Lock a Folder With a Password in Windows 10
1. Right-click inside the folder where the files you want to protect are located. The folder you want to hide can even be on your desktop.
2. Select «New» from the contextual menu.
3. Click on «Text Document.»
4. Hit Enter. It doesn’t matter what the file will be named. You can delete this text file once the lockable folder has been made.
5. Double-click the text file to open it.
6. Paste the below text into the new document:
title Folder Locker
if NOT EXIST Locker goto MDLOCKER
echo Are you sure u want to Lock the folder(Y/N)
if %cho%==Y goto LOCK
if %cho%==y goto LOCK
echo Invalid choice.
echo Folder locked
echo Enter password to Unlock folder
if NOT %pass%==Your-Password-Here goto FAIL
echo Folder Unlocked successfully
echo Invalid password
echo Locker created successfully
7. Find where it says «Your-Password-Here» in the document.
8. Replace «Your-Password-Here» with the password you want to lock the folder with.
9. Click File.
10. «Select Save As. «
11. Click on the «Text Documents (*.txt)» menu bar that’s next to «Save as type:»
12. Select «All Files»
13. Change the file name to «FolderLocker.bat»
14. Click «Save.»
15. Double-click FolderLocker.
The Locker folder has been generated!
16. Fill the Locker folder with the items you want to protect.
17. Open the FolderLocker file, because it’s time to lock that folder up!
18. Type «Y» into the screen.
19. Click Enter, and the Folder Locker window will disappear, along with the Locker folder itself! Your secrets are safe!
To unlock the folder, double-click «FolderLocker» to open it.
Enter the password you entered in Step 8, and click Enter.
The Locker folder is back. You can open it to find your hidden files. Repeat Steps 17, 18 and 19 to lock the folder again.
To learn more about how to make use of your laptop, check out our guide for what to do as you set up your new laptop. We’ve also got instructions if you’re trying to figure out how to reset Windows 10 PCs and how to reset your password in Windows 10. Lastly, tired of Windows? We’ve got a guide that answers the relatively new question of «Should I Buy a Chromebook?»
Password protect a folder in WIndows 10
I have a Surface Pro, now with Windows 10 installed. Am I to understand that there is no software, no app, no process that I can go through to password protect a folder? If that is correct, I cannot understand why. I have such an app on my iPhone. Please advise.
Original Title: Folder Security
***Post moved by the moderator to the appropriate forum category.***
Replies (52)
* Please try a lower page number.
* Please enter only numbers.
* Please try a lower page number.
* Please enter only numbers.
Thank you for posting your query in Microsoft Community.
Let me answer you query to password protect a particular folder/file.
Please be informed that you cannot password protect a particular folder/file in windows 10, you may please use your favorite search engine to search for a third part software which can perform the task.
THIRD PARTY SOFTWARE DISCLAIMER:
Using Third Party Software, including hardware drivers can cause serious problems that may prevent your computer from booting properly. Microsoft cannot guarantee that any problems resulting from the use of Third Party Software can be solved. Using Third Party Software is at your own risk.
However Encrypting File System (EFS) is a feature of Windows that you can use to store information on your hard disk in an encrypted format. Encryption is the strongest protection that Windows provides to help you keep your information secure.
How to encrypt a file
- Right-click (or tap and hold) a file or folder and select Properties.
- Select the Advanced. button and select the Encrypt contents to secure data check box.
- Select OK to close the Advanced Attributes window, select Apply, and then select OK.
Reference: If you are using the Pro or Enterprise edition, you may use bit locker to encrypt the device.
BitLocker helps protect all of the personal and system files on your PC if it’s stolen, or if unauthorized users try to use the PC. Use BitLocker to encrypt all files on fixed data drives (like internal hard drives) and use BitLocker To Go to encrypt files on removable data drives (like external hard drives or USB flash drives).
Hope the information helps, do reply if you need further assistance.
How To Create Zip File With Password In Windows 10/8/7
Last Updated on September 24, 2020 by admin 9 Comments
Users who had used now “half-dead” Windows XP operating system before switching to Windows 10/8/7 have probably observed that in Windows 7 and above versions one cannot create a zip file with password without the help of third-party utilities.
In Windows XP (not sure if the feature was present in Vista), we could create a zip file and lock up it with a password by right-clicking on a zip file and then clicking Add a password option. In short, we didn’t need a third-party file compressing utility like 7-Zip in order to create a password protected zip file in Windows XP.
Even though Windows 10, Windows 8 and Windows 7 allow you create a zip file, you can’t create a zip file with password without the help of third-party tools.
Luckily, there are plenty of free tools out there to create a password protected zip file. In this guide, we will show you how you can use two popular tools WinRAR and 7-Zip (free) to create a zip file with password.
Using 7-Zip to create a zip file with password
IMPORTANT: If you use the 7-Zip to extract a password protected ZIP file, it won’t ask for the password to view the content of the archive. However, it won’t let you open or view files inside the archive without entering the password.
Step 1: If 7-Zip isn’t already installed, visit this page to download the same and then run the setup file to get it installed. As you likely know, 7-Zip is a free software. Separate setup file available for both 32-bit and 64-bit Windows at the download page. If you’re not sure what to download, download the one available for 32-bit.
Step 2: Now that 7-Zip is installed, right-click on the file that you would to create an archive and add password protection, click 7-Zip, and then click Add to archive option. This will open Add to archive dialog.
Step 3: Here, enter a name for your archive (or you can go with the default name), and then select archive format as Zip by clicking the drop down menu next to Archive format.
Step 4: In order to protect it with a password, move to the Encryption section, enter a password, re-enter the same, and finally, click OK button. This zip file will appear in the same folder where your original file is located.
Note that 7-Zip uses ZipCrypto as the default encryption method, but you can choose AES-256 by expanding the drop-down menu next to Encryption method under Encryption section. Also note that 7-Zip doesn’t automatically delete the original after creating an archive out of it. So, if the file is very confidential, you better delete it after creating a password protected archive out of it.
Using WinRAR to create password protected zip file
Step 1: Download WinRAR from here and install the same by double-clicking on the downloaded setup file and then following dead-simple on-screen instructions.
Step 2: Once installed, right-click on the file that you would like to password protect, and click Add to archive option to see Archive name and parameters dialog.
NOTE: If the above mentioned option isn’t appearing in the context menu (right-click), please follow our how to restore missing WinRAR entries guide.
Step 3: Here, Enter a name for your archive (password protected file in this case), and select ZIP as archive format. Be sure to select ZIP as archive format as WinRAR uses its .RAR as archive format with default settings.
Step 4: Finally, click on the Set password button to enter a password to protect your file. Once entered, re-enter the password for verification before hitting OK button.
Password Recovery
Is there any simple way to protect a .txt file with password? Despite everybody knows how to encrypt a word file, most users don’t know how to password protect a plain text file. In this tutorial we’ll show you the best ways to password protect Notepad text files in Windows 10.
Method 1: Password Protect Notepad Text Files with EFS
EFS is the Windows built-in encryption tool which could be used to encrypt individual files and folders on NTFS drives. If you want to add an extra layer of security to your Notepad text files, here’s how to encrypt them with EFS in just a couple of clicks.
- Right-click on the Notepad text file you want to encrypt, and select Properties from the context menu.
- On the General tab, click Advanced. Next, check the box “Encrypt contents to secure data” and click OK.
A window will pop up asking you whether or not you want to encrypt the file and its parent folder. Select the “Encrypt the file only” and click OK.
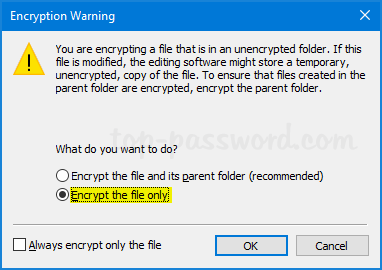
Keep in mind that EFS is only available on Pro, Enterprise, and Education editions of Windows 10. If you’re using Windows 10 Home, you’re out of luck.
Method 2: Password Protect Notepad Text Files with 7-Zip
Notepad doesn’t offer a way to encrypt a .txt file, but you can save the text document into a password-protected zip archive. The freeware 7-Zip lets you password protect your Notepad text files easily.
- Click here to download 7-Zip. The file is only 1.4 MB big and installs quickly.
- Once installed, right-click on your Notepad text file from Windows Explorer, and then select 7-Zip ->Add to archive option.
When the Add to Archive window pops up, change the Archive format to Zip and enter the password that will protect your text files, and click OK.
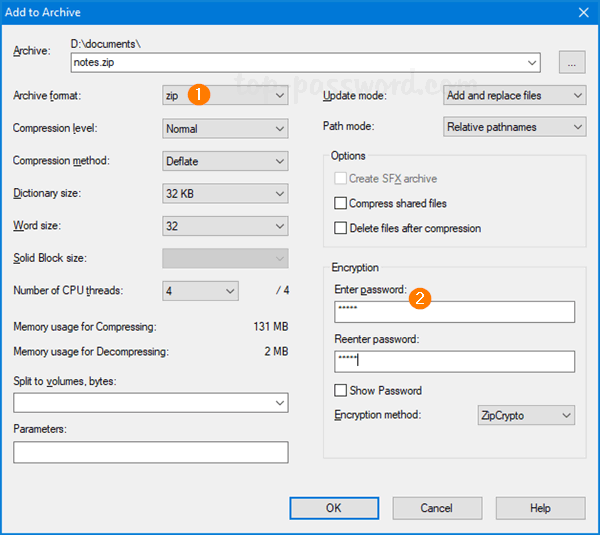
Method 3: Password Protect Notepad Text Files with Lock My Folders
If you often have to read or modify text files, Lock My Folders should be your perfect companion for password protecting your .txt file. Encryption is done on filesystem level and is transparent for both users and applications, including text editors.
- To start, download and install Lock My Folders. After launching, you’ll be prompted to set a master password which will be used to encrypt / decrypt your files. In order to create an auto-encryption secure folder, click on the Add button. Type the folder name and choose a location for the folder to be created.
Now you can open the secure folder from Windows Explorer. Any files you saved into this folder will be automatically encrypted before writing to physical disk.
If you use Notepad to open the encrypted .txt file inside the secure folder, it will get transparently decrypted without user interaction so you can view the plain text again.
After dealing with the text files, you can lock the secure folder to prevent it from being accessed. Just right-click on the secure folder in Windows Explorer and select “Lock My Folder“. Additionally, a system reboot or shutdown will put your secure folder into the locked status automatically.
When you need to decrypt and access the secure folder again, you have to enter the correct master password.
If you forgot the master password, all files inside the secure folder remain encrypted and inaccessible. Not only does this stop outside parties from hacking their way into your text files, it also protects in the event that your PC is stolen.
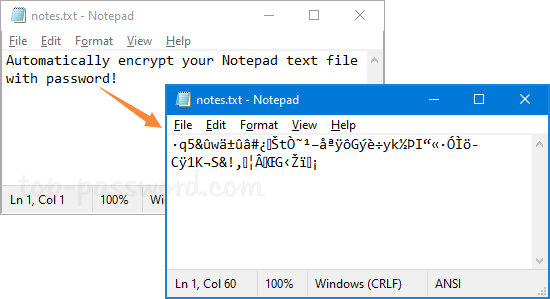
Conclusion
Encryption is the most reliable way to protect your Notepad text files. There are many other tools that can be used to encrypt .txt files, but the above methods should be the easiest and most powerful.