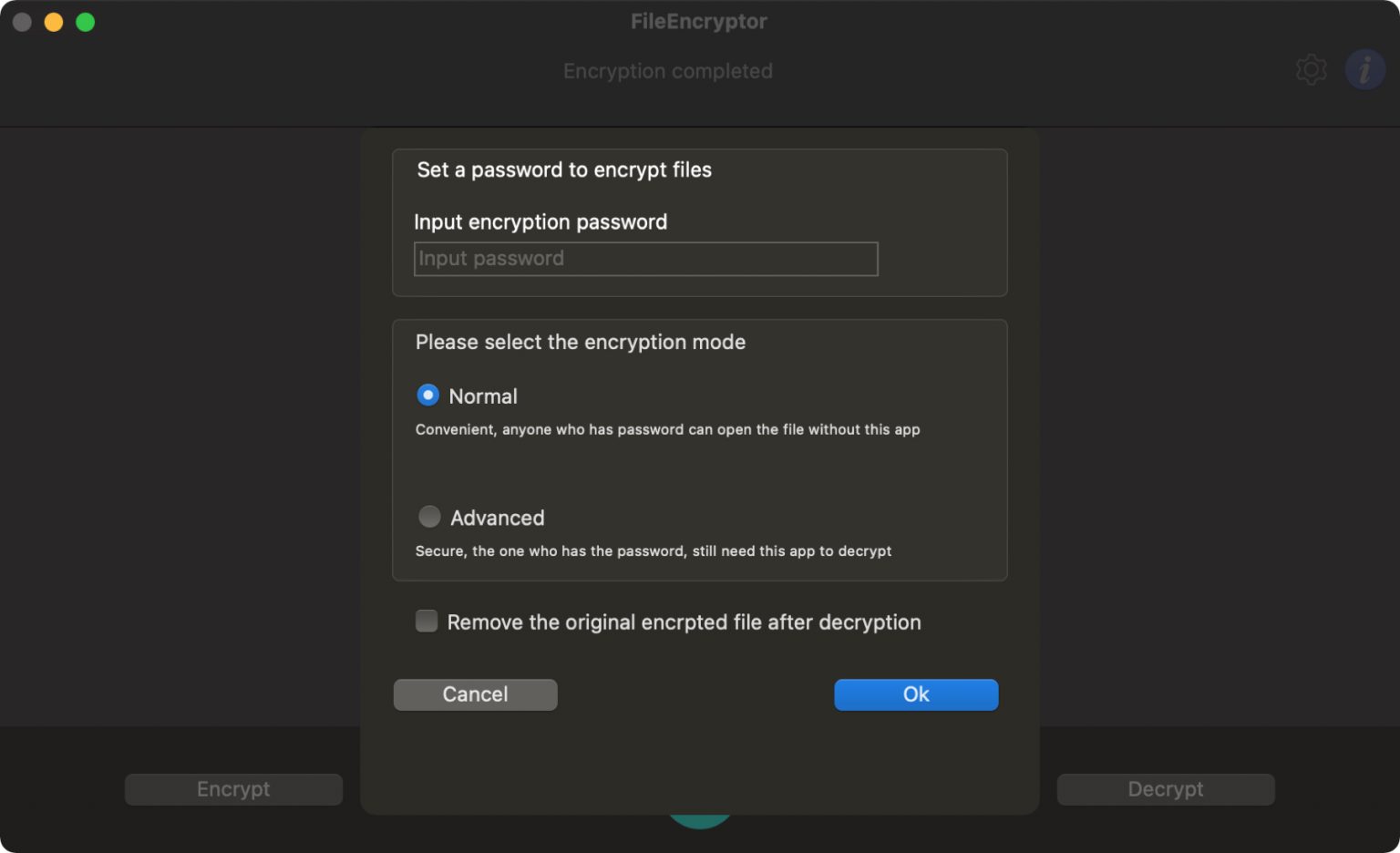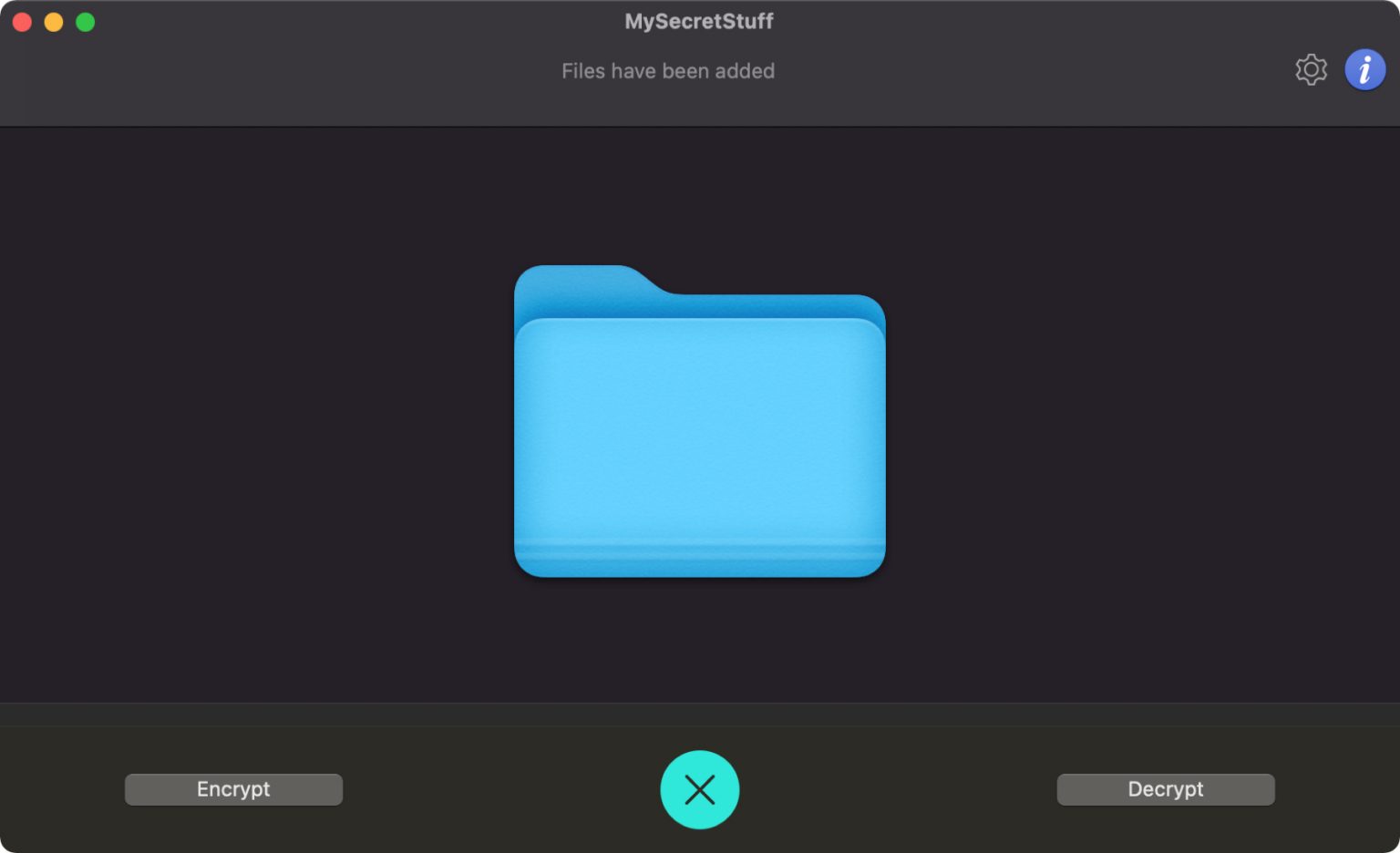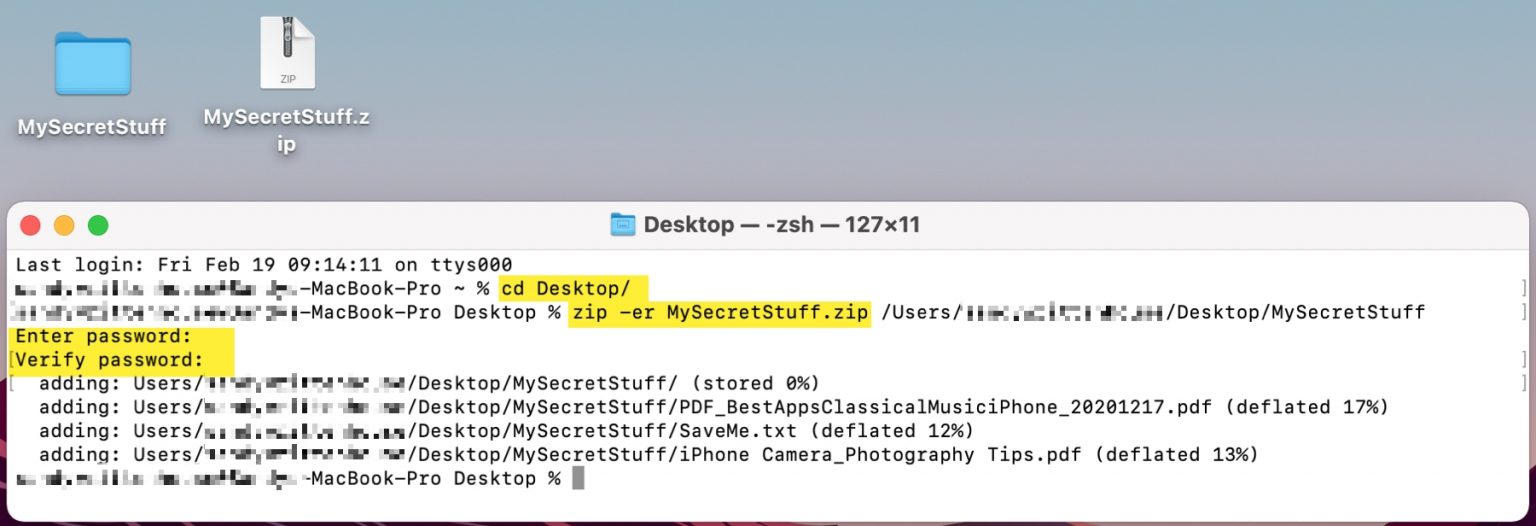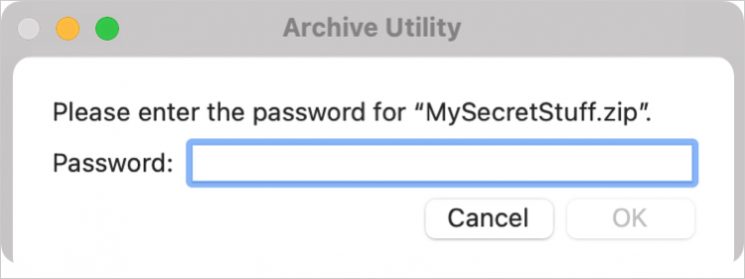- Как поставить пароль на архив ZIP в macOS
- С помощью File Zip & Encryptor
- С помощью Терминал
- Как поставить пароль на архив ZIP в macOS
- С помощью File Zip & Encryptor
- С помощью Терминал
- How to Create Encrypted Zip Files on Mac
- Related
- Launch the Finder
- Launch the Terminal Utility
- Name Your Archive
- Type a Password
- Encrypto: Secure Your Files 4+
- MacPaw Inc.
- Screenshots
- Description
- Encrypto: Secure Your Files 4+
- MacPaw Inc.
- Снимки экрана
- Описание
Как поставить пароль на архив ZIP в macOS
А вы знали, что вы можете сделать архив с паролем на своём Mac? Создание архива с паролем – не самый простой процесс, но ниже мы научим вас это делать.
Возможно, у вас есть несколько рабочих файлов, которые вы хотите безопасно переслать. Установка пароля на архив сложнее, чем на другие типы файлов, но возможна. Ниже мы расскажем, как разными способами можно поставить пароль на архив на Mac.
С помощью File Zip & Encryptor
В Mac App Store есть несколько программ, с помощью которых можно поставить пароль на архив. Если вы планируете делать это часто, то стоит потратиться на хорошую платную программу. Если же вам нужно использовать шифрование один или пару раз, то подойдёт и бесплатная программа.
Программа File Zip & Encryptor очень простая, в ней есть всего два режима. Обычный режим позволяет создать архив и установить на него пароль, а потом разархивировать архив можно будет разными способами. Продвинутый режим защищает архив так, что потом его можно открыть только с помощью этой же программы.
Как использовать File Zip & Encryptor:
1) Нажмите значок в виде шестерёнки в правом верхнем углу и введите пароль, который хотите использовать для шифрования.
2) Перетяните в окно программы папку с файлами.
3) Нажмите кнопку Encrypt.
4) Выберите место для сохранения ZIP-файла. Можете изменить его название.
Это всё! Как видите, всё достаточно просто. Если вы хотите попробовать другую программу, есть ещё Password Zipper Lite. Работает они почти так же.
С помощью Терминал
Если вы не хотите устанавливать дополнительные программы, можете использовать Терминал на Mac.
1) Для начала откройте программу Терминал.
2) Вы можете заранее выбрать место, где находится папка для архивирования, чтобы потом её не искать. К примеру, рабочий стол. Используйте следующую команду:
3) Теперь используйте команду ниже, заменив FILENAME на название, которое хотите использовать для архива.
4) Добавьте пробел и перетяните файл или папку в окно Терминал. После этого нажмите Enter.
5) Вам нужно будет ввести пароль. Сделайте это и нажмите Enter.
6) Подтвердите пароль ещё раз и нажмите Enter.
Вы увидите свой ZIP-файл в месте, которое выбрали в начале. Например, на рабочем столе.
Когда вы попытаетесь открыть файл, то увидите окно с запросом пароля.
Как видите, даже с использованием Терминал процесс не такой уж и сложный. Надеемся, у вас всё получилось!
Источник
Как поставить пароль на архив ZIP в macOS
А вы знали, что вы можете сделать архив с паролем на своём Mac? Создание архива с паролем – не самый простой процесс, но ниже мы научим вас это делать.
Возможно, у вас есть несколько рабочих файлов, которые вы хотите безопасно переслать. Установка пароля на архив сложнее, чем на другие типы файлов, но возможна. Ниже мы расскажем, как разными способами можно поставить пароль на архив на Mac.
С помощью File Zip & Encryptor
В Mac App Store есть несколько программ, с помощью которых можно поставить пароль на архив. Если вы планируете делать это часто, то стоит потратиться на хорошую платную программу. Если же вам нужно использовать шифрование один или пару раз, то подойдёт и бесплатная программа.
Программа File Zip & Encryptor очень простая, в ней есть всего два режима. Обычный режим позволяет создать архив и установить на него пароль, а потом разархивировать архив можно будет разными способами. Продвинутый режим защищает архив так, что потом его можно открыть только с помощью этой же программы.
Как использовать File Zip & Encryptor:
1) Нажмите значок в виде шестерёнки в правом верхнем углу и введите пароль, который хотите использовать для шифрования.
2) Перетяните в окно программы папку с файлами.
3) Нажмите кнопку Encrypt.
4) Выберите место для сохранения ZIP-файла. Можете изменить его название.
Это всё! Как видите, всё достаточно просто. Если вы хотите попробовать другую программу, есть ещё Password Zipper Lite. Работает они почти так же.
С помощью Терминал
Если вы не хотите устанавливать дополнительные программы, можете использовать Терминал на Mac.
1) Для начала откройте программу Терминал.
2) Вы можете заранее выбрать место, где находится папка для архивирования, чтобы потом её не искать. К примеру, рабочий стол. Используйте следующую команду:
3) Теперь используйте команду ниже, заменив FILENAME на название, которое хотите использовать для архива.
4) Добавьте пробел и перетяните файл или папку в окно Терминал. После этого нажмите Enter.
5) Вам нужно будет ввести пароль. Сделайте это и нажмите Enter.
6) Подтвердите пароль ещё раз и нажмите Enter.
Вы увидите свой ZIP-файл в месте, которое выбрали в начале. Например, на рабочем столе.
Когда вы попытаетесь открыть файл, то увидите окно с запросом пароля.
Как видите, даже с использованием Терминал процесс не такой уж и сложный. Надеемся, у вас всё получилось!
Источник
How to Create Encrypted Zip Files on Mac
Related
If you use a Mac computer in your small business, you probably have sensitive information and store private data in files and folders on your computer. This data must be organized and protected so the damages are minimal in case an attacker obtains it.
The easiest way to organize and protect your data on a Mac is to create encrypted ZIP files. You don’t need any costly third party tools because you can use the Mac OS X Archive Utility to create and encrypt archives.
Launch the Finder
Launch the Finder on your Mac.
Launch the Terminal Utility
Navigate to the Applications folder, open the Utilities folder and launch the Terminal utility. The Terminal is similar to the Command Prompt in Windows.
Name Your Archive
Type «zip -e archive_name target_folder» in the Terminal. The -e parameter instructs Mac OS X to create an encrypted ZIP file. The archive_name parameter is the name you want your archive to have and the target_folder parameter is the folder or file you want to archive. Here is an example that will archive a Sample folder on your desktop and create an encrypted Archive.zip archive on your desktop: zip -e
/Desktop/Sample/. The Archive Utility window pops up, prompting you to enter a password.
Type a Password
Type a password and click «OK» to apply it to the archive. You will be required to verify the password, so type it again and press «OK.»
Источник
Encrypto: Secure Your Files 4+
MacPaw Inc.
Screenshots
Description
Encrypto is a free, easy-to-use app that lets you encrypt files with AES-256 encryption and then send them to friends or coworkers. It works on both Mac and Windows, so you can send encrypted files without worrying whether the other person can open it or not.
Protect Files with AES-256 Encryption
Take any file or folder and add AES-256 encryption to it. Let Encrypto give you peace of mind when it comes to the security of your files when sending them.
Send Password Hints
Instead of relaying a password, include a unique, embedded password hint that only the recipient would be able to decipher.
Send Files Using OS X Sharing
Share encrypted files via Mail, AirDrop, or Messages, or even share them with third-party apps like Dropbox. However you usually share, Encrypto has you covered.
Or Save Them to Disk
With Encrypto, you can encrypt your files even if you don’t need to send them. You know, for file security on your hard drive. Just put your file through Encrypto and boom — it’s protected.
Encrypt and Decrypt on Both Mac and Windows
Share files with friends no matter their OS. You use a Mac, your friend uses Windows — you both can encrypt and send files to each other with Encrypto.
Источник
Encrypto: Secure Your Files 4+
MacPaw Inc.
Снимки экрана
Описание
Encrypto is a free, easy-to-use app that lets you encrypt files with AES-256 encryption and then send them to friends or coworkers. It works on both Mac and Windows, so you can send encrypted files without worrying whether the other person can open it or not.
Protect Files with AES-256 Encryption
Take any file or folder and add AES-256 encryption to it. Let Encrypto give you peace of mind when it comes to the security of your files when sending them.
Send Password Hints
Instead of relaying a password, include a unique, embedded password hint that only the recipient would be able to decipher.
Send Files Using OS X Sharing
Share encrypted files via Mail, AirDrop, or Messages, or even share them with third-party apps like Dropbox. However you usually share, Encrypto has you covered.
Or Save Them to Disk
With Encrypto, you can encrypt your files even if you don’t need to send them. You know, for file security on your hard drive. Just put your file through Encrypto and boom — it’s protected.
Encrypt and Decrypt on Both Mac and Windows
Share files with friends no matter their OS. You use a Mac, your friend uses Windows — you both can encrypt and send files to each other with Encrypto.
Источник