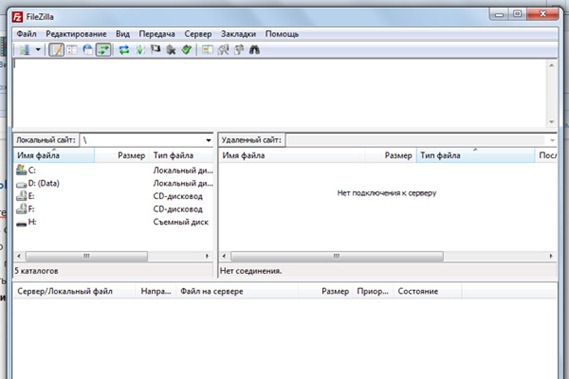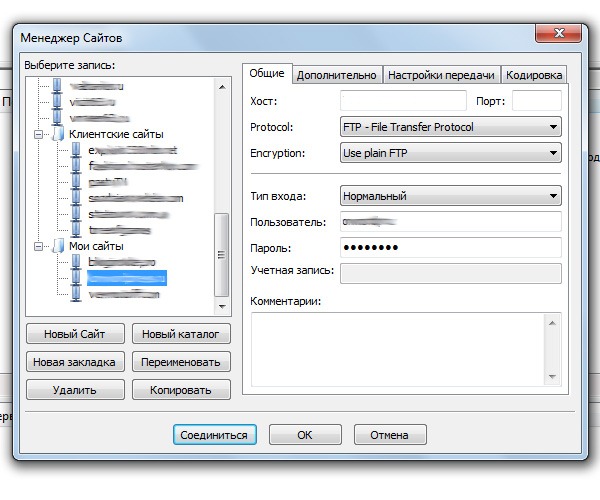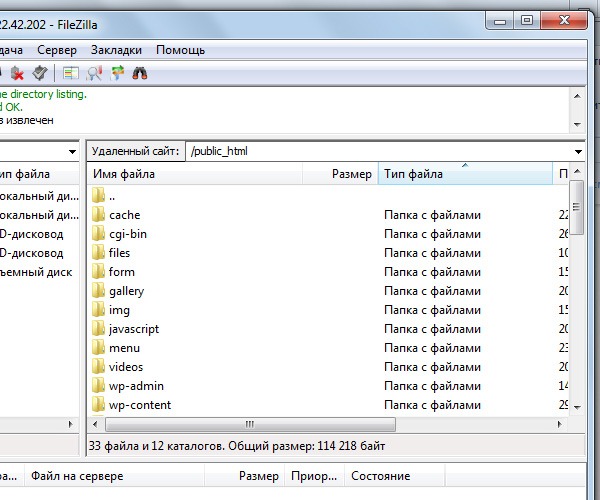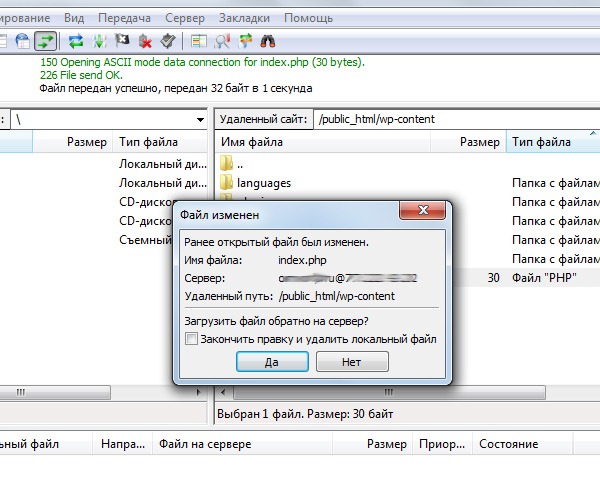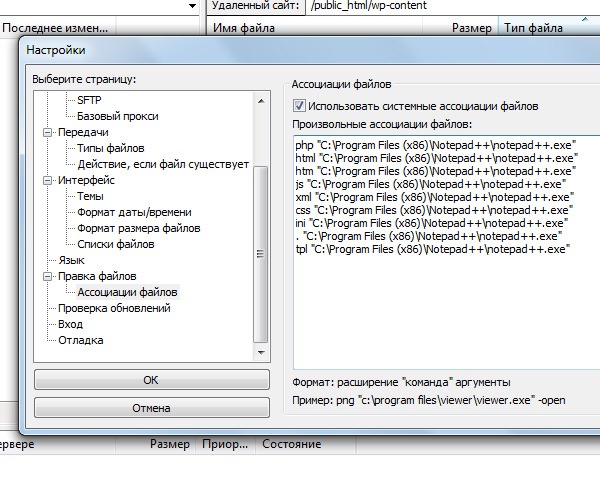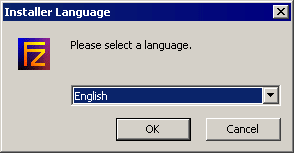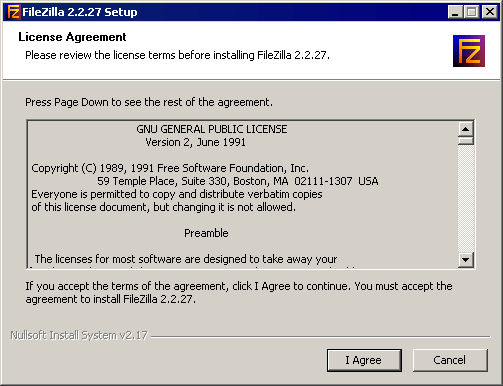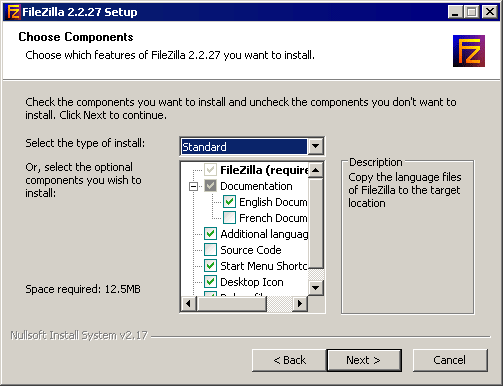- FTP клиент FileZilla – инструкция по использованию
- Простой и понятный интерфейс FileZilla
- Как подключиться к сайту по FTP протоколу
- Редактирование файлов на удаленном сервере
- Настройка ассоциаций файлов в FileZilla
- Заливаем файлы на удаленный сервер – FTP
- Как изменить пользовательские ассоциации типов файлов в FileZilla?
- Ассоциации типов файлов в FileZilla
- Проблема с ассоциацией типов файлов FileZilla
- Просмотр пользовательских ассоциаций типов файлов в FileZilla
- Изменение пользовательских ассоциаций типов файлов в FileZilla
- Удалить и переназначить ассоциации типов файлов
- Прямое изменение имени приложения
- Set Application To Open File Types in Filezilla Using Mac
- Установка клиента под Windows/Linux/Mac
- Содержание
- Скачивание
- Выбор правильной версии
- Скачивание FileZilla
- Установка под Windows
- Инсталляционная версия
- Архивированная версия
- Установка на Mac OS X
- Установка под GNU/Linux и другие Unix(-подобные) системы
- Компиляция FileZilla из исходников
FTP клиент FileZilla – инструкция по использованию
Рекомендую качественный ресурс о том, как создать свой блог. Множество полезных советов и пошаговые инструкции.
Если у вас уже есть сайт на WordPress, то вам необходимо иметь FTP клиент, с помощью которого можно редактировать файлы сайта на удаленном сервере. Об этом сейчас и пойдет речь.
Существует множество различных ftp менеджеров, платные и бесплатные. По этому поводу я проводил небольшой обзор FTP клиентов и рассказывал как ими пользоваться. Но сегодня я хотел бы порекомендовать вам отличный бесплатный FTP клиент – FileZilla. И сразу предлагаю вам скачать FileZilla.
Простой и понятный интерфейс FileZilla
FTP клиент FileZilla внешне очень простой и понятный. Скажу сразу, пользоваться им очень удобно. Рабочая область разбита на несколько окон: слева локальный список файлов, справа список файлов на сервере, сверху журнал сообщений, а снизу окно заданий. У вас внешний вид может немного отличаться, в зависимости от версии клиента и настроек.
Не считаю нужным увлекаться внешним видом, и предлагаю перейти непосредственно к работе с FTP клиентом.
Как подключиться к сайту по FTP протоколу
В клиент FileZilla встроен удобный менеджер сайтов, где вы можете добавить сразу несколько своих сайтов и даже группировать их по папкам.
В левом верхнем углу клиента вы найдете панель управления. Первая кнопка слева откроет менеджер сайтов, где вы можете самостоятельно добавить FTP сайт. Для этого вам необходимо знать адрес сервера (хост), логин и пароль для FTP доступа к сайту. Все эти данные вы можете узнать у вашего хостера, где размещен ваш сайт.
Для стандартного доступа к сайту по протоколу FTP, нужно выбрать протокол “FTP – File Transfer Protocol” и тип входа “Нормальный”. Далее необходимо ввести значения в соответствующие поля и нажать кнопку “Соединиться”, таким образом вы подключитесь к сайту по FTP.
Редактирование файлов на удаленном сервере
После того как вы подключитесь к сайту по ФТП протоколу, вы увидите список папок и файлов вашего сайта. Переход по папкам осуществляется стандартно – двойным щелчком. Для того, чтобы отредактировать файл на удаленном сервере, необходимо щелкнуть по нему правой кнопкой мыши и выбрать “Просмотр/Правка”.
В этот момент файл скачивается к вам на компьютер и вы можете его отредактировать. После того, как вы отредактируете файл и сохраните его, FTP клиент предложит залить файл обратно на сервер. Для того чтобы залить файл на сервер, нужно подтвердить запрос.
Настройка ассоциаций файлов в FileZilla
Так как вы будете работать в основном с текстовыми файлами, то вам понадобится специальный блокнот Notepad++ (читайте про другие инструменты веб-мастера). Рекомендую его скачать. Затем вам необходимо настроить ассоциации файлов, для того чтобы FTP клиент открывал файлы в нужной программе и ничего не путал. Делается это в настройках клиента.
В верхнем меню найдите “Редактирование –> Настройки”. Далее выберите вкладку “Ассоциации файлов” и заполните текстовое поле подобным содержимым:
Возможно вам потребуется изменить адреса до исполняемых файлов.
Также вы можете использовать системные ассоциации, но я предпочитаю все настраивать так, как мне нужно.
Заливаем файлы на удаленный сервер – FTP
Для того чтобы закачать или залить файлы на ftp сайт, необходимо просто перетащить нужные файлы мышкой в нужную папку. Все просто и привычно, никаких сложностей. Затем нужно подождать пока файлы закачаются на сервер, ход процесса можно наблюдать в окне заданий.
Скачиваются файлы аналогично.
Вот так просто пользоваться FTP клиентом FileZilla. Если есть вопросы – задавайте в комментариях, с удовольствием отвечу.
Источник
Как изменить пользовательские ассоциации типов файлов в FileZilla?
Редактирование файла — одно из необходимых действий при управлении файлом веб-сайта, размещенным на сервере. Лучшим примером является редактирование файлов PHP на собственной платформе WordPress. Хотя приложение File Manager предназначено для этой цели, каждый раз сложно входить в свою учетную запись хостинга. FTP или протокол передачи файлов — лучший вариант для удаленного редактирования файлов на сервере, а FileZilla — одно из лучших приложений FTP для пользователей Mac и Windows. Однако FileZilla использует пользовательские ассоциации типов файлов, которые могут создавать проблемы при открытии файлов. В этой статье мы объясним, как изменить пользовательские ассоциации типов файлов в FileZilla и получить доступ к файлам.
Ассоциации типов файлов в FileZilla
Для каждого расширения файла требуется приложение, чтобы открыть файл и отредактировать его. И Windows, и Mac используют ассоциацию файлов по умолчанию для открытия каждого типа файла. Например, файл CSS может открываться с помощью приложения «Блокнот» в Windows и приложения TextEdit на Mac. Вы можете изменить эту ассоциацию типа файла в Windows и Mac, чтобы открывать файлы в любимом приложении.
Однако некоторые приложения не следуют файловой ассоциации операционной системы. FileZilla не следит за системной ассоциацией типов файлов. Когда вы впервые открываете тип файла в FileZilla, вам будет предложено выбрать приложение для открытия файла. Выбранное приложение будет сохранено как пользовательская ассоциация в настройках FileZilla.
Проблема с ассоциацией типов файлов FileZilla
Пользовательские ассоциации типов файлов в FileZilla обычно хорошо работают после того, как вы выберете приложение для первого открытия файла. Однако вы столкнетесь с проблемой доступа, если ранее выбранное приложение будет удалено или недоступно на вашем устройстве. Например, FileZilla по умолчанию открывает файлы PHP с помощью приложения TextEdit на Mac. Поскольку TextEdit не является хорошим приложением для файлов PHP, мы используем редактор кода Brackets для просмотра и редактирования файлов PHP удаленно с сервера. Поскольку Brackets устарели, мы удалили приложение и установили редактор Visual Studio Code (VSC).
В этом сценарии мы изменили ассоциацию файлов PHP, чтобы открыть их с помощью редактора VSC на MacBook. Однако при открытии файлов PHP из FileZilla показывалось сообщение об отсутствии ассоциации типа файла.
Как видите, других кнопок для изменения ассоциации типа файла не будет, и вы вообще не сможете получить доступ к файлу. Кроме того, сообщение может ввести вас в заблуждение, и вы можете подумать, что проблема на уровне устройства. Какую бы ассоциацию вы ни установили на своем устройстве, FileZilla продолжит показывать ту же ошибку, поскольку пользовательская ассоциация будет пытаться найти удаленное приложение.
Просмотр пользовательских ассоциаций типов файлов в FileZilla
Если вас поразила описанная выше ситуация, следуйте приведенным ниже инструкциям, чтобы сначала просмотреть настраиваемую ассоциацию файлов в FileZilla.
- Когда вы находитесь в приложении FileZilla, щелкните меню «FileZilla» и перейдите в раздел «Настройки…».
- Щелкните опцию «Редактирование файла», чтобы развернуть ее, и выберите опцию «Ассоциации типов файлов».
- Здесь вы можете просмотреть все ассоциации типов файлов, которые использует приложение FileZilla.
Нажмите кнопку «ОК», и FileZilla выдаст сообщение об ошибке, указывающее, что связанное приложение не найдено.
Изменение пользовательских ассоциаций типов файлов в FileZilla
У вас есть две возможности изменить неправильные ассоциации пользовательских типов файлов в FileZilla. Один из них — полностью удалить все неправильные ассоциации и подключить правильные приложения, а другой — напрямую изменить правильное имя приложения в поле настроек.
Удалить и переназначить ассоциации типов файлов
Удалите все или проблемные ассоциации пользовательских типов файлов и нажмите кнопку «ОК», чтобы закрыть экран настроек.
Теперь щелкните правой кнопкой мыши файл, который хотите отредактировать, и выберите опцию «Просмотр / редактирование». FileZilla покажет вам поле ассоциации типов файлов и попросит вас выбрать приложение. Вы можете использовать системное приложение по умолчанию и нажать кнопку «ОК». Кроме того, вы можете установить флажок «Всегда использовать выделение для всех несвязанных файлов», чтобы также использовать системное приложение для редактирования файлов из FileZilla. Это хороший вариант, поскольку вы можете полагаться на ассоциацию системных файлов вместо пользовательских настроек FileZilla. Однако после выбора этой опции вы можете изменить ассоциацию только вручную, добавив записи, как описано в следующем разделе.
Если вы хотите открыть файл с помощью настраиваемого приложения, выберите «Использовать настраиваемую программу» и нажмите кнопку «Обзор», чтобы выбрать приложение.
Нажмите кнопку «ОК», чтобы создать пользовательскую ассоциацию типов файлов в приложении FileZilla. Пользовательские ассоциации типов файлов в FileZilla должны выглядеть примерно так:
После добавления пользовательских ассоциаций типов файлов вы можете редактировать файл в своем любимом приложении.
Прямое изменение имени приложения
Как и в нашем случае, мы хотим изменить ассоциацию типа файла с скобок на приложение Visual Studio Code. Поэтому мы можем просто заменить «Brackets.app» на «Visual Studio Code.app» в ассоциациях. Однако вы должны убедиться, что формат правильный. Вы можете использовать следующий формат:
- Windows — «C: Program Files Visual Studio Code.exe».
- Mac — php «/ Applications / Visual Studio Code.app».
Вы можете найти местоположение исходного приложения в его свойствах. Например, на Mac щелкните правой кнопкой мыши приложение в папке «Приложения» и выберите пункт «Получить информацию» в контекстном меню. Вы можете найти название приложения в разделе «Имя и расширение».
Точно так же в Windows путь к файлу можно найти в текстовом поле «Цель» диалогового окна «Свойства», которое можно открыть из контекстного меню, вызываемого правой кнопкой мыши. Поскольку это может легко вызвать ошибки, вы можете использовать первый метод безопасного выбора приложения, просматривая свое устройство.
Источник
Set Application To Open File Types in Filezilla Using Mac
This post shows you how to change your Filezilla settings so any file you view/edit in Filezilla, opens with a specific application.
In this case, all files will open using Text Wrangler for Mac users.
Windows users might want to set Notepad++ instead.
If you don’t configure these settings In Filezilla, your files may open using notepad in Windows or text/edit in Mac which isn’t safe to edit.
Rather then open your files using text/edit, notepad or your browser, a better and safer option is to open your files using your code editor.
If you view/edit a file in Filezilla after connecting to your server, it won’t automatically open using your default text/code editor:
To change the settings so the files on your server open with a specific program:
- Open Filezilla
- Tap the Filezilla tab
- Click Settings
Next, in Filetype associations ( Under File Editing ), uncheck inherit systems filetype associations because this feature does not always work.
- Click file editing
- Use custom editor
- Browse for your code/text editor on your local machine
- Always use default editor
- Ok
If you haven’t setup your filetype associations correctly on your local machine, this should guarantee all file types open using your selected application when you edit/view the file in Filezilla.
Источник
Установка клиента под Windows/Linux/Mac
В этом разделе документации описывается установка клиента FileZilla для FTP и SFTP.
Клиент FileZilla поставляется в трёх версиях: инсталлятор, архивированная версия, а также исходные коды самого клиента. Инсталлятор предлагает неподготовленному пользователю простоту установки и удаления программы. Архивированная версия подготовлена для тех, кто не любит работать с инсталляторами или имеет специальные потребности при установке. Для продвинутых пользователей предоставляется исходный код программы, который доступен для просмотра, изменений и сборки.
В следующих подразделах этого документа мы детально рассмотрим каждый из вариантов.
Содержание
Скачивание
ЭТО ВАЖНО: Мы настоятельно рекомендуем скачивать FileZilla только с официального сайта. Неофициальные версии FileZilla, содержащие вирусы и вредоносный код предоставлялись для скачки с таких сайтов, как download.com, избегайте этих версий! Скачивайте последнюю версию FileZilla вне зависимости от того, к какой версии программы прилагается эта документация.
Выбор правильной версии
Как было сказано ранее, FileZilla доступен в трёх версиях. Проще говоря, это одна и та же программа в разных вариантах. В следующих подразделах мы рассмотрим каждый из вариантов.
Версия с инсталлятором — самый лучший и надёжный выбор для начинающего пользователя. Всё что вам нужно — скачать файл, и запустить его, после этого процесс установки произойдёт без вашего вмешательства. Инсталлятор поставляется вместе с отладочными файлами, с помощью которых легко установить причину падения программы, если таковое произошло. Если вы до сих пор в раздумьях о том, какую версию скачивать — инсталлятор создан именно для вас. Тем не менее, если у вас недостаточно прав для установки программ на используемый вами компьютер (к примеру, на учебном или рабочем месте), архивированная версия подойдёт вам больше. Чтобы скачать версию с инсталлятором, перейдите к подразделу «скачивание».
Примечание: инсталлятор недоступен для платформ Linux и Mac.
Архив программы предназначен для тех, у кого специальные потребности при установке, недостаточно прав для администрирования, или просто для тех, кому не нравятся инсталляторы. В архиве запакованы все нужные файлы, которые просто достаточно распаковать архиватором. Для этой цели мы можем порекомендовать свободный и бесплатный архиватор 7-zip.
Примечание: для того, чтобы использовать FileZilla на USB-носителе, архив программы — лучший вариант, вы можете просто скопировать дистрибутив программы вместе со всеми настройками.
Версия с исходными кодами
Эта версия предназначена для продвинутых пользователей, желающих просмотреть или модифицировать исходный код FileZilla.
Скачивание FileZilla
Мы предполагаем, что к текущему моменту, вы уже выбрали подходящую для вас версию. В противном случае, перейдите к разделу выбор правильной версии.
Выбор правильной версии
Перейдите к разделу «скачивание». Нажмите на ссылку и ждите полной загрузки страницы.
Выберите нужный файл, руководствуясь размещёнными подсказками.
Сохранение и запуск
В зависимости от вашего браузера вы (в большинстве случаев) увидите окно, в котором вам следует выбрать, что вы сделаете с файлом, который вы скачиваете. Самым простым способом является запуск файла сразу после скачивания. После этого, возможно, у вас будут отображены предупреждения о том, что вы пытаетесь запустить вредоносный файл, тем не менее, если вы скачивали файл с Sourceforge, вы можете без излишних сомнений запустить его. Если вы знаете, как сохранять файлы на вашем компьютере, выберите «сохранение файла». Запомните место на файловой системе, где вы сохранили файл, и запустите его.
Будем считать, что после выполнения вышеописанных процедур, инсталлятор FileZilla запущен (или архив с программой открыт). В следующем подразделе описывается процесс установки.
Установка под Windows
Инсталляционная версия
Удостоверьтесь, что ваш пользовательский аккаунт позволяет вам выполнять администрационные действия, в том числе установку программного обеспечения.
Вам будет предоставлен выбор языка установки, выберите его из списка. Нажмите OK, чтобы продолжить.
На этом этапе вы должны наблюдать следующее окно, где вам следует принять лицензионное соглашение, чтобы продолжить. Прочитайте его текст и нажмите «Я согласен», если вы действительно согласны.
На следующем этапе вам нужно выбрать компоненты клиента FileZilla, которые вы хотите установить. При наведении курсора на каждую из компонент, вы можете увидеть её описание. Пример показан на рисунке:
Пройдитесь по каждому из пунктов и оставьте или уберите отметку там, где считаете нужным. Мы рекомендуем вам выбрать языковой пакет FileZilla, ярлыки в меню «пуск» и на рабочем столе для быстрого запуска программы, а также отладочные файлы, которые, как было сказано выше, помогут диагностировать программу, в случае её падения. Нажмите «продолжить», после того, как вы сделали ваш выбор.
Место для установки
В следующем окне вам следует выбрать место для установки программы. Нажмите «продолжить», если вас устраивает стандартный вариант места для установки.
Примечание: Если вы хотите установить FileZilla на USB-носитель или другой переносимое хранилище данных, укажите путь к нему. Вам также придётся указать XML-файл для хранения настроек FileZilla, для того, чтобы они сохранялись при переносе.
Ярлыки в меню «Пуск»
Вне зависимости от того, выбрали ли вы установку этих ярлыков, вам будет задан вопрос о названии папки в меню для их расположения. Название по умолчанию вполне может вас устроить, нажмите «продолжить», если это действительно так. На этом этапе вы также можете отменить установку этих ярлыков.
После того, как вы нажмёте «продолжить», FileZilla будет установлен. Если не произошло никаких ошибок, установка будет завершена через несколько секунд. Нажмите «закрыть» для полного завершения. Поздравляем, вы успешно установили клиент FileZilla, теперь мы можем перейти к разделу «запуск»!
Архивированная версия
Установка из архива достаточно проста, если вы знаете, как работать с архивами, файлами и директориями в ОС Windows. Вам просто следует распаковать скачанный файл в директорию на вашем диске, например «C:\Program Files\FileZilla», а потом просто запустить клиент из исполнительного файла filezilla.exe. Распространённой практикой является создание ярлыка к этому файлу на рабочем столе, меню «пуск», или на панели быстрого запуска
Установка FileZilla на USB-носитель, или другой переносимый носитель состоит в распаковке и копировании директории, содержащей FileZilla, на этот носитель, т.к. программа всегда использует предоставляемый xml-файл для сохранения настроек. Более подробно смотрите здесь
Установка на Mac OS X
Примите во внимание, что официально поставляемый архив FileZilla требует OS X 10.5 или выше.
Для того, чтобы установить FileZilla, просто скачайте соответствующий файл на ваш компьютер. Большинство маков, произведённых после 2006-го года, используют процессор от Intel, просто скачайте архив для архитектуры Intel.
Однако если у вас процессор G4 или G5, вы можете использовать пакет PowerPC. Если вы не уверены, попробуйте версию Intel в первую очередь.
Если вы скачали дистрибутив FileZilla с помощью Safari, он будет автоматически распакован. Возможно, вы уже вручную распаковали архив, если использовали другой браузер. Для того, чтобы запустить FileZilla, просто нажмите дважды на распакованном пакете с программой.
Установка под GNU/Linux и другие Unix(-подобные) системы
Мы рекомендуем использовать пакетный менеджер используемого вами дистрибутива.
Если у вас установлен один из дистрибутивов GNU/Linux, вы также можете использовать предварительно скомпилированные исполняемые файлы. После установки файлов в нужное вам место, достаточно просто запустить исполняемый файл FileZilla в поддиректории bin/. Примите также во внимание, что дистрибутивы этой ОС весьма различаются, поэтому предоставляемый архив может не сработать на вашей системе.
В таком случае, вы скомпилируйте FileZilla из исходников.
Компиляция FileZilla из исходников
Вы можете найти инструкции по компиляции здесь.
Источник