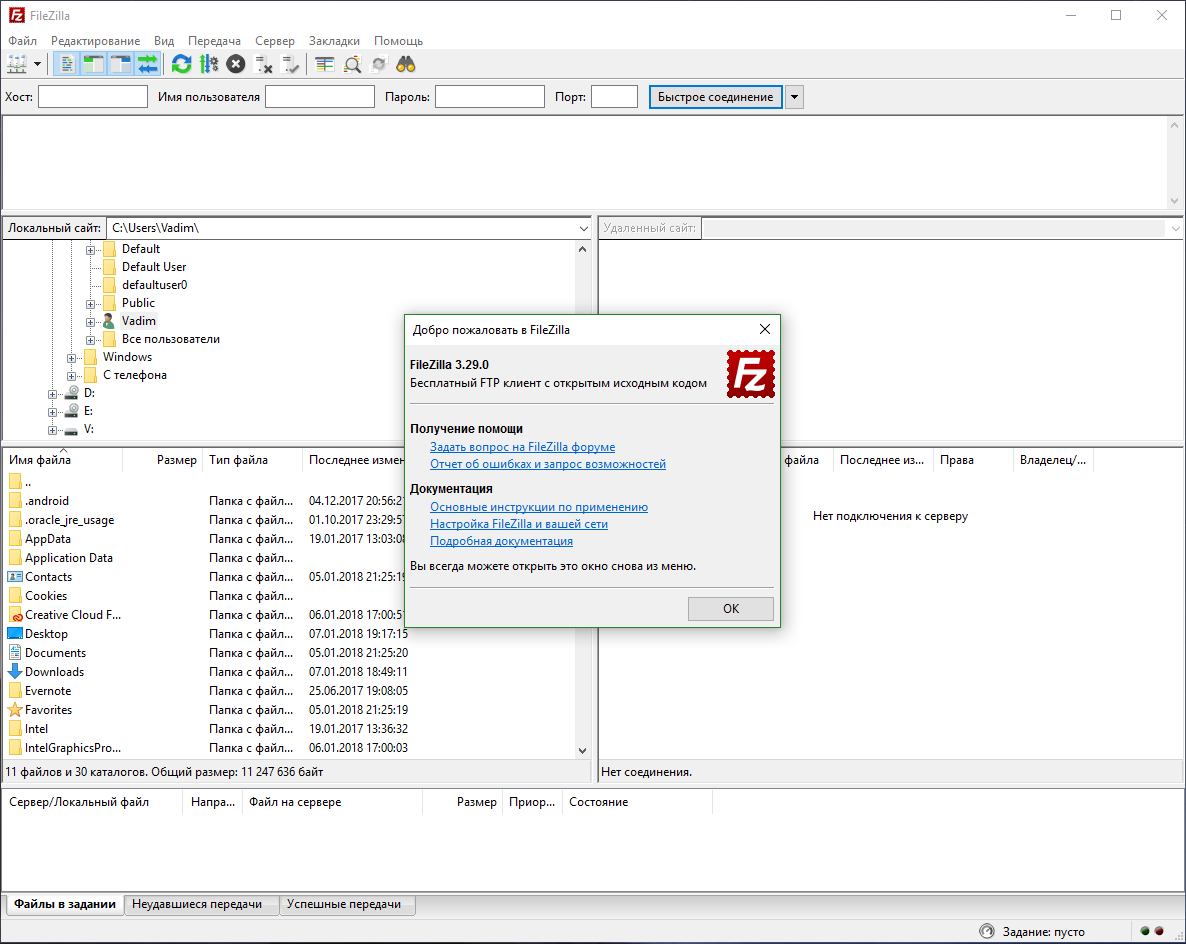- FileZilla
- Здесь вы можете скачать FTP клиент Filezilla
- FileZilla Скачать и установить русскую версию для Windows 7, 8, 10. 32 или 64 Bit
- Как скачать FileZilla
- Установка fileZilla на компьютер
- Запуск и работа с FileZilla
- Возможности программы FileZilla
- Работа с каталогами и данными в FileZilla
- Видео как пользоваться программой FileZilla
- Скачать
- Программа Filezilla
- Удобный FTP-клиент
- FileZilla – скачать бесплатно
- Описание программы Файлзилла
- Как скачать и установить программу Файлзилла
- Возможности программы FileZilla
- Как настроить FileZilla правильно
- Что можно дополнительно настроить в FileZilla
- Как пользоваться FileZilla
- Поиск файлов
- Перенос файлов
- Редактирование содержимого
- Сильные стороны FileZilla
- Видео – инструкция
FileZilla
Здесь вы можете скачать FTP клиент Filezilla
FileZilla Скачать и установить русскую версию для Windows 7, 8, 10. 32 или 64 Bit
FileZilla – программа, осуществляющая передачу данных по протоколу FTP. Данный FTP-клиент распространяется свободно и имеет множество функций для удаленной работы с данными. Интерфейс очень прост в использовании, а все функции на русском языке.
Как скачать FileZilla
Чтобы скачать filezilla для windows бесплатно, нажмите на кнопку ниже и сохраните файл к себе на компьютер.
Последняя стабильная версия FileZilla Client — 3.37.4
Если вы хотите установить файловый менеджер файлзилла на MacOS или Linux — то вам нужно перейти в по ссылкам ниже и загрузить программу для вашей операционной системы.
Установка fileZilla на компьютер
После скачивания запускаем инсталлятор и, в открывшемся окне соглашаемся с лицензионным соглашением (Кнопка I Agree).
Дальше выбираем установку для всех пользователей или только текущего. Жмём кнопку «Next». Если вы выберите пункт «only for me» (только для меня), другие пользователи вашего компьютера не смогут пользоваться программой из-под своих учетных записей
В следующем окошке не забываем отметить галочкой пункт «Desktop Icon», чтобы на рабочем столе появился ярлык программы. Если вы его не отметите — ничего страшного, программа будет находиться в меню «Пуск». Теперь снова нажимаем Next.
По умолчанию инструмент будет устанавливаться на системный диск C. Здесь ничего не меняем и сразу жмём Next.
Щелкаем кнопочку Install и ждём окончания установки.
И в завершении появится окно с сообщением что программа успешно установлена.
Запуск и работа с FileZilla
После установки программу нужно запустить. Мгновенно откроется окно, которое разделено на несколько разделов. Вверху, как обычно, находятся основные функции утилиты.
В окошках слева присутствуют локальные диски вашего компьютера. В окошках справа будут отображаться удаленные файлы, например, с сервера или хостинга. Конечно, сначала нужно зарегистрироваться на хостинге и получить данные для FTP-подключения. Обычно это адрес сервера, имя пользователя и пароль.
Чтобы подключиться быстро можно использовать поля раздела вверху программы. Там есть «Хост» — имя или адрес сервера, «Имя пользователя» — полученное от вашего хостера, «Пароль» — также полученный от хостера или измененный вами и «Порт» — обычно это 21.
Пример подключения к хостингу или серверу веб-сайта
После регистрации на портале хостинг-провайдера вам на почту присылают основные данные для входа на веб-ресурс и для подключения по FTP. Обычно это следующая информация:
- IP-адрес сервера – к примеру, такой 22.22.111.233;
- Имя пользователя – по умолчанию может стоять «root», если не меняли (но лучше поменять на что-то своё);
- Пароль – можно при желании изменить, но обязательно надо запомнить.
Заходим в FileZilla и переходим в меню «Файл», выбираем там пункт «Менеджер сайтов».
В открывшемся окне нажимаем кнопку «Новый сайт» и даём ему имя. Теперь в правой части окошка вбиваем следующую информацию:
- Хост – имя/адрес сервера;
- Порт – можно оставить пустым, либо прописать 21;
- Протокол – по умолчанию FTP, но если поддерживается SSH (SFTP), используем его;
- Тип входа – хостинг-провайдеры предлагают разные типы входа, но обычно это «Нормальный»;
- Пользователь – имя пользователя;
- Пароль – ввод пароля, предоставленный хостером.
Для подключения к веб-сайту нажимаем кнопку «Соединиться» и ждём.
Вверху окна утилиты можно видеть статус подключения, в результате которого должно произойти извлечение каталогов. Они появятся в правом разделе «Удаленный сайт».
Если вы решили создать сайт на виртуальном или физическом сервере, такой FTP-клиент, как FileZilla подойдет для этих целей очень хорошо. Подключиться можно к любому компьютеру, выступающему в качестве удаленного сервера.
Сам FTP протокол используется уже очень давно и способен передавать любые файлы и папки по TCP-сетям, используя 21 порт. Для использования нужно ввести данные, обычно логин, пароль и адрес хоста.
Возможности программы FileZilla
Перед использованием любого программного инструмента пользователь должен знать о его возможностях. Хоть утилита и является бесплатной, у нее очень много интересных опций, отсутствующих в других FTP-клиентах:
- Упрощенный интерфейс;
- Русифицированные функции;
- Возможность использования не только FTP-протокола, но и SSL/TLS, и SFTP;
- Поддержка IPv6;
- Смена языка интерфейса на любой желаемый;
- Создание закладок;
- Функция Drag & Drop;
- Поддержка любых типов операционных систем, начиная с Windows и заканчивая Mac OS;
- Возможность продолжения скачивания или закачивания данных, если этот процесс был прерван;
- Смена значений скорости передачи данных, как в торрентах;
- Менеджер сайтов для осуществления доступа к данным веб-сайтов посредством подключения к хостингу;
- Создание логов;
И это только малая часть функций, которые есть в FileZilla. Конечно, есть аналогичная программа Total Commander (файловый менеджер), но она уже очень давно не обновлялась и в качестве защищенного варианта лучше рассматривать описываемый здесь FTP-клиент, так как он использует зашифрованные сессии. Конечно, почти такие же возможности доступны и в файловом менеджере Free Commander.
Работа с каталогами и данными в FileZilla
Теперь, когда вы зашли на хост и вам открыт доступ к файлам их можно редактировать. Перемещаться по папкам можно двойным щелком мыши. Файлы с каким-либо расширением двойным щелчком закачиваются на ваш компьютер, где их можно отредактировать, а потом заново закачать.
Если вам нужно произвести какое-то действие с документом, нажмите по нему правой кнопкой мышки. Там будут пункты:
- Скачать;
- Добавить файлы в задание;
- Удалить;
- Переименовать;
- Изменить права доступа к файлу.
Права доступа можно изменять и на ресурсе хостера в панели управления, но разработчики FileZilla внедрили эту функцию и сюда, что не маловажно. Права доступа нужны для того, чтобы файлы могли читать, изменять и выполнять не только вы, как владелец, но и другие пользователи. Хотя это не рекомендуется делать во благо защиты от несанкционированного доступа.
Чтобы закачать файлы на хост, вы можете их перекинуть с помощью мышки в окошко «Удаленного сайта» (функция drag & drop), либо слева нажать по файлику правой кнопкой мышки и выбрать опцию «Закачать на сервер».
Мы разобрали основные возможности FTP-клиента FileZilla, который может передавать данные по типу «клиент-сервер». Он является бесплатным и имеет много функций, которых нет в некоторых платных решениях.
Видео как пользоваться программой FileZilla
Если у вас остались вопросы по пользованию программой — обязательно задавайте их в комментарии. Мы постараемся сразу ответить!
Скачать
Бесплатный FTP-клиент Filezilla доступен для загрузки на нашем сайте. Просто выберите необходимую ОС и наслаждайтесь!
↓ Чтобы скачать программу FileZilla выберите версию вашей операционной системы внизу статьи ↓
Программа Filezilla
Программа Filezilla на русском языке предлагает следующие функции:
- Назначение прав доступа.
- Прием и передача файлов больших объемов (более 4 GB). Режимы передачи файлов позволяют возобновлять передачу после разрыва связи.
- Поиск и удаление файлов и папок на сервере, где находится хостинг.
- Усовершенствованный менеджер сайтов и очередь загрузки.
- Регулирование ограничений скорости.
- Удаленное редактирование папок/файлов на сервере хостера — загрузка на компьютер не нужна.
- Закачка различного количества байт данных с компьютера на сервер и наоборот.
- Мастер сетевой настройки.
- Шифрование отсылаемых данных и дешифровка принимаемых.
- Возможность загрузки в несколько одновременных потоков.
Удобный FTP-клиент
Русская версия проста в использовании, имеет приятный интерфейс и относительно большое количество настроек. Программа поддерживает прокси, что немаловажно в некоторых случаях. Одним из главных преимуществ, разумеется, является и тот факт, что это бесплатный FTP клиент. Стоит также отметить и высокий уровень защиты — безопасность вашим данным гарантирована благодаря тому, что новая версия работает со многими файерволами.
FileZilla Portable — еще одно достоинство, наличие специальной версии для работы с портативного носителя.
Каждое обновление ПО добавляет в его функционал новые преимущества в работе. К примеру, для удобства ввода одинаковых IP адресов и дополнительных к ним данных, есть стрелочка справа от кнопки «Быстрое соединение», с помощью которой вы выбираете необходимый сохраненный адрес и заходите без повторного заполнения полей для информации.
Вы можете скачать программу с нашего интернет-портала уже сейчас и легко установить ее в считанные минуты.
FileZilla – скачать бесплатно
FileZilla предназначена для загрузки и скачивания файлов с FTP-серверов. Она имеет удобный и понятный интерфейс, множество функций и настроек. Среди них можно выделить: поддержку защищенного соединения, работу через proxy, кэширование каталогов, докачивание файлов. FileZilla поддерживает много языков, работает на разных операционных системах, имеет портативную версию, которую можно установить на флэш-диск. Программа FileZilla абсолютно бесплатна, скачать и установить ее очень просто.
↓ Скачать программу FileZilla вы можете по прямой ссылке внизу статьи ↓
Описание программы Файлзилла
FileZilla это программа, обеспечивающая соединение клиента и сервера, что позволяет обмениваться информацией (папками и файлами), т.е. загружать файлы с локального компьютера на сервер хостинг-провайдера и наоборот. Также программа имеет свой менеджер для управления файловой системой удаленного сервера, что позволяет прямо с персонального компьютера обновлять, редактировать, удалять или настраивать свойства файлов сайта на сервере.
Файлзилла необходима для удаленного управления компьютером или сайтом, поэтому пользуется большой популярностью среди вебмастеров.
Как скачать и установить программу Файлзилла
Для того, чтобы скачать программу, достаточно перейти по ссылке – скачать Filezilla и сохранить файл на ваш компьютер.
После того, как загрузка файла была завершена переходим к установке программы. Запускаем файл – инсталлятор, в открывшемся окне нажимаем кнопку “I Agree” как показано на изображении ниже
Далее выбираем, предоставлять право доступа текущему пользователю или же открыть доступ для всех. Стоит отметить, что если вы указываете, что доступ предоставляется только вам (Only for me), другие пользователи не смогут пользоваться программой под своей учетной записью.
В следующем окне не забывает отметить галочкой раздел “Desktop Icon”, для того, чтобы ярлык программы отобразился на вашем рабочем столе.
Следующим шагом выбираем путь для установки нашей программы. По умолчанию выбирается диск “С”
И, наконец, следующим шагом нажимаем заветное “Install” и ждем окончания установки программы.
После установки программы на компьютер и ввода данных для входа на сервер, появится файловый менеджер. На панели управления с одной стороны будет размещен менеджер файлов сервера, а с другой вашего компьютера. Это позволяет быстро находить нужные папки и файлы на ПК и переносить их на сервер.
Возможности программы FileZilla
Перечень возможностей FileZilla довольно большой, приведем лишь некоторые из них:
- Кроссплатформенность поддержка протоколов SFTP, FTP, FTPS.
- Работа с различными операционными системами Mac, Windows, Linux.
- Возможность смены темы оформления интерфейса.
- Шифрование и дешифровка данных.
- Наличие функции логинирования.
- Поддержка многопоточной загрузки файлов.
- Настраиваемые ограничения скорости.
- Удаленный поиск.
- Создание фильтров файлов.
- Возможность перетаскивания объектов (Drag-and-Drop).
- Докачка файлов при обрыве интернет-соединения.
- Мультиязычность выбор более 50 языков, в том числе и русского.
- Прием и передача больших файлов (более 4 Гб).
- Удаленное редактирование файлов.
- Настройка прав доступа.
Программа FileZilla завоевала свою популярность благодаря отличной системе управления и удобному интерфейсу.
Как настроить FileZilla правильно
Чтобы программа для передачи файлов на сервер хорошо функционировала, разберемся со всеми ее настройками. Сделать это может не только вебмастер, но и новичок. После установки нужно обязательно зарегистрироваться на сервере. Для этого выбираем наиболее удобный хостинг. Далее на почту придут данные и информация, которая поможет получить доступ к FTP-серверу.
Содержимое письма будет следующим:
- логин и пароль;
- данные о сервере и его IP-адрес.
Именно их и нужно вписывать в программу FileZilla. Подключиться к серверу можно несколькими способами. Выбор способа зависит от количества используемых HTML-сайтов. Если в распоряжении всего один сайт, то следует проделать следующие действия:
- ввести данные, полученные из электронного письма;
- нажать на графу «быстрое подключение».
Обратите внимание! Этот способ подходит только для тех, у кого в работе находится единственный сайт. Некоторые страницы будут соединяться только поочередно.
После этого клиент будет пытаться соединиться с сервером и начать работу. Если же используется сразу несколько сайтов, то лучше использовать другой способ для экономии времени. Проделываем следующее:
- открываем «Менеджер сайтов»;
- заходим в «Создать проект»;
- добавляем в список необходимые сайты со всеми данными о серверах;
- после соединения ищем необходимый в списке.
Обратите внимание! В графе «тип входа» нужно выбирать «нормальный», чтобы скорость соединения позволяла выгружать файлы на FTP-сервер.
При возникновении ошибки нужно проделать все действия заново. Проверяем логин и пароль, а также все остальные данные о сервере, поскольку могли возникнуть неточности при заполнении данных.
Что можно дополнительно настроить в FileZilla
После того, как соединение с сервером налажено, можно переходить к остальным настройкам. Разобраться в них довольно легко. Отредактировать можно следующее:
- интерфейс;
- скорость загрузки;
- сортировка файлов;
- параметры подключения и т.д.
Все настройки очень удобно сгруппированы по разным графам, что позволяет быстро найти нужный пункт. Дополнительные изменения необходимы лишь в некоторых случаях, обычно пользователей все устраивает после установки.
Как пользоваться FileZilla
В программе можно не только передавать и искать файлы, но еще и редактировать их. В FileZilla не нужно долго разбираться, с самого начала все интуитивно понятно. Для наглядности рассмотрим каждую функцию более подробно.
Поиск файлов
Если быстро требуется найти загруженный или скачиваемый файл, то в программе предусмотрено специальное поле для поиска. Также можно установить удобные и простые параметры поиска. Применяя фильтрацию, поиск становится в два раза быстрее.
Важно! Файлы ищутся только под теми названиями, которые были им даны. Синонимичные слова сервис не поддерживает.
Перенос файлов
FTP-клиент позволяет передавать файлы с жесткого диска персонального компьютера на выбранный сервер. Каналы связи совершенно безопасны, поэтому бояться по поводу утечки информации не стоит. Передавать можно и на удаленный компьютер, что тоже удобно для вебмастеров. Сделать это можно следующим образом:
- создаем учетную запись, если ранее ее не существовало;
- из списка подключенных сайтов выбираем необходимый;
- после соединения будет доступна загрузка всевозможных файлов с разных компьютеров по этому адресу.
Обратите внимание! Должен быть предоставлен доступ для всех, если требуется передача данных с несколькими пользователями. При индивидуальном подключении загружать и скачивать файлы другие не смогут.
Чтобы загрузить файлы на сервер, поработаем сразу с двумя окнами. В одном будут размещены файлы, которые хранятся на жестком диске компьютера. В другом – содержимое подключенного FTP-сервера. Чтобы скопировать содержимое из одного окна в другое, достаточно просто его выделить и перетащить. Можно дополнительно создавать папки, переименовывать файлы и изменять их свойства в любом из окон. В этом удобство FileZilla.
Редактирование содержимого
FileZilla дает возможность изменить файл HTML-сайта и исправить в нем ошибки сразу же. Чтобы осуществить изменения необходимо проделать следующие действия:
- выбираем файл, который нуждается в редакции и кликаем на него правой кнопкой мыши;
- переходим на графу «Правка/Просмотр»;
- файл открывается в редакторе, который по умолчанию установлен в операционной системе (блокнот) или же можно выбрать другую программу;
- если выбрана фотография, то она появится в мастере изображений;
- после всех внесенных изменений программа запросит разрешение на сохранение измененного файла.
Таким образом, никаких лишних действий программа не делает, а лишь изменяет уже загруженные на сервер файлы. Это удобно, поскольку не нужно отдельно скачивать и загружать содержимое заново.
Сильные стороны FileZilla
У этого FTP-клиента выделяют много преимуществ, по сравнению с другими файлообменниками. Среди них можно отметить:
- версия доступна всем пользователям Интернета, и она абсолютно бесплатная;
- программа обладает широким функционалом, в котором легко разобраться даже новичку;
- работает круглосуточная служба поддержки;
- обеспечивает загрузку файлов на максимальной скорости;
- можно выставлять очередность загрузок и скачивать даже большие файлы на высокой скорости.
Именно поэтому выбор вебмастеров падает на FileZilla. Главное правильно зарегистрироваться на сервере и ввести полученные данные. Далее работа будет интуитивно простой. Редактировать и изменять параметры можно прямо в приложении, что значительно увеличивает скорость работы и загрузок.
Видео – инструкция
Если у вас остались вопросы по установке FileZilla, специально для вас мы прилагаем видео – инструкцию.