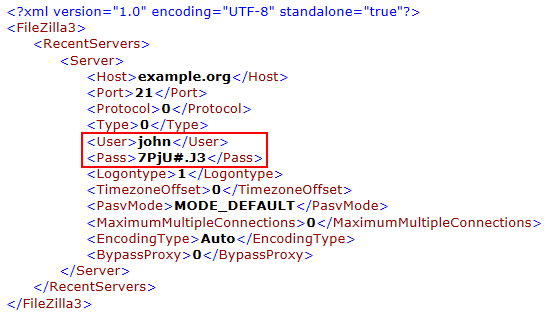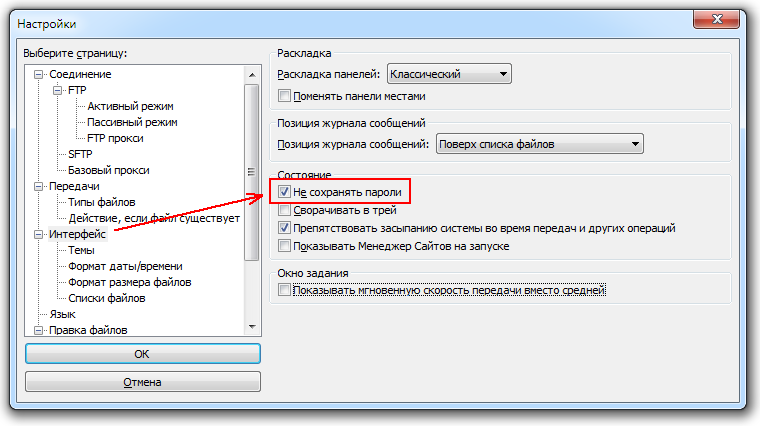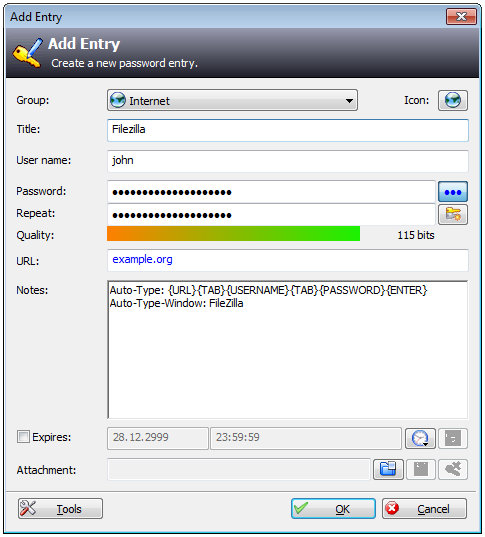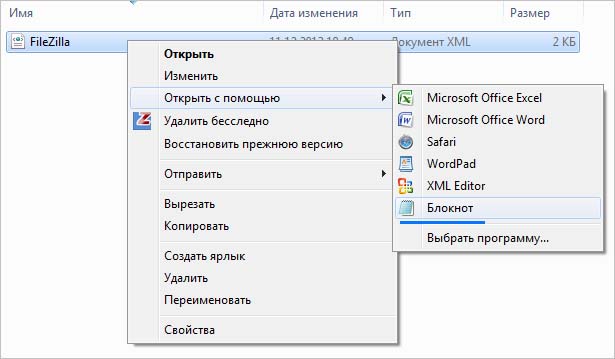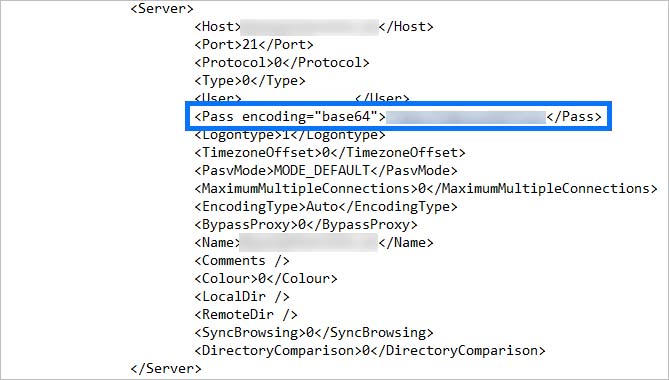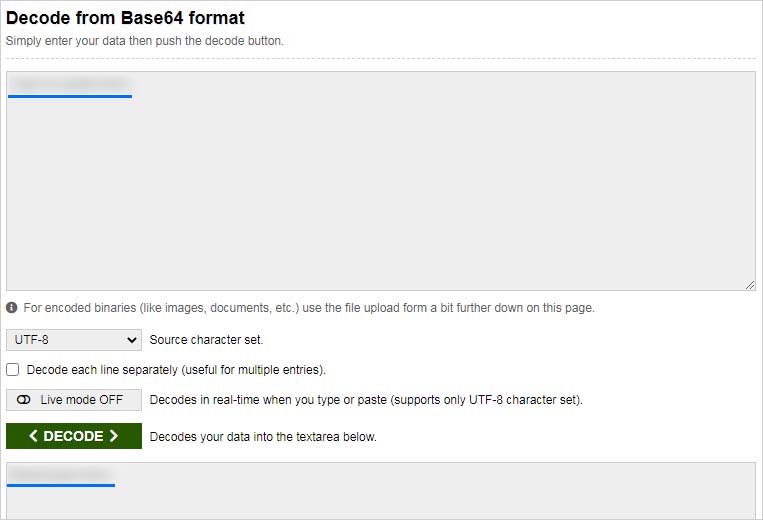- Безопасность паролей в Filezilla
- Данные в открытом виде сохраняются в XML файлах
- Проверяйте ваши настройки в Filezilla
- Установка функции Auto-type в KeePass для Filezilla
- Как узнать сохраненные пароли в FileZilla?
- Где сохраняться пароли в FileZilla?
- Как посмотреть пароль в Filezilla
- FileZilla Небезопасный FTP клиент!
- Где и в каком виде лежат пароли от FileZilla.
- Как осуществляется кража паролей от FileZilla.
- Как защитить пароли от кражи.
- filezilla пароль по умолчанию
- Где и в каком виде хранятся пароли от Filezilla
- Установка функции Auto-type в KeePass для Filezilla
Безопасность паролей в Filezilla
Filezilla — это бесплатный популярный FTP-клиент, который обеспечивает пользователю доступ к данным с локального компьютера на удаленный сервер при помощи FTP, SFTP и FTPS. Программа является кроссплатформенной и работает как на системах Windows, так и на Mac OS X и Linux.
Помимо всех достоинств, у Filezilla присутствует большая проблема безопасности, с которой сталкивается каждый пользователь. Пароли для соединения с сервером хранятся в XML файлах в незашифрованном виде.
По словам разработчика, это преднамеренный эффект, так как, за безопасность личных данных ответственна операционная система, которая установлена на пользовательском компьютере. С точки зрения аспектов безопасности это абсолютно неприемлемо, так как различному вредоносному программному обеспечению (Gumblar или Troj/JSRedir-R) не составит никакого труда пробраться к этим данным и с помощью добытой информации взломать веб-сайты.
Данные в открытом виде сохраняются в XML файлах
Информация храниться в двух определенных файлах – sitemanager.xml и recentservers.xml, которые находятся в следующих каталогах:
- «C:\Documents and Settings\ \Application Data\Filezilla» (Windows XP)
- «C:\Users\ \AppData\Roaming\FileZilla» (Windows Vista/7)
- «
/.filezilla» (Linux / Mac OS X)
Файл sitemanager.xml создается тогда, когда пользователь сохраняет информацию о своих сайтах в менеджере сайтов.
Незакодированный пароль в sitemanager.xml
Файл recentservers.xml создается тогда, когда пользователь использует функцию быстрого соединения в тулбаре Filezilla. Программа направляет введенные данные в незакодированном виде в XML-данные.
Незакодированный пароль в recentservers.xml
Проверяйте ваши настройки в Filezilla
Для уменьшения риска угрозы кражи паролей, вы принципиально не должны сохранять никакие FTP-соединения в менеджере сайтов и четко прописать в настройках Filezilla не сохранять ваши пароли автоматически. Это можно сделать в пункте меню Редактирование –> Настройки –> Интерфейс.
Опция «Не сохранять пароли»
Если вы уже используете Filezilla, в пункте Редактирование –> Удалить личные данные, можно удалить записи для быстрого соединения и менеджера сайтов. Таким образом оба вышеуказанных XML-файла очищаются, а все записи стираются.
Установка функции Auto-type в KeePass для Filezilla
Мы советуем использовать специальные программы для хранения паролей, например KeePass в сочетании со сложным мастер-паролем. С помощью функции Auto-type можно быстро и легко применять быстрое соединение в тулбаре для соединения к FTP-серверам. Нужно просто создать новую запись в базе данных KeePass и ввести следующие данные:
- В поле username определяется логин пользователя
- В поле password – пароль доступа пользователя
- В поле URL сохраняется адрес сервера
Напоследок, в поле для комментариев нужно ввести следующие строки:
Конфигурация KeePass для глобальной функции Auto-type
Теперь при запуске Filezilla и одновременном использовании глобальной функции Auto-type от KeePass (по умолчанию Ctrl-Alt-A) программа автоматически заполняет все три необходимых поля в тулбаре быстрого соединения и начинает процесс соединения с сервером.
Источник
Как узнать сохраненные пароли в FileZilla?
FileZilla – это ftp-клиент, в котором можете сохранять логины и пароли для подключения к FTP-серверам. Узнаем подробнее, как посмотреть сохраненные пароли в программе FileZilla?
Как правило, не рекомендуется запоминать данные для входа на FTP-сервер. С позиции безопасности рекомендуется не делать этого, поскольку третьи лица, имеющие доступ к системе, могут использовать наши данные для входа. Пароль должен быть достаточно сложным, и нужно его помнить. Однако на практике пользователи этого не делают и запоминают свои пароли в FileZilla или другой программе. Это не только снижает уровень безопасности, но и заставляет нас со временем его забыть. В этой ситуации будет полезным узнать пароли в FileZilla. Когда узнаете, подумайте о возможности отказаться от такой формы хранения данных для входа в FTP.
Где сохраняться пароли в FileZilla?
Чтобы узнать пароли учетной записи FTP, нужно сначала экспортировать базу данных в файл. Запустите программу и выберите Файл – Экспорт. Отобразится запрос, что хотите экспортировать. Отметьте флажком экспортировать записи менеджера сайтов и кликните на «ОК».
Отобразится окно, в котором можно сохранить XML-файл из экспортированной базы данных сохраненных конфигураций. Укажите место на диске для записи файла.
Откройте Проводник (Win + E) и найдите сохраненный файл FileZilla.xml. Щелкните по нему правой кнопкой мыши и выберите «Открыть с помощью – Блокнот».
Все конфигурации сортируются соответствующим образом. То есть каждая отдельная конфигурация находится между тегами «Server» и «/Server». В ней найдете адреса FTP-сервера (Host), логины (User) и прочие данные. Пароли записаны в поле Pass encoding=»base64″.
Найдите свой сервер, затем выберите и скопируйте код, который находится между тегами Pass encoding= «base64» и «/Pass» .
Теперь нужно его расшифровать. Это можно сделать простым способом на сайте base64decode.org. Перейдите на страницу и в верхнем текстовом поле вставьте свой зашифрованный код. После вставки кликните на кнопку DECODE .
Код будет расшифрован и отображаться в нормальной форме в нижнем поле. Таким образом, можно узнать данные для входа на FTP.
Источник
Как посмотреть пароль в Filezilla
Привет, друзья. Не так давно мне нужно было соединиться с сервером по FTP с другого компьютера, а пароль, который мне передавали, я совершенно не помню. И по странному стечению обстоятельств не было возможности спросить его еще раз. И я задался вопросом: Как посмотреть пароль в Filezilla? Ведь как-то эта программа их хранит, если нет необходимости каждый раз вводить его заново. Ответ не заставил себя долго ждать, но как обычно в русском интернете по этой теме практически нет никакой информации, поэтому я решил восполнить этот пробел.
Открываем ФТП-клиент, идем в меню: Файл — Экспорт и в открывшемся окошке ставим галочку: Экспорт записей из менеджера сайтов.

После чего Filezilla предложит сохранить файл с настройками, мы его сохраняем и открываем в редакторе. Там как раз и можно посмотреть адрес сервера, имя пользователя и пароль, который хранится в зашифрованном виде.
Копируем пароль и идем на сервис Base64 Decoder/Encoder онлайн, вставляем его в соответствующее поле и жмем кнопку Раскодировать.
Вот и все. Нам удалось посмотреть пароль Файлзиллы. Очень надеюсь, что вам было понятно. А если нет, то в видео это показано более наглядно. Прошу обратить внимание, что в директории, в которую установлена Filezilla, этого файла не видно.
Источник
FileZilla Небезопасный FTP клиент!

Данным FTP клиентом пользуются множество людей, программа популярная и действительно удобная, лично мне в ней все нравится, меня все устраивает!
Единственный и весьма существенный минус, в том, что разработчик не особо потрудились над тем, что бы надёжно обезопасить конфиденциальную информацию. Точнее они вообще не трудились!
Теперь посмотрим, каким образом можно украсть пароли.Естественно, я не буду рассказывать, как написать троян, который нам пришлёт пароли от FileZilla.
Известно, что «Если, нужно защититься от той или иной уязвимости — нужно знать, как она эксплуатируется »
Где и в каком виде лежат пароли от FileZilla.
Хочу сразу отметить, что, все ниже перечисленные действия проводились в Windows 7.
Естественно я не буду полностью раскрывать тему, я же не пишу «урок» по кражи паролей!
Пароли находятся в файле «recentservers.xml». Сам же файл можно найти по такому пути:
Внешний вид Файла с паролями выглядит очень интересно:
Как видим, вся важная информация находится в открытом виде.
А именно:
Host – Адрес сервера.
User – Имя пользователя.
Pass – Пароль пользователя.
Как говорится, заходи и бери! 🙂
Как осуществляется кража паролей от FileZilla.
Теперь известно, где хранятся пароли, в каком файле они лежат, и самое главное, известно структура файла – это все, что нужно знать.
Плохим ребятам осталось только придумать способ, как вытащить инфу и отправить её куда-нибудь.
Самый простой это — стандартные средства Windows, за глаза хватит Командной строки Windows.
Теперь сам пример, как и обещал в начале поста!
Понадобится всего одна команда, её название «findstr». Команда для поиска строк в файлах. Более подробно о ней можно прочитать в самой командной строке введя команду «findstr/?»
Формируем запрос следующим образом:
findstr /L «Pass User Host» %SYSTEMDRIVE%\Users\%UserName%\AppData\Roaming\FileZilla\recentservers.xml
После выполнения команды видим, что вся нужная информация была успешно извлечена из файла «recentservers.xml»
Все легко, правда?
Если в конец запроса дописать «> C:\Pass.txt» то в таком случаи в корне диска «C:\» после выполнения команды будет создан файл «Pass.txt» в котором будет содержаться вся важная информация.
Файл «Pass.txt» можно отправить на свой ftp. Это тоже делается стандартными средствами Windows (FTP.exe)
Такую команду, как и все остальные, можно запустить из файла с расширением «bat» Если проще, то просто «батник».
Вывод тут один. Как видим все просто, не чего сложного тут нет. А самое печальное, то, что пароли от FileZilla потерять легко!
Как защитить пароли от кражи.
Что бы такие неприятности с Вами не случились и некто не смог завладеть Вашим FTP аккаунтом, используя подобные методы кражи паролей, стоит раз и навсегда запомнить и взять в привычку такое правило.
Каждый раз после подключения к серверу через FileZilla необходимо очищать историю!
В итоге в файл «recentservers.xml» не будет содержать пароли и соответственно, кража паролей будет невозможна.
Таким образом, Мы хоть и немного, но повысили уровень безопасности наших паролей от FTP!
Во всяком случаи исключили возможность утери данных простейшим методом!
Источник
filezilla пароль по умолчанию
Как пользователям при использовании программы Filezilla узнать ранее введенный пароль? С этим вопросом можно столкнуться в той ситуации, когда вы случайно утратите эту информацию. Нередко юзеры теряют свои личные данные для входа, из-за чего вопрос становится действительно актуальным. На практике, в этом нет ничего сложного, и уточнение этих сведений возможно при помощи ряда довольно простых действий. Так как не все владеют этой информацией, здесь предстоит наглядно рассмотреть, как уточнить сохраненный ключ безопасности, и где он хранится.
Где и в каком виде хранятся пароли от Filezilla
По умолчанию все сведения этого типа хранятся в системной папке с программой, однако поднять их оттуда не получиться, так как они зашифрованы. Если же вы хотите найти эти данные, то можно воспользоваться следующим методом:
- Запускаете непосредственно саму утилиту на своем компьютере, Android или ином используемом устройстве.
- Далее вам потребуется перейти в раздел с настройками основной программы, которые расположены в меню.
- Здесь вы выбираете вкладку «Экспорт настроек», чтобы вытащить личные сведения, использованные ранее для авторизации.
- Открывается дополнительное меню поверх программы, в котором предстоит выбрать соответствующий раздел.
- Выбираете первый пункт «Экспорт записей из Менеджера сайтов», и нажимаете кнопку подтверждения действий.
- Далее открывается выгрузка настроек сервера в стандартном формате XML, который можно расшифровать при помощи декодера.
Здесь вы сможете посмотреть не только ключ безопасности, но также и массу другой информации касательно выбранного сервиса. Следует понимать, что в этом формате данные идут с приставками, которые можно просто отделить путем раскодировки.
Важно! Чтобы выполнить раскодировку зашифрованной записи, вам будет достаточно лишь зайти в поисковую систему Google, и найти «Online Base64 декодер», а после вставить туда зашифрованный ключ.
Установка функции Auto-type в KeePass для Filezilla
Чтобы у вас в дальнейшем не возникало проблем с информацией о ключах безопасности, вы можете воспользоваться дополнительным софтом. На практике процедура выглядит следующим образом:
- Вы скачиваете и устанавливаете соответствующую утилиту.
- После открытия утилиты, потребуется создать специальную папку ФТП.
- Далее вы создаете первый профиль из своего менеджера сайтов.
- Здесь обязательно прописывается вся необходимая информация по сервису.
- Далее пользователь вводит актуальные данные для входа в систему.
- Обязательно проставляется ссылка на открытие программы Filezilla.
- Впоследствии прописывается автонабор из группы приложения.
- Следующим этапом запускается Файлзилла.
- Сразу же предстоит перейти к автонабору KeePass.
- После вам предстоит нажать кнопку «Добавить».
- Здесь вам потребуется выбрать «Наследовать автонабор из группы».
- Далее для проверки вам предстоит перезапустить Filezilla.
- Перенаправляете курсор на первую строку пункта авторизации.
- Зажимаете сочетание клавиш на клавиатуре «CTRL+ALT+A».
- Произойдет автоматический ввод данных для входа.
При условии, что пользователь ранее создал несколько учетных записей, потребуется просто указать конкретный вариант, куда он в действительности планирует зайти в настоящий момент времени.
Важно! Эта функция является достаточно удобной в той ситуации, когда вы не в состоянии долгое время держать в памяти информацию для оперативного посещения серверов или сторонних хостингов.
В настоящее время, чтобы юзеры не испытывали трудностей с посещением хостингов, а кроме того хранением информации с личными данными для входа, разработчики Файлзилла предусмотрели массу возможностей по автонабору ранее указанных значений, либо метод сохранения необходимых сведений из памяти утилиты в зашифрованном виде. Чтобы впоследствии декодировать этот шифр можно использовать абсолютно любой декодер. Однако, не стоит забывать о том, что эти данные не сильно защищены, и ими легко могут воспользоваться мошенники, из-за чего, следует надежным образом защитить свою систему при помощи свежего и мощного антивируса.
Источник