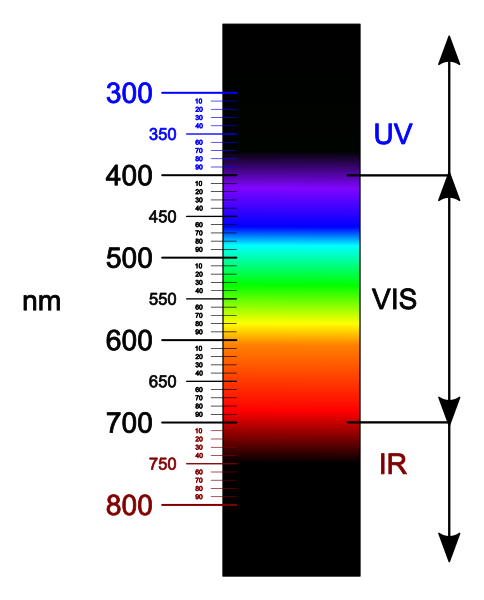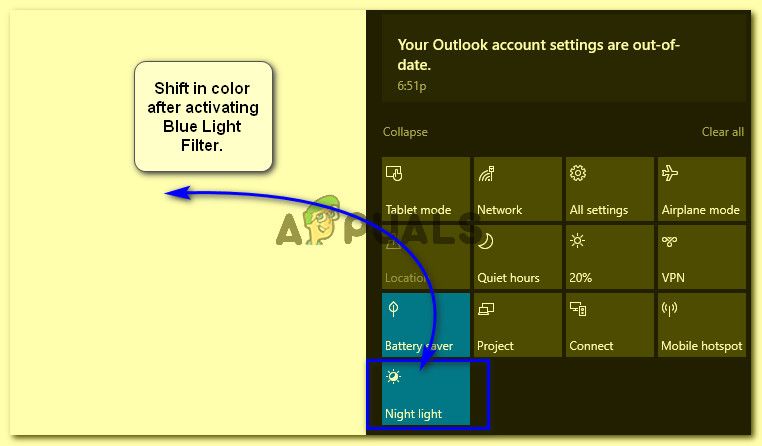- F.lux для Windows
- Как в Windows 10 включить функцию подавления синего света
- Скачать бесплатно F.lux 4.111
- Особенности программы
- Как включить фильтр синего света в Windows 10 —
- Что такое синий свет и как он влияет на зрение / сон?
- Как включить Blue Light / Night Light Filter в Windows 10?
- Как настроить параметры фильтра Blue Light?
- Как использовать фильтр синего света на вашем ПК или Mac
- В чем проблема с синим светом?
- Windows 10
- MacOS
- Сторонние альтернативы
F.lux для Windows
| Оценка: |
4.20 /5 голосов — 70 |
| Лицензия: | Бесплатная |
| Версия: | 4.119 | Сообщить о новой версии |
| Обновлено: | 09.02.2021 |
| ОС: | Windows 10, 8.1, 8, 7, XP |
| Интерфейс: | Английский, Русский |
| Разработчик: | F.lux Software LLC. |
| Категория: | Здоровье |
| Загрузок (сегодня/всего): | 32 / 65 534 | Статистика |
| Размер: | 654 Кб |
| СКАЧАТЬ | |
F.lux — небольшая утилита, полезная для тех, кто много времени проводит перед монитором. В зависимости от времени дня приложение автоматически изменяет цветовую гамму вашего экрана, чтобы тот был более комфортен для глаз. В дневное время отдается преимущество более холодным цветам, в ночное — мягким и теплым. Можно выставить географические координаты и программа будет работать точно в ночное время на заданной местности.
Как известно наши глаза очень чувствительны к яркости монитора. Чем ярче монитор относительно окружающего фона, тем тяжелее нашим глазам воспринимать изображение на нем. Но помимо яркости также важную роль играет температура цвета. Наверное, все замечали, что ночью черный текст на ярком белом фоне очень сильно режет глаза, а днем такой текст читается намного комфортней. F.lux позволяет сгладить такую резкость, уменьшая в вечернее время долю синего в цветовом спектре монитора. Ночью ударение ставится на теплые тона, которые больше подходят под искусственное освещение. Холодные цвета устанавливаются днем, так как они более органичны по отношению к дневному свету. Благодаря такой полезной функции, значительно снижается нагрузка на зрение.
Предлагает несколько простых настроек, которые касаются выбора пределов цветовых значений от 2700 К (определенно теплый) до 6500 К (крайняя холодная величина) и интервалы, через которые оттенки будут меняться. Установить температуру можно самостоятельно, либо используя один из стандартных профилей, либо задав параметры вручную.
- В зависимости от времени суток меняет цветность монитора, снимая с глаз ненужную нагрузкой, сохраняя «ночную» работоспособность.
- Определяет время суток от заданных координат вашего местожительства. Предлагает простой способ узнать свое местоположение через онлайн-сервис Google Maps.
- Можно временно приостановить действие программы для просмотра фильмов или редактирования изображений.
- Дополнительные настройки заданий минимальной и максимальной температуры цвета.
Как в Windows 10 включить функцию подавления синего света
Н ачиная со сборки 14997 , в Windows 10 стала доступной функция, позволяющая снизить нагрузку на глаза, включив в настройках новый режим подавления синего света. Если его задействовать, излучаемый монитором свет станет более мягким и теплым, примерно таким же, как если бы вы использовали утилиту F.lux. Включить режим подавления синего света в Windows 10 можно будет двумя способами — через Центр уведомлений и с помощью универсального приложения «Параметры».
Откройте Центр уведомлений, кликните по расположенной рядом с кнопками быстрых действий ссылку «Развернуть» (Expand).
И когда в наборе появятся новые быстрые действия, нажмите на кнопку «Синий цвет» (Blue Light) .
Функция будет включена с настройками по умолчанию.
Активировать, а заодно настроить подавление синего цвета можно также из приложения «Параметры».
Для этого зайдите в раздел Система -> Дисплей и установите там переключатель «Lower blue light automatically» в положение включено.
После чего нажмите ссылку «Blue light settings» (настройки синего цвета).
И, воспользовавшись в следующем окне специальным ползунком, отрегулируйте цветовую температуру и определите часы, когда интенсивность синего излучения должна снижаться.
Скачать бесплатно F.lux 4.111
F.lux – небольшая утилита для Windows, которая изменяет цветовую гамму монитора в зависимости от времени суток. Тем самым программа помогает снизить нагрузку на глаза при долгой работе за компьютером.
F.lux автоматически определяет ваше местоположение и «узнает» текущее время региона. Чем ближе закат солнца, тем больше на экране преобладают теплые цвета, и наоборот – ближе ко дню гамма возвращается к исходному состоянию. Также интенсивность цвета можно регулировать вручную, выставляя значения от 1200K до 6500K – просто передвигайте ползунок на главном экране.
F.lux включает в себя несколько автоматических режимов. Например, Reduce EyeStrain – в этом режиме цветовая гамма корректируется таким образом, чтобы снизилась нагрузка на глаза. Или Working Late – предназначена для тех, кто работает за компьютером ночью.
Также в программе есть готовые пресеты. Например: Movie Mode – для просмотра фильмов, Darkroom – для тех, кто находится в тёмном помещении, Blue Sky – повышает интенсивность синего цвета и многие другие.
Особенности программы
• Меняет цветовую гамму монитора в зависимости от времени суток.
• Помогает снизить напряжение на глаза.
• Включает в себя готовые профили (например, для просмотра фильма).
• Автоматически определяет ваше местоположение и время.
• Удобный интерфейс (несмотря на отсутствие русского языка).
• Поддерживает Windows 7 и выше.
Как включить фильтр синего света в Windows 10 —
У вас могут возникнуть проблемы со сном, если вы постоянно используете свой смартфон или ноутбук, особенно ночью. Это все из-за синий свет который излучается из различных технологических ресурсов, таких как светодиоды, смартфоны, ноутбуки и т. д.
Что такое синий свет и как он влияет на зрение / сон?
Если вы не слышали о негативном воздействии синего света, то вам может быть интересно, что это за хрень. Синий свет находится в диапазоне видимого спектра, который человеческий глаз может видеть и восстанавливать. По сравнению с другими источниками света синий свет имеет самую короткую длину волны, т.е. От 400 до 495 нм. Ниже этой длины волны находится спектр ультрафиолетового света, который нельзя увидеть невооруженным глазом. Наличие самой низкой длины волны означает, что синий свет оказывает на объект больше энергии, следовательно, вызывая радикальные эффекты на фоторецепторных клетках, приводящих к потере зрения / сна.
Замечания: Использование смартфона / ноутбука / телевизора или любого другого источника в ночное время, излучающего синий свет, наносит серьезный вред вашему зрению.
Если вы используете какую-либо сборку Windows 10, равную или большую, чем сборка # 15002, вам может быть приятно узнать, что Microsoft предоставила встроенную синий светофильтр с именем Синий свет или же Ночной свет (В последних сборках) это предотвращает ваши глаза от синего света. Если у вас нет последней сборки, у нас есть подробное руководство по получению бесплатной версии Автономный установщик Windows 10. Идите и проверьте это.
Как включить Blue Light / Night Light Filter в Windows 10?
Включение фильтра синего света чертовски просто. Следуйте инструкциям ниже.
- Перейдите в нижнюю правую часть панели задач и нажмите Центр событий Кроме того, вы также можете нажать Win + A клавиши на клавиатуре для запуска Action Center.
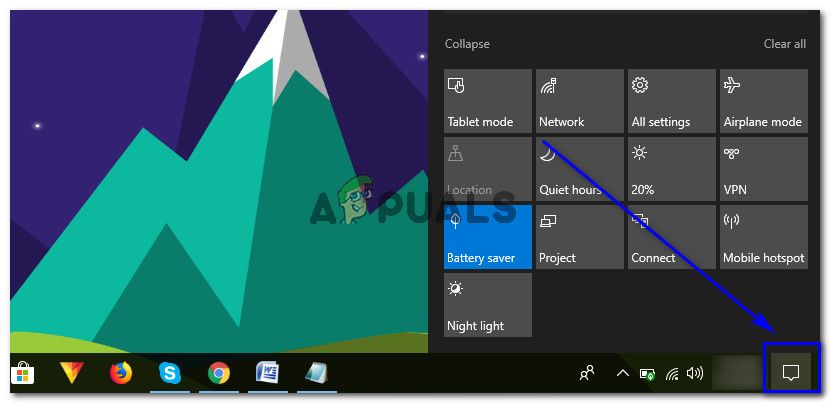
Как настроить параметры фильтра Blue Light?
Если вам не нравятся настройки фильтра синего света по умолчанию или вы хотите, чтобы Windows 10 автоматически запускала фильтр через определенное время, выполните следующие действия.
- Открыть свой настройки ища его внутри Кортана и нажмите на система
- В настройках системного дисплея вы увидите переключатель для включения фильтра Night Light / Blue Light вместе со ссылкой для настройки его параметров.
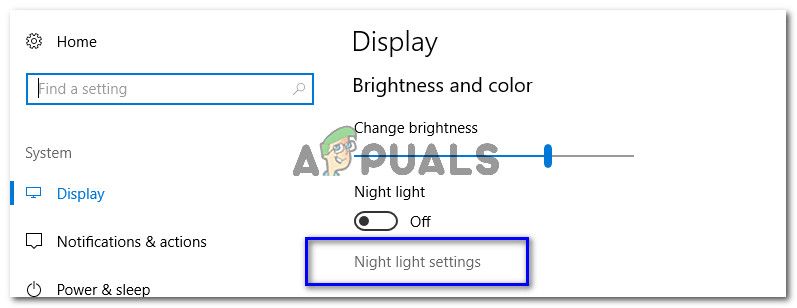
Как использовать фильтр синего света на вашем ПК или Mac
Синий свет от любого устройства может прервать ваш циркадный ритм, что, как показывают исследования, может привести к всевозможным проблемам, связанным с усталостью . Один из лучших способов обойти это — использовать фильтр синего света для изменения цветовой палитры вашего дисплея. Некоторые из лучших мониторов имеют свои собственные фильтры синего света, но есть и множество программных решений.
Windows 10 и MacOS имеют свои собственные фильтры синего света, и есть ряд сторонних приложений, которые вы также можете использовать.
Если вы ищете фильтр синего света для своего смартфона, есть отличные варианты экранных фильтров , а также приложения, которые можно загрузить из магазинов приложений Google Play или iOS.
В чем проблема с синим светом?
Причина, по которой синий свет болит, чисто биологическая. Сон является частью циркадного ритма, цикла биологических процессов, который частично определяется количеством света и темноты, которым подвержены наши тела. В самой естественной обстановке, в которой мы подвержены воздействию только солнечного света, наши сетчатки чувствуют, когда солнце садится и среда становится темнее. Это побуждает наш гипоталамус сообщать организму о выработке мелатонина и других гормонов сна и снижать температуру тела.
Однако, когда мы используем искусственное освещение, чтобы продлить наш день, наши тела запутываются, и различные сигналы сна нарушаются. Еще хуже то, что синий свет испускается флуоресцентными и светодиодными лампами — такими, как на дисплеях наших различных устройств, — и это заставляет нас быть более внимательными и производить меньше мелатонина.
Вот почему использование фильтра так важно.
Windows 10
Microsoft добавила функцию ограничения синего света в Windows 10 в обновлении Creators, выпущенном в апреле 2017 года . Эта функция, называемая « Ночной свет », сдвигает экран Windows 10, отображая более теплые цвета, которые уменьшают количество испускаемого синего света.
Включение функции ночного освещения — достаточно простой процесс.
Шаг 1. Откройте меню настроек, выполнив поиск в окне поиска Windows 10, или нажмите клавишу Windows и X, а затем нажмите « Настройки» .
Шаг 2: Выберите Система из меню.
Шаг 3: Выберите Дисплей в левом меню, если это еще не сделано.
Шаг 4: Переключите переключатель Night света включены.
Чтобы настроить функцию ночного освещения, нажмите « Настройки ночного света» . Параметры конфигурации включают возможность немедленного включения ночного освещения, регулировки цветовой температуры при включенной функции и расписания включения и выключения ночного освещения.
Чтобы установить расписание, включите опцию Расписание ночной свет . Затем вы можете либо разрешить ночной свет включаться на закате, либо выключаться на рассвете — автоматически в зависимости от вашего местоположения — или вы можете установить время вручную, нажав Установить часы и в
ыбрав, когда функция должна включаться и выключаться.
Когда вы впервые включите эту функцию, вы сразу заметите изменение цвета. Через некоторое время ваши глаза привыкнут к изменениям, и это должно стать менее навязчивым. Однако, уменьшая количество синего света, функция ночной подсветки будет ограничивать влияние использования вашего ПК с Windows 10 поздно ночью — вам будет легче заснуть, и ваш сон может быть более глубоким и спокойным.
MacOS
Впервые представленная в iOS, Apple представила Night Shift для MacOS в MacOS Sierra в марте 2017 года.
Как и в Windows 10, эту функцию достаточно легко включить и настроить по своему вкусу.
Шаг 1: Откройте Системные настройки .
Шаг 2: Выберите « Дисплеи», затем нажмите на вкладку « Ночная смена ».
На странице настроек вы можете настроить автоматический запуск функции ночной смены, включить ее до рассвета следующего дня и установить цветовую температуру в соответствии со своими предпочтениями. С точки зрения планирования, вы можете позволить MacOS включать и выключать его на закате и восходе солнца в зависимости от вашего местоположения, или вы можете установить собственное расписание.
Как и в случае функции Night Light в Windows 10, Night Shift сделает цвета вашего дисплея более теплыми и уменьшит количество испускаемого синего света. Попробуйте попробовать, улучшит ли он ваши привычки сна и позволит ли вы быть более здоровым, продуктивным и в целом более счастливым пользователем Mac.
Сторонние альтернативы
F.lux — бесплатно для платформ Windows , MacOS и Linux , f.lux — это инструмент фильтрации, который отслеживает солнце в вашей местности, чтобы убедиться, что цветовая температура ваших мониторов соответствует локальному уровню освещенности. Он имеет возможность отключить его для полноэкранных приложений (чтобы игры и редактирование фотографий не подвергались чрезмерному воздействию), и он может даже интегрироваться с интеллектуальными системами освещения, если вы хотите автоматически настроить освещение комнаты одновременно.
Iris mini — действительно легкое приложение с синим светом, Iris mini не имеет пользовательского интерфейса, кнопок и «непонятных опций», а только возможность настроить цвет ваших мониторов для лучшей защиты глаз от бликов и вредного синего света. Вы можете вручную управлять им, если хотите, но автоматический режим будет следить за тем, где солнце находится относительно вашего местоположения, и автоматически настраивать цвет вашего экрана соответственно. Он имеет версии для Windows, Mac и Linux, поэтому независимо от того, какую платформу вы используете, вы сможете воспользоваться этим.