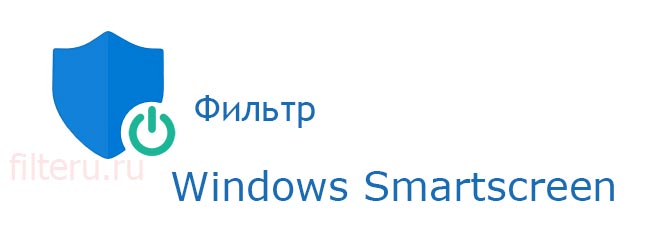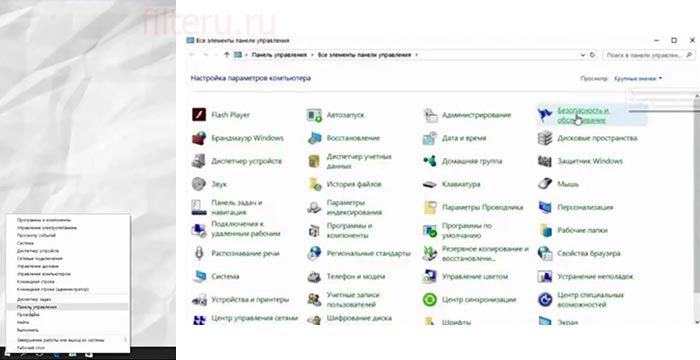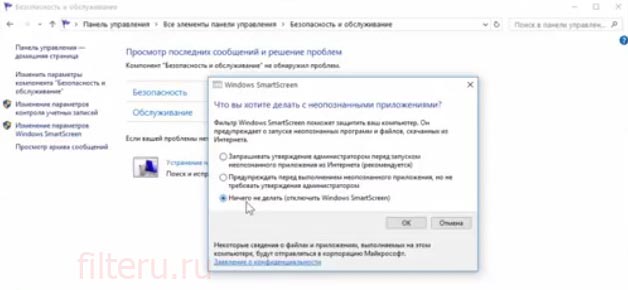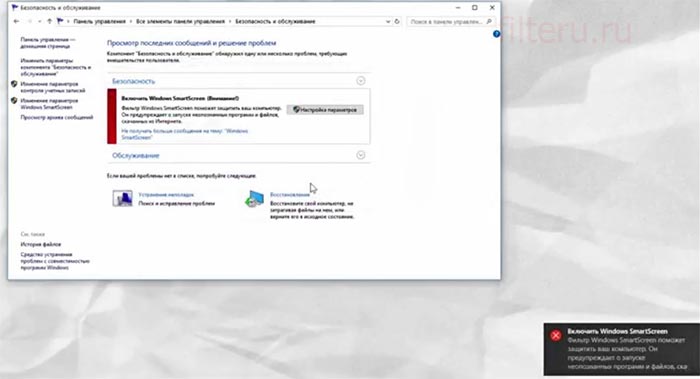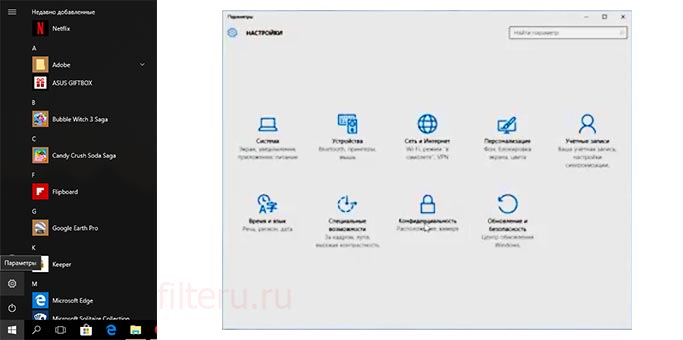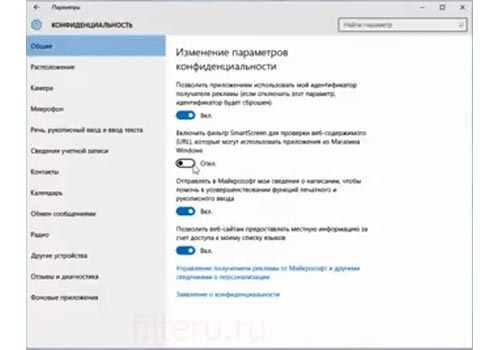- Изменение параметров фильтра Windows SmartScreen в Windows 10
- Как отключить фильтр SmartScreen Защитника Windows в графическом интерфейсе
- Как отключить или изменить параметры фильтра SmartScreen Защитника Windows в редакторе локальной групповой политики
- Как отключить или включить фильтр SmartScreen Защитника Windows используя файл реестра
- Как отключить SmartScreen Защитника Windows в браузере Microsoft Edge
- Как отключить фильтр SmartScreen Защитника Windows в браузере Internet Explorer
- Ошибка «Фильтр Windows SmartScreen сейчас недоступен»: решение
- Причины ошибки
- Проверка состояния фильтра
- Создание новой учетной записи
- Отключение прокси-сервера
- Фильтр Smartscreen защитника Windows 10 — ответы на вопросы
- Что означают сообщения от фильтра Smartscreen
- Как отключить фильтр Smartscreen в Windows 8.1 и 10
Изменение параметров фильтра Windows SmartScreen в Windows 10
В данной статье показаны различные способы, с помощью которых можно отключить или изменить параметры фильтра SmartScreen Защитника Windows в операционной системе Windows 10.
Функция SmartScreen Защитника Windows помогает защитить компьютер, предупреждая пользователей перед запуском неопознанных программ и файлов, скачанных из Интернета. Это предупреждение представлено в виде внедренного диалога, показанного перед запуском приложения, загруженного из Интернета и нераспознанного или заведомо вредоносного. Диалоговое окно не отображается для приложений, которые не являются подозрительными.
Работа фильтра SmartScreen Защитника Windows базируется на облачной системе рейтингов, по которой проверяется каждый загружаемый файл. Если файл помечен как небезопасный или он отсутствует в базе, то его загрузка или выполнение блокируется.
Проверка производится на нескольких этапах. Если вы используете браузер Internet Explorer или Microsoft Edge, то фильтр срабатывает при попытке загрузить неизвестный файл. При этом загрузка прерывается, а пользователю выводится соответствующее предупреждение.
Если файл уже был загружен с помощью другого браузера (например Firefox, Chrome, Opera), то фильтр срабатывает при попытке запустить файл на выполнение. При этом у вас есть выбор — отказаться от запуска или выполнить в любом случае.
Фильтр SmartScreen Защитника Windows передает информацию обо всех загружаемых и устанавливаемых приложениях на сервера Microsoft. Это необходимо для пополнения базы приложений и составления их рейтинга.
По умолчанию фильтр SmartScreen Защитника Windows включен, но при необходимости можно изменить его настройки или полностью отключить.
Как отключить фильтр SmartScreen Защитника Windows в графическом интерфейсе
При необходимости можно изменить настройки или полностью отключить фильтр SmartScreen Защитника Windows используя графический интерфейс операционной системы, а именно интерфейс службы «Безопасность Windows».
Чтобы отключить или изменить настройки фильтра SmartScreen Защитника Windows откройте приложение «Безопасность Windows» и выберите Управление приложениями/браузером
Чтобы отключить проверку приложений и файлов скачанных из Интернета фильтром SmartScreen Защитника Windows, в разделе Проверка приложений и файлов установите переключатель в положение Выключить.
Чтобы отключить фильтр SmartScreen для браузера Microsoft Edge, в разделе SmartScreen для Microsoft Edge установите переключатель в положение Выключить.
Также можно отключить фильтр SmartScreen для браузера Microsoft Edge непосредственно в настройках самого браузера Edge, об этом читайте ниже.
Чтобы отключить фильтр SmartScreen для приложений из Microsoft Store, в разделе SmartScreen для приложений из Microsoft Store установите переключатель в положение Выключить.
Как отключить или изменить параметры фильтра SmartScreen Защитника Windows в редакторе локальной групповой политики
Редактор локальной групповой политики доступен в Windows 10 редакций Pro, Enterprise, Education.
Чтобы отключить (включить) или изменить параметры фильтра SmartScreen Защитника Windows, откройте редактор локальной групповой политики, для этого нажмите сочетание клавиш 
В открывшемся окне редактора локальной групповой политики, разверните следующие элементы списка:
Конфигурация компьютера ➯ Административные шаблоны ➯ Компоненты Windows ➯ Проводник
Далее, в правой части окна дважды щелкните левой кнопкой мыши по параметру политики с названием Настроить функцию SmartScreen Защитника Windows
В окне Настроить функцию SmartScreen Защитника Windows, чтобы отключить SmartScreen Защитника Windows, установите переключатель в положение Отключено и нажмите кнопку OK.
Чтобы включить SmartScreen Защитника Windows, установите переключатель в положение Не задано и нажмите кнопку OK.
Чтобы изменить настройки SmartScreen Защитника Windows, установите переключатель в положение Включено, затем в выпадающем списке Выберите один из следующих параметров: выберите Предупредить и предотвратить обход или Предупредить и нажмите кнопку OK.
При включении политики с параметром Предупредить и предотвратить обход , диалоговое окно SmartScreen не будет предоставлять пользователю возможность игнорировать предупреждение и запустить приложение. SmartScreen продолжит отображать предупреждение при последующих попытках запуска приложения.
Если политика включена с параметром Предупредить , диалоговое окно функции SmartScreen предупредит пользователя о том, что данное приложение кажется подозрительным, но несмотря на это позволит ему проигнорировать предупреждение и запустить приложение. Функция SmartScreen не будет больше отображать предупреждение пользователю для этого приложения, если он укажет SmartScreen запустить приложение.
Обратите внимание, что при использовании групповых политик, настройка фильтра SmartScreen Защитника Windows из графического интерфейса становится недоступной.
Как отключить или включить фильтр SmartScreen Защитника Windows используя файл реестра
Данный способ также позволяет отключить или включить фильтр SmartScreen Защитника Windows с помощью внесения изменений в системный реестр Windows
Прежде чем вносить какие-либо изменения в реестр, настоятельно рекомендуется создать точку восстановления системы или экспортировать тот раздел реестра, непосредственно в котором будут производиться изменения.
Все изменения производимые в редакторе реестра отображены ниже в листингах файлов реестра.
Чтобы отключить фильтр SmartScreen Защитника Windows, создайте и примените файл реестра следующего содержания:
Windows Registry Editor Version 5.00.
Чтобы включить фильтр SmartScreen Защитника Windows, создайте и примените файл реестра следующего содержания:
Windows Registry Editor Version 5.00.
Как отключить SmartScreen Защитника Windows в браузере Microsoft Edge
Чтобы отключить SmartScreen Защитника Windows в браузере Microsoft Edge, откройте меню настроек браузера, для этого в правом верхнем углу окна браузера нажмите кнопку Параметры и прочее или нажмите сочетание клавиш ALT + X, в открывшемся боковом меню выберите пункт Параметры.
Затем выберите вкладку Конфиденциальность и безопасность и в разделе Безопасность установите переключатель SmartScreen Защитника Windows в положение Откл.
Как отключить фильтр SmartScreen Защитника Windows в браузере Internet Explorer
Чтобы отключить SmartScreen Защитника Windows в браузере Internet Explorer, откройте меню настроек браузера, для этого в правом верхнем углу окна браузера нажмите кнопку Сервис 
В открывшемся окне «SmartScreen Защитника Windows (Майкрософт)» выберите Отключить фильтр SmartScreen Защитника Windows и нажмите кнопку OK.
Используя рассмотренные выше действия, можно отключить или изменить параметры фильтра SmartScreen Защитника Windows в операционной системе Windows 10.
Фильтр SmartScreen является еще одним уровнем защиты от вредоносного программного обеспечения, поэтому не рекомендуется его отключать без необходимости.
Ошибка «Фильтр Windows SmartScreen сейчас недоступен»: решение
Запуск встроенных приложений иногда блокируется ошибкой «Фильтр Windows SmartScreen сейчас недоступен». Узнаем ее причины и способы исправления.
Причины ошибки
SmartScreen – это облачный компонент для защиты от фишинга и вредоносного ПО, который интегрирован в версии Windows 8 и выше. Этот фильтр также используют Internet Explorer и Microsoft Edge.
Когда SmartScreen не работает или недоступен, у системы возникнут проблемы с запуском приложений. Проблема может возникнуть по ряду причин:
- Поврежденная учетная запись пользователя.
- Фильтр отключен в Центре безопасности Защитника Windows в результате ручного вмешательства или сторонней программы.
- Включен прокси-сервер или VPN-клиент
Проверка состояния фильтра
В первую очередь нужно проверить, что SmartScreen включен в настройках Центра безопасности Защитника Windows.
Откройте диалоговое окно Win + R, наберите ms-settings:windowsdefender и кликните на «ОК».
Откройте Центр безопасности Защитника, выберите раздел «Управление приложениями и браузерами».
Посмотрите, что переключатель проверки приложений и файлов настроен на предупреждение. В таком же положении он должен находится для опций Microsoft Edge и Microsoft Store.
Если фильтр был отключен, перезагрузите компьютер после внесения изменений. Проверьте, препятствует ли он запуску программой. Если SmartScreen по-прежнему недоступен смотрите следующее решение.
Создание новой учетной записи
С ошибкой также можно столкнуться при повреждении компонентов или конфигурации учетной записи. Поэтому попробуйте создать новую и посмотрите, решит ли это проблему.
Перейдите в раздел Семья и другие пользователи командой ms-settings:otherusers из окна Win+R.
Щелкните на плюс «Добавить пользователя для этого компьютера». При выборе способа входа в систему кликните на ссылку «У меня нет данных для входа этого человека». Затем выберите «Добавить без учетной записи Майкрософт». После указания данных авторизации, то есть логина и пароля, будет создан новый профиль.
Разверните меню Пуск, кликните на значок пользователя, выберите пункт «Выйти».
С экрана блокировки войдите в систему под вновь созданным профилем. Попробуйте запустить программу, которая блокировалась ошибкой.
Отключение прокси-сервера
Как известно, прокси-сервер может вмешаться в работу облачного компонента защиты и делает его недоступным. Если он используется, отключите его следующим способом.
Откройте раздел Прокси командой ms-settings:network-proxy из окна «Выполнить» (Win + R).
Переведите переключатель, связанный с прокси, в положение «Выключен».
После перезагрузки компьютера ошибка о том, что функция защиты недоступна, должна исчезнуть.
Фильтр Smartscreen защитника Windows 10 — ответы на вопросы
Для защиты хранящихся на компьютере данных от вредоносных файлов и программ в операционную систему Windows интегрирован фильтр Smartscreen.
Изначально данная функция была доступна только пользователям браузера Internet Explorer, но уже с восьмой версии Windows компания Майкрософт сделала Smartscreen составной частью самой операционной системы.
Фильтр умеет определять и блокировать ранее обнаруженные вредоносные и фишинговые сайты, и позволяет пользователю принимать обоснованные решения при скачивании файлов из интернета.
SmartScreen работает по трем ключевым направлениям:
- Анализирует страницы сайтов при работе в Сети, отслеживая подозрительные. В случае выявления сомнительных веб-страниц фильтр выдает соответствующее предупреждение пользователю;
- Проверяет посещаемые пользователем сайты на наличие в списке ранее разоблаченных фишинговых интернет-ресурсов и сайтов с вредоносным содержимым. Если запрашиваемая страница попадает под подозрение, фильтр SmartScreen блокирует доступ к нему в целях безопасности;
- Проверяет скачиваемые пользователем файлы по списку ранее выявленных сайтов с вредоносными и потенциально опасными программами. Если запрашиваемый файл совпадает с файлом из черного списка, SmartScreen сообщает о блокировке в целях безопасности. Если исполняемый файл уже сохранен на ПК, то фильтр предупредит об опасности при попытке его запуска.
По умолчанию фильтр синего экрана Windows 10 переведен в активный режим, однако при необходимости можно в любой момент зайти в настройки и отключить его. Дело в том, что SmartScreen нередко ошибочно блокирует доступ к приложениям, которые не представляют какой-либо угрозы компьютеру.
Обратите внимание: если речь идет о компьютере, работающем в сети, то в данном случае права на изменения указанного параметра есть только у системного администратора.
Что означают сообщения от фильтра Smartscreen
При попытке пользователя запустить потенциально опасное приложение или скачать вредоносный файл система выведет на экран сообщение приблизительно следующего содержания:
- «Фильтр Smartscreen Windows предотвратил запуск неопознанного приложения, которое может подвергнуть ваш ПК риску».
- «Работа запрашиваемой программы может поставить под угрозу безопасность вашего компьютера».
- «Фильтр SmartScreen не располагает информацией о запрашиваемой неподписанной программе. Ее запуск может нанести вред вашему компьютеру» и т.п.
Если программа или файл действительно вызывает сомнения в плане безопасности, то лучше воздержаться от ее скачивания и/или запуска.
Однако очень часто фильтром smartscreen оказывается заблокировано заведомо безопасное приложение или веб-страница.
Случается и такое, что во время работы в эксплорере на компьютере с Windows 10 на экране неожиданно всплывает уведомление, которое оповещает, что «фильтр Windows smartscreen сейчас недоступен, поэтому не может определить, безопасно ли запускать это приложение». Последнее сообщение выводится со ссылкой на отсутствие подключения к Интернету.
Защищая персональный компьютер от вирусов и прочих сомнительных файлов, SmartScreen становится настоящей проблемой для пользователей последних версий Windows. Единственный способ избавиться от нее — дезактивировать фильтр. Сделать это проще простого.
Как отключить фильтр Smartscreen в Windows 8.1 и 10
Чтобы убрать фильтр smartscreen на Windows 10, нужно выполнить следующие действия:
- Зайти в Панель управления. Для этого достаточно кликнуть правой кнопкой мыши по значку « Пуск » и в появившемся списке выбрать соответствующий пункт;
- Перейти во вкладку « Безопасность и обслуживание «;
- В меню, расположенном в левой части, выбрать пункт « Изменение параметров Windows smartscreen «;
- В появившемся диалоговом окне « Что вы хотите делать с неопознанными приложениями? » поставить галочку напротив « Ничего не делать (Отключить Windows Smartscreen) , подтвердить выбор нажатием кнопк ОК;
- Выполнить перезагрузку системы.
Внимание! Если в блоке изменения настроек SmartScreen все пункты неактивны, необходимо изначально внести изменения в редактор реестра.
Для этого следует нажать на клавиатуре комбинацию Win+R и задать команду «regedit». Далее нужно пройти по ветке: HKEY_LOCAL_MACHINE — Software — Policies — Microsoft — Windows до вкладки «System». Затем следует удалить параметр «EnableSmartScreen» и произвести перезагрузку системы.
С фильтром SmartScreen взаимодействует и Магазин Windows 10, поскольку служба анализирует адреса всех продуктов, установленных из данного ресурса. Это означает, что и тут SmartScreen может стать препятствием для скачивания какой-либо программы или игры.
Для дезактивации фильтра достаточно выполнить следующие действия:
- Нажать кнопку « Пуск «;
- Перейти в « Параметры «, выбрать пункт « Конфиденциальность «;
- В разделе « Общее «, в подпункте, касающемся службы SmartScreen, перевести переключатель в положение « Откл .»
В случае необходимости можно всегда включить фильтр заново, для этого нужно проделать перечисленные выше шаги, и перевести переключатель в положение « Включено «.
ВИДЕО ИНСТРУКЦИЯ
» alt=»»>
Чтобы отключить фильтр smartscreen на Windows 8.1, следует последовательно выполнить следующие действия:
- Заглянуть в Центр поддержки Windows через Панель управления;
- В левом меню выбрать вкладку « Изменение параметров Windows SmartScreen «;
- В появившемся диалоговом окне « Что вы хотите делать с неопознанными приложениями? » поставить галочку напротив « Ничего не делать (Отключить Windows Smartscreen) , подтвердить выбор нажатием кнопки ОК;
- Перезагрузить компьютер.
Далее не будет лишним отключить надоедливые напоминания от Центра поддержки об отключенном фильтре Windows SmartScreen.
Для этого достаточно еще раз зайти в Центр поддержки Windows и кликнуть по ссылке «Не получать больше сообщения на тему: Windows SmartScreen».