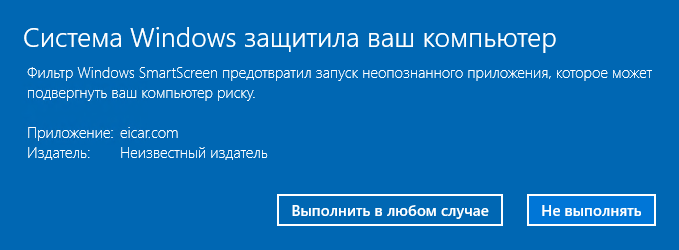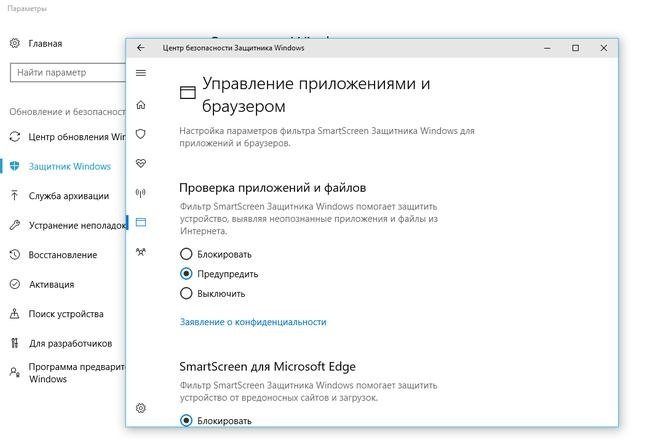- Подробная пошаговая инструкция отключения фильтра SmartScreen в Windows 10
- Назначение программы
- Как отключить Windows SmartScreen?
- Отключаем через Защитник Windows
- Продвинутый способ
- Через групповую политику
- При помощи реестра
- Отключение для IE и Microsoft Edge
- Полезное видео
- Как отключить фильтр SmartScreen в Windows 10
- Как это работает
- Защитник
- Редактор реестра
- Редактор политики
- Как отключить фильтр для Microsoft Edge
- Комментарии (4)
Подробная пошаговая инструкция отключения фильтра SmartScreen в Windows 10
SmartScreen является технологией, которая автоматически блокирует подозрительные программы и файлы от выполнения. Данная технология была впервые представлена для Internet Explorer, проверяя скаченные пользователем файлы, но начиная с Windows 8 она стала отдельным средством системы, которая сканирует каждое запущенное приложение на компьютере.
Назначение программы
SmartScreen не является полноценным антивирусным решением, он не использует эвристический или любой другой анализ приложения или файлов для определения его потенциальной опасности, вместо этого его основным критерием является цифровая подпись программы.
Как отключить Windows SmartScreen?
Для того чтобы отключить фильтр SmartScreen в Windows 10, следуйте инструкциям ниже:
- Для начала откройте классическую панель управления, вы можете это сделать либо через меню Пуск, найдя её в поиске, либо при помощи сочетания «Win» + «X» и выбрать её из появившегося контекстного меню.
- Перейдите в пункт «Система и безопасность» и далее в «Центр поддержки».
- В левой части окна нажмите на ссылку «Изменение параметров SmartScreen».
- Отключите его выбрав последний пункт в появившемся окне.
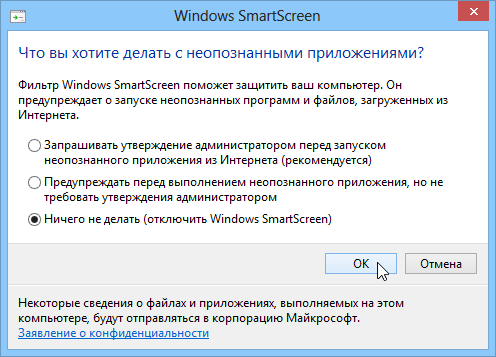
Отключаем через Защитник Windows
- Первым делом нам надо открыть настройки Windows Defender, в новом обновлении его настройки были убраны в отдельное приложения.
- Откройте меню Пуск и в поиске введите «Центр безопасности Защитника Windows».
- Выберите предпоследнею вкладку «Управление приложениями и браузером».
- Под строкой «Проверять файлы и приложения» будет три варианта:
- блокировать;
- предупреждать;
- отключить.
- По сути, настройки остались такими же, выберите «Отключить» для полной остановки проверок, или же, как мы рекомендовали ранее поставьте галочку на пункт «Предупреждать», тогда вам не придется каждый раз давать доступ на выполнение той или иной программы, но вы будете получать всплывающие уведомления, которые возможно в какой-то момент помогут обезопасить вашу ОС от постороннего вмешательства.
Продвинутый способ
Для продвинутых пользователей существуют также еще два дополнительных метода отключения SmartScreen — путём редактирования параметров реестра или при помощи групповых политик.
Через групповую политику
Отключение с помощью редактора групповых политик:
- Нажмите сочетание клавиш «Win» + «R», чтобы открыть диалоговое окно выполнение команд.
- Введите и выполните команду «gpedit.msc».
- В иерархическом древе слева, следуйте по пути «Конфигурация компьютера -> Административные шаблоны -> Компоненты Windows -> Проводник.
- В правой панели, найдите в списке строку «Настроить Windows SmartScreen».
- Состояние по умолчанию должно быть на «Не задано», нажмите двойным кликом по данной строке и выберите пункт «Выключено».
При помощи реестра
- Выполните команду «regedit» при помощи уже знакомой комбинации «Win» + «R».
- Найдите каталог «HKEY_LOCAL_MACHINE\SOFTWARE\Policies\Microsoft\Windows\», постепенно спускаясь по папкам в левой панели.
- Правым кликом нажмите на папку «Windows» и выберите опцию «Создать -> Раздел», назовите его «System».
- Выберите только, что созданный каталог «System» и в правой панели создайте новый параметр DWORD (32-бита) с именем «EnableSmartScreen», для этого нажмите в любом свободном месте правым кликом и выберите опцию «Создать -> Новый параметр DWORD».
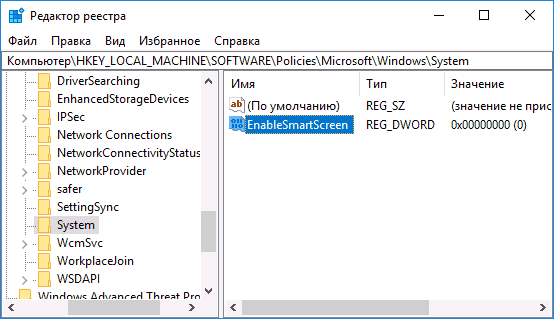
Отключение для IE и Microsoft Edge
Если после произведенных манипуляций SmartScreen всё еще будет предупреждать нас о посещении подозрительных сайтов и скачивании подозрительных файлов, то чтобы отключить его в браузере Internet Explorer:
- Нажмите на значок шестеренки в правом верхнем углу IE.
- Наведите курсор на строку «Безопасность».
- Выберите пункт «Отключить SmartScreen фильтр».
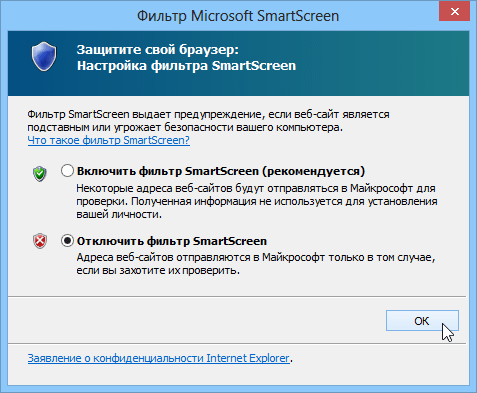
- Нажмите на пункт «Настройки».
- Далее выберите дополнительные настройки.
- В правой части экрана появится всплывающая панель со многими параметрами, пролистайте их в самый конец, пока не дойдете до пункта «Приватность».
- Отключите параметр «Помогите мне защититься от подозрительных сайтов».
По большому счету, при наличии стороннего антивируса, фильтр SmartScreen будет только мешать вам в работе, а его несовершенная система анализа может даже воспрепятствовать запуску хороших приложений и сайтов.
Полезное видео
Наглядная инструкция по отключению сервиса представлена на этом видео:
Как отключить фильтр SmartScreen в Windows 10
Если вы хотите без ограничений скачивать файлы из интернета, устанавливать программы и открывать любые страницы, то необходимо быть в курсе, как отключить SmartScreen в Windows 10. Это встроенный в операционную систему фильтр, защищающий от нежелательного и опасного контента.
Как это работает
При попытке скачать и инсталлировать программу сервис отправляет ее идентификатор на сервер Майкрософт, где по базам данных осуществляется проверка цифровой подписи. В итоге выносится вердикт: безопасна программа или нет. Также служба проверяет:
- страницы сайта на содержание – подозрительный контент блокируется;
- наличие ресурса в списке фишинговых сайтов и его блокировка, если совпадение найдено;
- проверка безопасности скачиваемого файла на основании историй загрузок других пользователей.
Такая активная деятельность приводит к запрету открыть страницу или сайт, скачать файл или инсталлировать ПО. Далеко не каждый пользователь использует легитимные программы, поэтому периодически приходится искать ответ на вопрос: SmartScreen в Windows 10 – что это такое и как убрать.
Существует несколько вариантов отключения фильтра для всего компьютера в целом, а также можно отключить отдельно для программы MS Edge и приложения Магазин. Далее расскажем подробно, как отключить Windows SmartScreen в Windows 10.
Защитник
Удалить SmartScreen в Windows 10 можно в центре безопасности защитника.
- В главном меню выберите опцию, позволяющие перейти к параметрам ПК.
- Перейдите к разделу безопасности и обновлений.
- Кликайте по линку «Безопасность…» .
- Переходите в раздел «Управление приложениями и браузером» .
- Для каждой опции ставьте значение «Выключить» . Обратите внимание на предупреждения. То, что вы сделали, не добавляет безопасности вашему ПК, так как полностью отключить фильтр SmartScreen в Windows 10 означает, что защита будет отсутствовать и велик риск заражения компьютера.
Как включить фильтр SmartScreen в Windows 10 очевидно — обратные действия позволят снова запустить проверку активного содержимого. Если при работающей защите вы не подключены к интернету и пытаетесь установить новую программу, то появится сообщение, что фильтр SmartScreen сейчас недоступен в Windows 10. Если хотите, чтобы он работал без перебоев, обеспечьте стабильный коннект. Без связи этот метод защиты бесполезен. Если вам нужно отключить брандмауэр Windows 10, советуем прочитать другую статью на нашем сайте, где мы подробно описываем этот процесс.
Редактор реестра
Самостоятельно вносить настройки разработчики не рекомендуют, но далеко не все службы имеют графический интерфейс. Несмотря на то, что выключить SmartScreen на Windows 10 можно и в окне привычным нам способом, дополнительная информация бывает полезной.
- Зажмите [ WIN ]+[ R ] и вбейте regedit .
- Последовательно кликайте Компьютер \HKEY_LOCAL_MACHINE\SOFTWARE\Policies\Microsoft\Windows\System
- Используя меню «Правка» сделайте новый параметр типа DWORD (32 бита).
- Дайте ему имя EnableSmartScreen .
- Измените значения, нажав пкм на строке и выбрав «Изменить» . Укажите 0.

Запомните изменения и перезагрузите компьютер.
Обратите внимание: Если вам нужно узнать, как отключить антивирус на Виндовс 10, переходите по указанной ссылке и читайте соответствующую статью.
Редактор политики
В профессиональной и корпоративной версиях есть еще один способ отключения SmartScreen в Windows 10.
- Прокликайте одну за другой следующие ссылки: Конфигурация компьютера — Административные шаблоны — Компоненты Виндовс – Проводник .
- Выделите «Настроить функцию SmartScreen …»
- Дважды кликните на значение поля колонки «Состояние» .
- Выберите значение «Отключено» .
- Сохранитесь и перезагрузите ПК.
Если вам интересно узнать, как полностью отключить защитник Windows 10 — переходите по ссылке и читайте другую нашу статью.
Как отключить фильтр для Microsoft Edge
Это можно сделать в редакторе политики, выбрав соответствующий пункт и точно также изменив параметр функции фильтра.
Либо непосредственно перейти к ветке « SmartScreen защитника…» и там отключить опцию для Edge и Explorer .

Также можно настроить и в дополнительных параметрах Edge . Откройте меню (троеточие в правом углу).
Перейти в «Параметры» .
Открыть дополнительные параметры.
И прокрутить до самого конца, последнюю опцию надо выключить.
Также изменим настройки Explorer .
- Выбираем свойства браузера, нажав на шестеренку в углу справа.
- На вкладке «Безопасность» щелкаем по опции «Другой…» .
- Пролистываем до опции «Использование фильтра…» и отключаем.
Вот и все способы отключить фильтр, доступные в последнем релизе операционной системы. Напоминаем, что эти действия снижают безопасность вашего компьютера.
Комментарии (4)
Здравствуйте. Как отключить Smartscreen защитник Windows 10 для определенных сайтов?
Добрый день. У этой службы нет исключений, невозможно настроить его на конкретные сайты.
Добрый день. У меня не работает SmartScreen Windows 10 – не могу его включить в службе безопасности, что делать?
Здравствуйте. Если опция выключена в реестре или в редакторе групповой политики, то через окно вы исправить не сможете. Проверьте в этих двух службах и включите вручную.