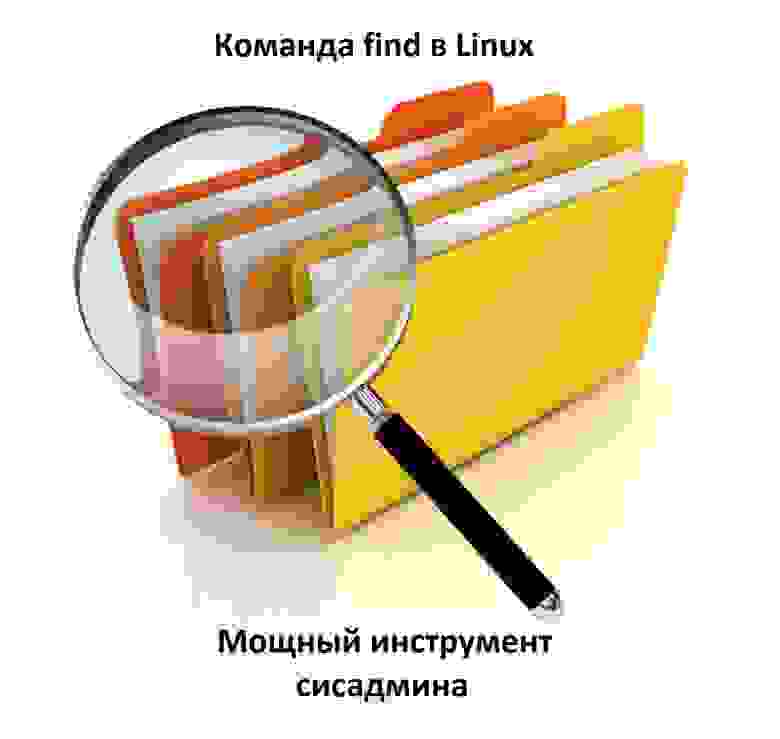- Finding All .mp3 Files And Move To a New Directory From A Shell Prompt
- Step # 1: Finding all your .mp3 files
- Step # 2: Finding and moving all your .mp3 files in one single pass
- Final solution
- How to Move Files Using Linux Commands or File Managers
- Command line moving
- Как перемещать файлы и каталоги в Linux (команда mv)
- Как использовать команду mv
- Перемещение нескольких файлов и каталогов
- Параметры команды mv
- Запрашивать перед перезаписью
- Принудительная перезапись
- Не перезаписывать существующие файлы
- Резервное копирование файлов
- Подробный вывод
- Выводы
- Команда find в Linux – мощный инструмент сисадмина
- Поиск по имени
- Поиск по типу файла
- Поиск по размеру файла
- Единицы измерения файлов:
- Поиск пустых файлов и каталогов
- Поиск времени изменения
- Поиск по времени доступа
- Поиск по имени пользователя
- Поиск по набору разрешений
- Операторы
- Действия
- -delete
- Заключение
Finding All .mp3 Files And Move To a New Directory From A Shell Prompt
I have mp3 music files all over my file system. I would like to move them into specific directory called /mnt/mp3. So how do you find and move all mp3 files to /mnt/mp3 directory on Linux or Unix-like system?
Simply use the find command. It locates all files and then executes a command to move each mp3 file to /mnt/mp3 directory.
Warning: Backup all your data before you type the following commands.
Step # 1: Finding all your .mp3 files
The following command will just find all your .mp3 files using the find command:
# find / -iname «*.mp3» -print
Where,
- / – Search / root directory
- -iname – File name search pattern (case insensitive)
- -print – Display name of files on screen
Step # 2: Finding and moving all your .mp3 files in one single pass
Type the following command to find and move all files using mv command to /mnt/mp3 directory:
# find / -iname «*.mp3» -exec mv <> /mnt/mp3 \;
Where,
- -exec mv <> /mnt/mp3 \; : Execute mv command. The string ‘<>’ is replaced by the file name. \; ends /bin/mv command.
To just move .mp3 files and not directories, use:
# find / -iname «*.mp3» -type f -exec /bin/mv <> /mnt/mp3 \;
Find all directories having name mp3 and move:
# find / -iname «*.mp3» -type d -exec /bin/mv <> /mnt/mp3 \;
For performance you may need to consider using xargs command:
find / -iname «*.mp3» -type f | xargs -I ‘<>‘ mv <> /mnt/mp3
Sp to moves all .mp3 files with special characters in its name such as white spaces try:
find / -iname «*.mp3» -type f -print0 | xargs -0 -I ‘<>‘ /bin/mv «<>» /mnt/mp3/
- No ads and tracking
- In-depth guides for developers and sysadmins at Opensourceflare✨
- Join my Patreon to support independent content creators and start reading latest guides:
- How to set up Redis sentinel cluster on Ubuntu or Debian Linux
- How To Set Up SSH Keys With YubiKey as two-factor authentication (U2F/FIDO2)
- How to set up Mariadb Galera cluster on Ubuntu or Debian Linux
- A podman tutorial for beginners – part I (run Linux containers without Docker and in daemonless mode)
- How to protect Linux against rogue USB devices using USBGuard
Join Patreon ➔
Final solution
Above commands will not maintain sub-directory structure. Try replacing mv with rsync to use the same directory structure on the target directory with the -R option:
find / -iname «*.mp3» -type f -print0 | xargs -0 -I ‘<>‘ /usr/bin/rsync -avR «<>» /mnt/mp3/
You can also write a script that moves files along with directories. This is also useful to move all files to mp3 player that has been mounted on /mnt/mp3 directory.
Источник
How to Move Files Using Linux Commands or File Managers
Learn how to move files with Linux commands in this tutorial from our archives.
There are certain tasks that are done so often, users take for granted just how simple they are. But then, you migrate to a new platform and those same simple tasks begin to require a small portion of your brain’s power to complete. One such task is moving files from one location to another. Sure, it’s most often considered one of the more rudimentary actions to be done on a computer. When you move to the Linux platform, however, you may find yourself asking “Now, how do I move files?”
If you’re familiar with Linux, you know there are always many routes to the same success. Moving files is no exception. You can opt for the power of the command line or the simplicity of the GUI – either way, you will get those files moved.
Let’s examine just how you can move those files about. First we’ll examine the command line.
Command line moving
One of the issues so many users, new to Linux, face is the idea of having to use the command line. It can be somewhat daunting at first. Although modern Linux interfaces can help to ensure you rarely have to use this “old school” tool, there is a great deal of power you would be missing if you ignored it all together. The command for moving files is a perfect illustration of this.
The command to move files is mv . It’s very simple and one of the first commands you will learn on the platform. Instead of just listing out the syntax and the usual switches for the command – and then allowing you to do the rest – let’s walk through how you can make use of this tool.
The mv command does one thing – it moves a file from one location to another. This can be somewhat misleading, because mv is also used to rename files. How? Simple. Here’s an example. Say you have the file testfile in /home/jack/ and you want to rename it to testfile2 (while keeping it in the same location). To do this, you would use the mv command like so:
mv /home/jack/testfile /home/jack/testfile2
or, if you’re already within /home/jack:
mv testfile testfile2
The above commands would move /home/jack/testfile to /home/jack/testfile2 – effectively renaming the file. But what if you simply wanted to move the file? Say you want to keep your home directory (in this case /home/jack) free from stray files. You could move that testfile into /home/jack/Documents with the command:
mv /home/jack/testfile /home/jack/Documents/
With the above command, you have relocated the file into a new location, while retaining the original file name.
What if you have a number of files you want to move? Luckily, you don’t have to issue the mv command for every file. You can use wildcards to help you out. Here’s an example:
You have a number of .mp3 files in your
/ – is an easy way to represent your home directory – in our earlier example, that would be /home/jack/) and you want them in
/Music. You could quickly move them with a single command, like so:
That command would move every file that ended in .mp3 from the Downloads directory, and move them into the Music directory.
Should you want to move a file into the parent directory of the current working directory, there’s an easy way to do that. Say you have the file testfile located in
/Downloads and you want it in your home directory. If you are currently in the
/Downloads directory, you can move it up one folder (to
The “../” means to move the folder up one level. If you’re buried deeper, say
/Downloads/today/, you can still easily move that file with:
Just remember, each “../” represents one level up.
As you can see, moving files from the command line, isn’t difficult at all.
There are a lot of GUIs available for the Linux platform. On top of that, there are a lot of file managers you can use. The most popular file managers are Nautilus (GNOME) and Dolphin (KDE). Both are very powerful and flexible. I want to illustrate how files are moved using the Nautilus file manager (on the Ubuntu 13.10 distribution, with Unity as the interface).
Nautilus has probably the most efficient means of moving files about. Here’s how it’s done:
Open up the Nautilus file manager.
Locate the file you want to move and right-click said file.
From the pop-up menu (Figure 1) select the “Move To” option.
When the Select Destination window opens, navigate to the new location for the file.
Once you’ve located the destination folder, click Select.
This context menu also allows you to copy the file to a new location, move the file to the Trash, and more.
If you’re more of a drag and drop kind of person, fear not – Nautilus is ready to serve. Let’s say you have a file in your home directory and you want to drag it to Documents. By default, Nautilus will have a few bookmarks in the left pane of the window. You can drag the file into the Document bookmark without having to open a second Nautilus window. Simply click, hold, and drag the file from the main viewing pane to the Documents bookmark.
If, however, the destination for that file is not listed in your bookmarks (or doesn’t appear in the current main viewing pane), you’ll need to open up a second Nautilus window. Side by side, you can then drag the file from the source folder in the original window to the the destination folder in the second window.
If you need to move multiple files, you’re still in luck. Similar to nearly every modern user interface, you can do multi-select of files by holding down the Ctrl button as you click each file. After you have selected each file (Figure 2), you can either right-click one of the selected files and the choose the Move To option, or just drag and drop them into a new location.
The selected files (in this case, folders) will each be highlighted.
Moving files on the Linux desktop is incredibly easy. Either with the command line or your desktop of choice, you have numerous routes to success – all of which are user-friendly and quick to master.
Источник
Как перемещать файлы и каталоги в Linux (команда mv)
Перемещение файлов и каталогов — одна из самых основных задач, которые вам часто приходится выполнять в системе Linux.
В этом руководстве мы объясним, как использовать команду mv для перемещения файлов и каталогов.
Как использовать команду mv
Команда mv (сокращение от move) используется для переименования и перемещения файлов и каталогов из одного места в другое. Синтаксис команды mv следующий:
SOURCE может быть одним или несколькими файлами или каталогами, а DESTINATION может быть одним файлом или каталогом.
- Когда в качестве SOURCE задано несколько файлов или каталогов, DESTINATION должен быть каталогом. В этом случае файлы SOURCE перемещаются в целевой каталог.
- Если вы укажете один файл как SOURCE , а целью DESTINATION является существующий каталог, то файл будет перемещен в указанный каталог.
- Если вы укажете один файл в качестве SOURCE и один файл в качестве цели DESTINATION вы переименуете файл .
- Если SOURCE является каталогом, а DESTINATION не существует, SOURCE будет переименован в DESTINATION . В противном случае, если DESTINATION существует, он будет перемещен в каталог DESTINATION .
Чтобы переместить файл или каталог, вам необходимо иметь права на запись как в SOURCE и в DESTINATION . В противном случае вы получите сообщение об ошибке в разрешении отказано.
Например, чтобы переместить файл file1 из текущего рабочего каталога в каталог /tmp вы должны запустить:
Чтобы переименовать файл, вам необходимо указать имя файла назначения:
Синтаксис перемещения каталогов такой же, как и при перемещении файлов. В следующем примере, если каталог dir2 существует, команда переместит dir1 внутрь dir2 . Если dir2 не существует, dir1 будет переименован в dir2 :
Перемещение нескольких файлов и каталогов
Чтобы переместить несколько файлов и каталогов, укажите файлы, которые вы хотите переместить, в качестве источника. Например, чтобы переместить файлы file1 и file2 в каталог dir1 , введите:
Команда mv также позволяет использовать сопоставление с образцом. Например, чтобы переместить все файлы pdf из текущего каталога в каталог
/Documents , вы должны использовать:
Параметры команды mv
Команда mv принимает несколько параметров, которые влияют на поведение команды по умолчанию.
В некоторых дистрибутивах Linux mv может быть псевдонимом команды mv с настраиваемым набором параметров. Например, в CentOS mv — это псевдоним mv -i . Вы можете узнать, является ли mv псевдонимом, используя команду type :
Если mv является псевдонимом, вывод будет выглядеть примерно так:
Если указаны конфликтующие варианты, последний имеет приоритет.
Запрашивать перед перезаписью
По умолчанию, если целевой файл существует, он будет перезаписан. Чтобы запросить подтверждение, используйте параметр -i :
Чтобы перезаписать файл типа y или Y
Принудительная перезапись
Если вы попытаетесь перезаписать файл, доступный только для чтения, команда mv спросит вас, хотите ли вы перезаписать файл:
Чтобы не получать подсказки, используйте параметры -f :
Эта опция особенно полезна, когда вам нужно перезаписать несколько файлов, доступных только для чтения.
Не перезаписывать существующие файлы
Параметр -n указывает mv никогда не перезаписывать существующие файлы:
Если существует file1 приведенная выше команда ничего не сделает. В противном случае он переместит файл в каталог /tmp .
Резервное копирование файлов
Если целевой файл существует, вы можете создать его резервную копию, используя параметр -b :
Файл резервной копии будет иметь то же имя, что и исходный файл, с добавленной к нему тильдой (
Используйте команду ls, чтобы убедиться, что резервная копия была создана:
Подробный вывод
Другой вариант, который может быть полезен, — это -v . Когда используется эта опция, команда печатает имя каждого перемещенного файла:
Выводы
Команда mv используется для перемещения и переименования файлов и каталогов.
Для получения дополнительных сведений о команде mv страницу руководства или введите в терминале man mv .
Новые пользователи Linux, которых пугает командная строка, могут использовать файловый менеджер с графическим интерфейсом для перемещения своих файлов.
Если у вас есть какие-либо вопросы или отзывы, не стесняйтесь оставлять комментарии.
Источник
Команда find в Linux – мощный инструмент сисадмина
Иногда критически важно быстро найти нужный файл или информацию в системе. Порой можно ограничиться стандартами функциями поиска, которыми сейчас обладает любой файловый менеджер, но с возможностями терминала им не сравниться.
Команда find – это невероятно мощный инструмент, позволяющий искать файлы не только по названию, но и по:
- Дате добавления.
- Содержимому.
- Регулярным выражениям.
Данная команда будет очень полезна системным администраторам для:
- Управления дисковым пространством.
- Бэкапа.
- Различных операций с файлами.
Команда find в Linux производит поиск файлов и папок на основе заданных вами критериев и позволяет выполнять действия с результатами поиска.
Синтаксис команды find:
- directory-to-search (каталог поиска) – это отправной каталог, с которой find начинает поиск файлов по всем подкаталогам, которые находятся внутри. Если не указать путь, тогда поиск начнется в текущем каталоге;
- criteria (критерий) – критерий, по которым нужно искать файлы;
- action (действие) – что делать с каждым найденным файлом, соответствующим критериям.
Поиск по имени
Следующая команда ищет файл s.txt в текущем каталоге:
- . (точка) – файл относится к нынешнему каталогу
- -name – критерии по которым осуществляется поиск. В данном случае поиск по названию файла.
В данном случае критерий -name учитывает только символы нижнего регистра и файл S.txt не появиться в результатах поиска. Чтобы убрать чувствительность к регистру необходимо использовать –iname.
Для поиска всех изображений c расширением .png нужно использовать шаблон подстановки *.png:
Можно использовать название каталога для поиска. Например, чтобы с помощью команды find найти все png изображения в каталоге home:
Если выдает слишком много ошибок в отказе разрешения, тогда можно добавить в конец команды – 2> /dev/null. Таким образом сообщения об ошибках будут перенаправляться по пути dev/null, что обеспечит более чистую выдачу.
Поиск по типу файла
Критерий -type позволяет искать файлы по типу, которые бывают следующих видов:
- f – простые файлы;
- d – каталоги;
- l – символические ссылки;
- b – блочные устройства (dev);
- c – символьные устройства (dev);
- p – именованные каналы;
- s – сокеты;
Например, указав критерий -type d будут перечислены только каталоги:
Поиск по размеру файла
Допустим, что вам необходимо найти все большие файлы. Для таких ситуаций подойдет критерий -size.
- «+» — Поиск файлов больше заданного размера
- «-» — Поиск файлов меньше заданного размера
- Отсутствие знака означает, что размер файлов в поиске должен полностью совпадать.
В данном случае поиск выведет все файлы более 1 Гб (+1G).
Единицы измерения файлов:
Поиск пустых файлов и каталогов
Критерий -empty позволяет найти пустые файлы и каталоги.
Поиск времени изменения
Критерий -cmin позволяет искать файлы и каталоги по времени изменения. Для поиска всех файлов, измененных за последний час (менее 60 мин), нужно использовать -60:
Таким образом можно найти все файлы в текущем каталоге, которые были созданы или изменены в течение часа (менее 60 минут).
Для поиска файлов, которые наоборот были изменены в любое время кроме последнего часа необходимо использовать +60.
Поиск по времени доступа
Критерий -atime позволяет искать файлы по времени последнего доступа.
Таким образом можно найти файлы, к которым не обращались последние полгода (180 дней).
Поиск по имени пользователя
Опция –user username дает возможность поиска всех файлов и каталогов, принадлежащих конкретному пользователю:
Таким образом можно найти все файлы пользователя tisha в каталоге home, а 2>/dev/null сделает выдачу чистой без ошибок в отказе доступа.
Поиск по набору разрешений
Критерий -perm – ищет файлы по определенному набору разрешений.
Поиск файлов с разрешениями 777.
Операторы
Для объединения нескольких критериев в одну команду поиска можно применять операторы:
Например, чтобы найти файлы размером более 1 Гбайта пользователя tisha необходимо ввести следующую команду:
Если файлы могут принадлежать не только пользователю tisha, но и пользователю pokeristo, а также быть размером более 1 Гбайта.
Перед скобками нужно поставить обратный слеш «\».
Действия
К команде find можно добавить действия, которые будут произведены с результатами поиска.
- -delete — Удаляет соответствующие результатам поиска файлы
- -ls — Вывод более подробных результатов поиска с:
- Размерами файлов.
- Количеством inode.
- -print Стоит по умолчанию, если не указать другое действие. Показывает полный путь к найденным файлам.
- -exec Выполняет указанную команду в каждой строке результатов поиска.
-delete
Полезен, когда необходимо найти и удалить все пустые файлы, например:
Перед удалением лучше лишний раз себя подстраховать. Для этого можно запустить команду с действием по умолчанию -print.
Данное действие является особенным и позволяет выполнить команду по вашему усмотрению в результатах поиска.
- command – это команда, которую вы желаете выполнить для результатов поиска. Например:
- rm
- mv
- cp
- <> – является результатами поиска.
- \; — Команда заканчивается точкой с запятой после обратного слеша.
С помощью –exec можно написать альтернативу команде –delete и применить ее к результатам поиска:
Другой пример использования действия -exec:
Таким образом можно скопировать все .jpg изображения в каталог backups/fotos
Заключение
Команду find можно использовать для поиска:
- Файлов по имени.
- Дате последнего доступа.
- Дате последнего изменения.
- Имени пользователя (владельца файла).
- Имени группы.
- Размеру.
- Разрешению.
- Другим критериям.
С полученными результатами можно сразу выполнять различные действия, такие как:
- Удаление.
- Копирование.
- Перемещение в другой каталог.
Команда find может сильно облегчить жизнь системному администратору, а лучший способ овладеть ей – больше практиковаться.
Источник