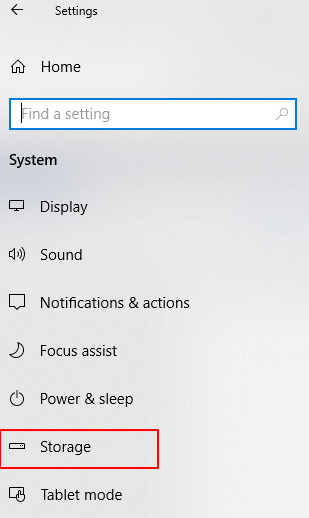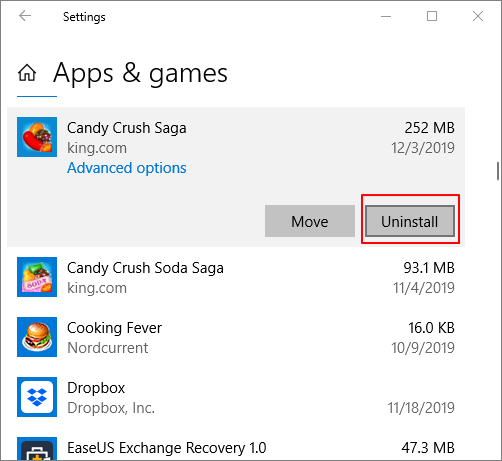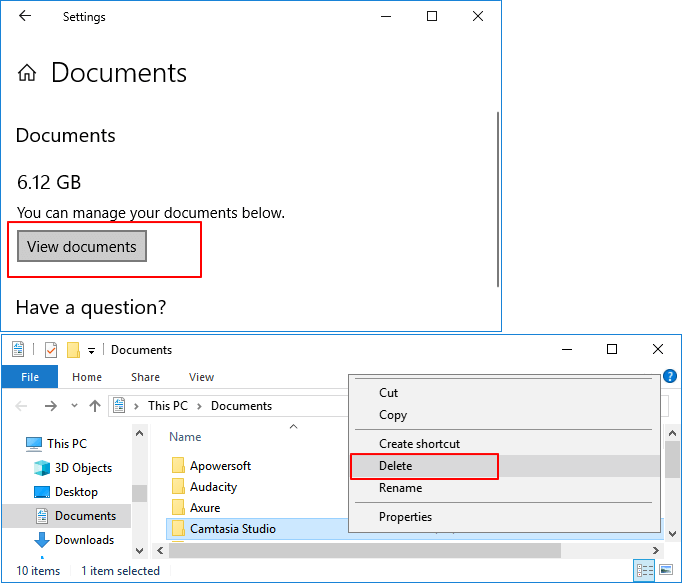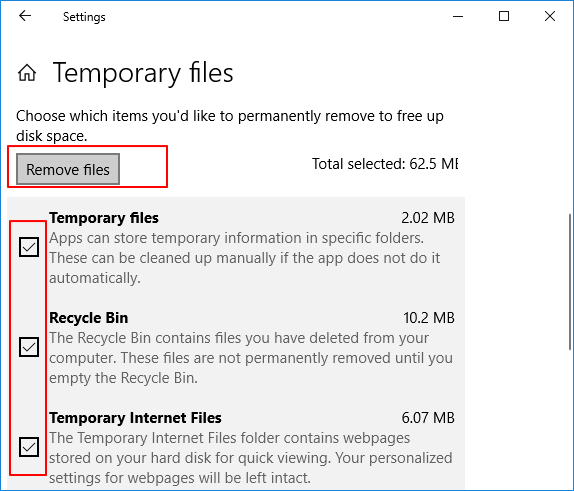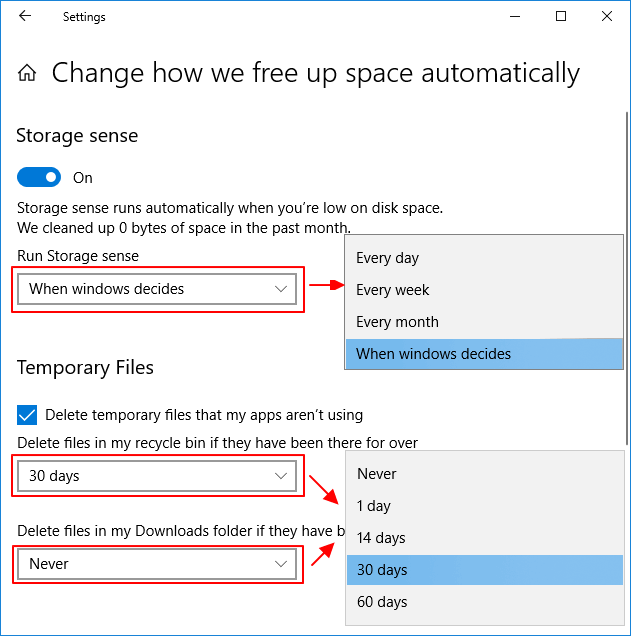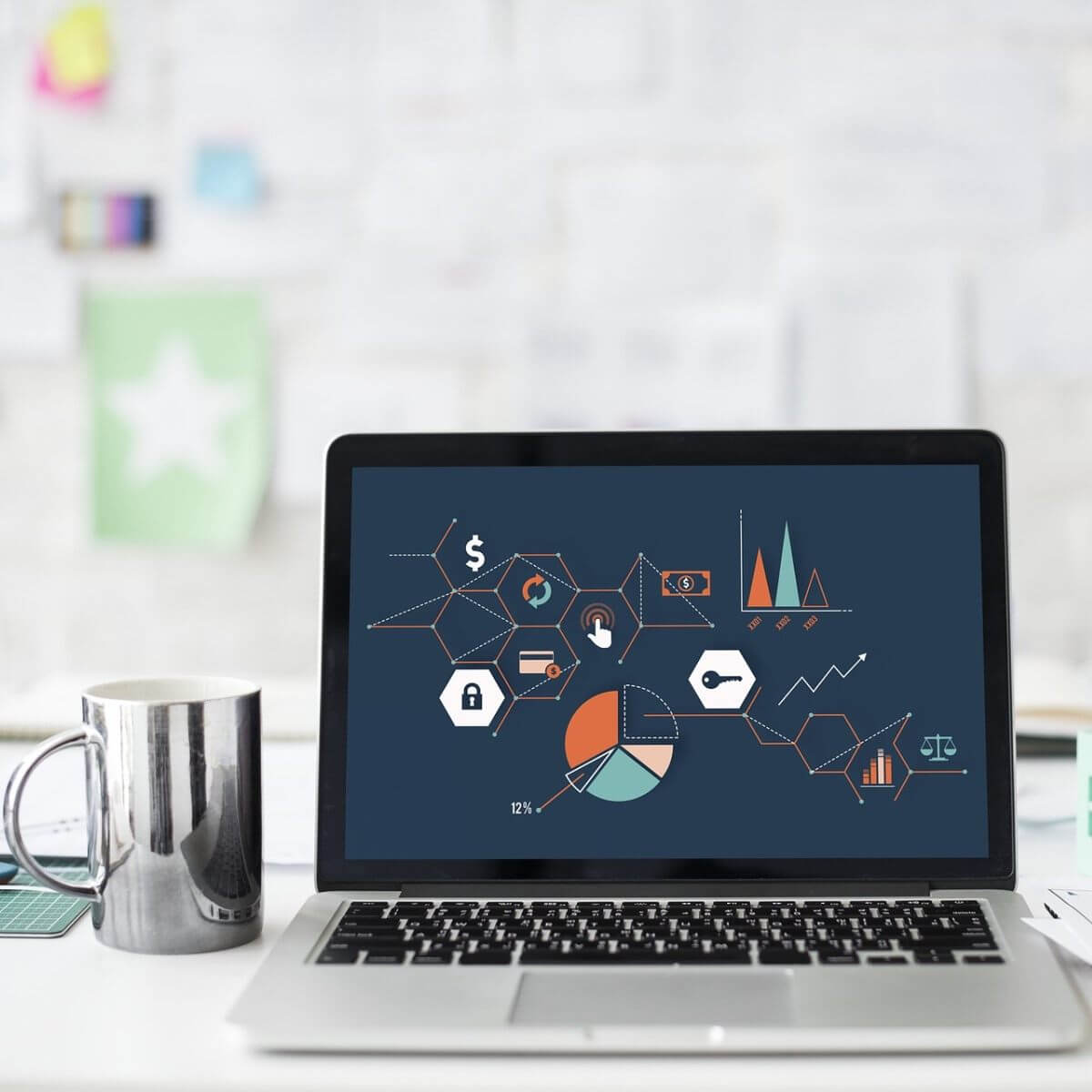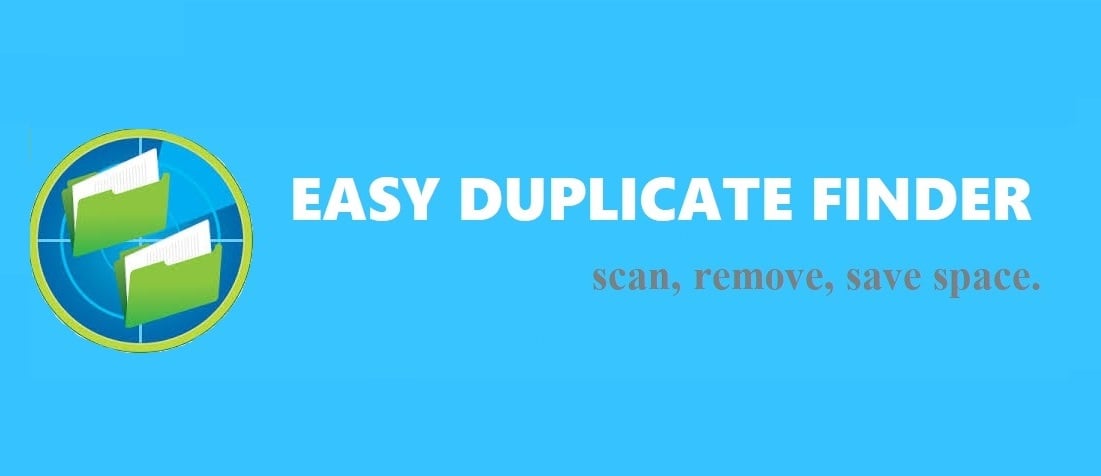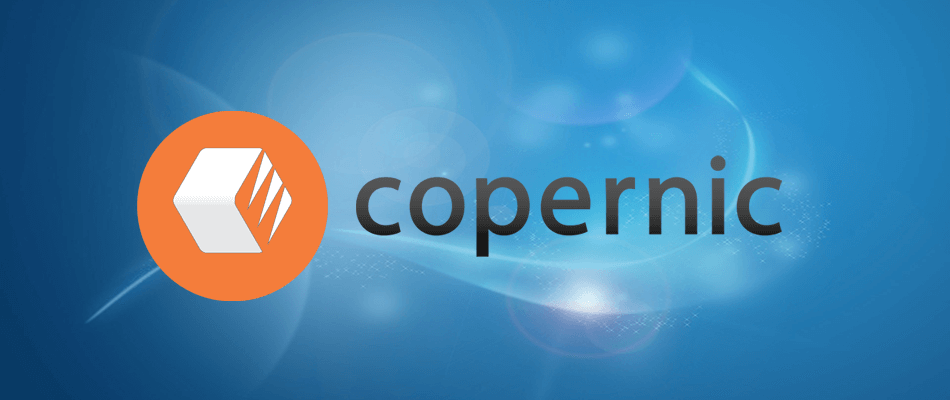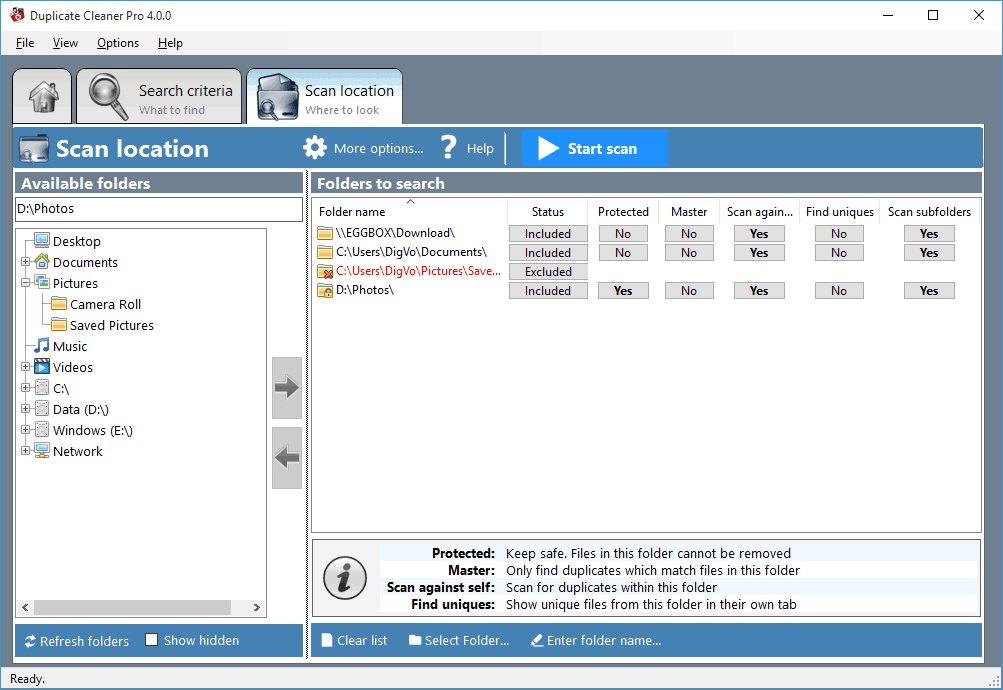- Locate, Remove and Delete Large Files in Windows
- How Do I Delete Large Files in Windows 10/8/7
- Automated: Find, Locate and Delete Large Files in Windows 10/8/7В
- How to find and clean up large files
- Manual: Locate and Remove Large Files in Windows Storage Settings
- # 1. Use Windows Storage Settings to Locate and Find Large Files on PC
- # 2. Check and Remove Useless Large Files from PC
- # 3. Use Windows Sense to Clean Up Useless Files Automatically
- Conclusion
- 1. How do I search for or find large files?
- 2. What can I do when C drive is out of space?
- 3. How do I speed up PC, improve computer performance?
- How to Find (and Remove) Duplicate Files in Windows 10
- 5+ best tools to find and remove duplicate files in Windows 10
- What are the best tools to find and remove duplicate files?
- Easy Duplicate Finder
- Easy Duplicate Finder
- Copernic Desktop Search
- Copernic Desktop Search
- Duplicate Cleaner
Locate, Remove and Delete Large Files in Windows
How Do I Delete Large Files in Windows 10/8/7
Question: How do I find and delete large files on my PC in Windows 10?
How many of you have ever met this problem? Do you know that when the system disk gets full of large files or useless data, computers installed with Windows 10, 8, or 7 will work slower and slower?
An efficient way to resolve this issue is to find, remove and delete useless large files that are taking space on your PC and slowing down your system performance.
If your PC is full of useless large files, how to locate and delete those files? To manually check files one by one on the system disk or find a smart way to clean up all useless large files at one time?
Here, in this article, you’ll find two ways that are available to help and resolve this issue. Check out and follow the most efficient way to improve your computer performance and free up disk space with ease.
IMPORTANT: Back up your valuable files from the target drive to another secure location or external storage device in advance. No matter which method you choose to delete large files on your PC, be careful, and make sure that you don’t delete or remove a wrong file.В
If you followed methods on this page and deleted wrong files, don’t worry. Follow to bring them back from recycle bin and your device:
Are you looking for a way to perform Recycle Bin recovery? FollowВ to learn how to recover deleted files from the Recycle Bin immediately.
Automated: Find, Locate and Delete Large Files in Windows 10/8/7В
If you prefer a simple but efficient way to scan and find all large files on your system partition or non-system hard drive in Windows 10, 8, or 7, you need professional and reliable file cleaner software for help.
EaseUS Tool M with its Large File Cleanup feature enables you to find and clean up all useless large files on your hard drive automatically at one time. With it, you can effortlessly find, locate and remove large files in Windows PCs in simple steps. Download and apply this automated software to improve your computer performance with ease now.
How to find and clean up large files
Step 1. оњљ DOWNLOAD EaseUS Tools M for free and install it on your computer.
Step 2. Launch EaseUS Tools M in Windows PC. Select «Large File Cleanup» on the main screen.
Step 3. Select the drive and click «Scan» to let the program locate, find all large files on your disk.
Step 4. Identify and select useless large files and click «Delete» to remove those files from your PC or laptop. A message pops up and tells you this process will permanently delete the files. Click «Yes» to start the process.
When you finish the process, congratulations. You’ve successfully cleaned up all useless large files. Besides cleaning up large files, you can also continueВ using EaseUS Tool M to remove junk files and optimize system disk performance in Windows PC.
Manual: Locate and Remove Large Files in Windows Storage Settings
Another method that you can try is to manually locate and remove large files on your PC by using Windows Storage Settings. To do so, you should first follow the guidelines below to find and locate the useless large files on your PC and then manually delete them one by one.
# 1. Use Windows Storage Settings to Locate and Find Large Files on PC
Step 1.В Open Windows Storage Settings by typing storageВ in the Search bar and select «Storage» to open it.
Step 2.В Open local drive, especially the system C: drive, to check out what is taking the most storage space on your C drive.
Step 3.В Select an item that seems taking big space on your C drive and click to check the detailed files.В
For example Temporary files, Documents. Open to check the details, and confirm which one is taking the most spaces on your computer.
# 2. Check and Remove Useless Large Files from PC
Continued with steps in # 1, you can now check each item and find out all useless large files on your PC and remove them immediately.
Step 1.В Open «Apps & games» and uninstall games that you don’t like but are taking huge spaces on your PC.
Step 2.В Open «Documents», click «View documents» to check and delete useless large files from there.
Step 3.В Open «Temporary files», check and select the useless large temporary files on your computer, delete them by clicking the «Remove files» button.
# 3. Use Windows Sense to Clean Up Useless Files Automatically
If you need an automatic file cleanup method, Windows Sense in Windows Storage Settings may help. You can enable it and set it to automatically delete temporary files that are taking up space on your PC.
Note: This feature is only available in Windows 10 1809 and later new versions. Old Windows 10 and Windows 8/7 users may go back to the former methods for help.
Step 1.В Go to Windows Storage Settings, switch to turn on Storage sense.В
Step 2.В Click «Change how we free up space automatically» to finish the following settings:
Storage sense — select the desired frequency to let Windows Sence run automatically on your PC to clean up disk space.
Temporary Files — Check «Delete temporary files that my apps aren’t using», select the days that you prefer to let the recycle bin keep your deleted files and how long you would like to keep the downloaded files in the Downloads folder.В
Note: If you don’t want Windows sense to automatically delete your files in the recycle bin or downloaded files, set «Never» below each column to protect your files.
Conclusion
When your computer boots up slow, Windows gets easy to freeze or C: drive shows low disk space, a high possibility is that your computer space is occupied by useless large files. The solutions are now available here to help.
If you have more questions on how to improve computer performance or speed up PC, check the following answers:В
1. How do I search for or find large files?
Windows Settings > Storage > Click each drive is a good way to find large files on your PC.В
2. What can I do when C drive is out of space?
When your C drive warns you it is out of space, you can first try the above methods to delete large useless files that are taking space on your system partition.
Another solution is to add space to the C drive, extending system partition with more free space. To do so, you can use Disk Management or third-party partition management FREE software — EaseUS Partition Master for help.В
3. How do I speed up PC, improve computer performance?
When a computer performance slows down or freezes up, you should first check if the C drive is out of space. If yes, find ways to extend C drive, clean up useless big files first. Next, check the computer startup settings. Disable undesired programs from the startup.В Next, you can consider transferring installed programs to another hard drive.
Or you can replace the old hard drive with a bigger new HDD or SSD, which is the most efficient way to improve your computer speed. Also, upgrade installed programs to a compatible version with your current Windows OS is also a practical tryout.В
How to Find (and Remove) Duplicate Files in Windows 10
By Bryan Clark 02 July 2017
Duplicate files are the bane of my existence. Aside from using disk space, these files do nothing but clutter up your drive, make your PC run slower, and increase the difficulty level significantly when it comes to finding the right version of a specific file: is it the one I just updated, or the other one?
Using a free program that comes pre-installed on a lot of PC’s, CCleaner, you can perform advanced search and destroy missions that free your drive of unwanted clutter. You don’t have to install the Pro version to clean these files, any version will do. We’re using the Free version for this tutorial.
1. Open CCleaner.
2. Select Tools from the left sidebar.
3. Choose Duplicate Finder.
4. For most users, running the scan with the default selections is fine. You can, however, alter these searches by checking or unchecking the provided boxes, and selecting new sizes in the drop-down menus.
5. Choose the drive or folder you want to scan.
6. Click the Search button to start the scan.
7. Select the files you’d like to remove (carefully). Once you complete the next step, there’s no turning back. These files are gone.
8. Click the Delete Selected button to finish the operation.
5+ best tools to find and remove duplicate files in Windows 10
- Finding and removing duplicate files stored on your Windows 10 device could help avoid some issues with your PC in the long run.
- The list below will help you find the best duplicate file finder for Windows 10.
- The best tool from our list uses advanced algorithms to identify duplicate files very fast.
- Read about each one of them because you will find cleaning tools for your PC.
- Download Restoro PC Repair Tool that comes with Patented Technologies (patent available here).
- Click Start Scan to find Windows issues that could be causing PC problems.
- Click Repair All to fix issues affecting your computer’s security and performance
- Restoro has been downloaded by 0 readers this month.
There are computer problems that can resurface depending on the way that hardware components evolve. Finding and removing duplicate files stored on your Windows 10 computer is one of them.
More than a decade ago hard drives were pretty expensive, especially the larger capacity ones, so people opted for the smaller ones that were in a decent price range.
This meant that you had to keep an eye on the free space available and do regular cleanups to remove unneeded files stored on your hard drive.
The first thing people used to look for was duplicate files as this was the most obvious way of freeing up space.
But as time went by and bigger hard drives became more accessible to the masses free space became a problem of the past. Most of us couldn’t be bothered to organize our files library.
Duplicate files can also be a problem when creating backups as the process will take longer to finish and you will need more space on the backup destination. This can also slow down the process of restoring a backup.
In this article, we are going to list a few Windows 10 compatible applications that you can use to find, compare, and remove duplicate files, freeing up precious storage space in the process.
What are the best tools to find and remove duplicate files?
Easy Duplicate Finder
Easy Duplicate Finder is a powerful tool that uses smart algorithms to find all kinds of duplicate files on your PC. It’s extremely easy to use and it has a simple drag-and-drop interface that can be mastered in seconds.
If you don’t want to make any effort, you can use the Wizard tool that does all the work for you with the price of a few clicks.
However, you can go into an advanced mode because you have over 10 scan modes and search methods for advanced file management to play with.
And not only that you can clean the duplicate files from your drives, but you can do the same on your Cloud storage solutions like Google Drive and Dropbox.
Your files are always secured but if you feel that you did something wrong, you will always have the Undo button on your side to make things right again.
Let’s review some of the key features of Easy Duplicate Finder:
- Smart scan technologies to identify the duplicate files quickly
- Google Drive and Dropbox cloud storage integration
- Compatible with Windows and Mac
- Works on most file types including photos, videos, e-mails and music
Easy Duplicate Finder
Copernic Desktop Search
If you are looking for a tool that will help you search files through multiple internal or external drives, all at the same time, then we recommend you use Copernic Desktop Search.
The software completes the search in no time so you will not have to wait long to see the results.
Copernic Desktop Search comes with the Preview function that allows you to first see the found file, before initiating any action. If needed, you can keep the software in the background.
If there are specific files you are searching for, the custom feature allows you to filter the results so that you can only see the desired files.
Copernic Desktop Search
Duplicate Cleaner
Duplicate Cleaner’s simple interface makes it easy to start searching for duplicate files on your PC. You can customize your search by the type of file, sizes, dates, and more.
You can specify which drives and folders to look in, and you even get an option to search inside Zip archives.
This software will assist you in selecting which duplicate files you want to delete. Its Selection Assistant allows you to select files by dates, drives, folders, and more.
You can select a favorite folder, and remove files that duplicate it another place, or maybe select the smallest images, or the lowest quality mp3. In case you have made a copy of a directory – this is not a problem.
Duplicate Cleaner can scan popular music formats to find duplicates by Artist, Name, or Title. It supports formats such as MP3, OGG, WMA, M4A, AAC, FLAC, and WAV.
It is capable of listing details of the audio files found, including bit rate, sample rate, and length.
Duplicate Cleaner will show you that in the Duplicate Folder browser. Quickly see duplicated directories, and easily get rid of the ones you don’t want to keep.
You can also save Scan Profiles (just like presets in Winamp) and reuse different settings for different jobs.
Moreover, you don’t have to worry about the important System Files: several safeguards are offered to make sure that these files won’t be touched.