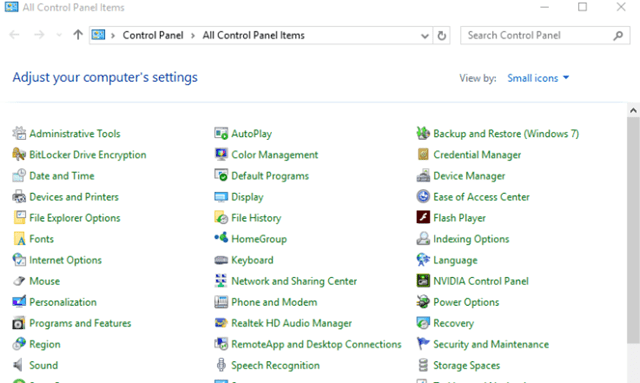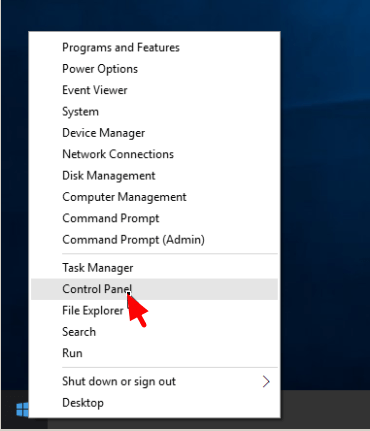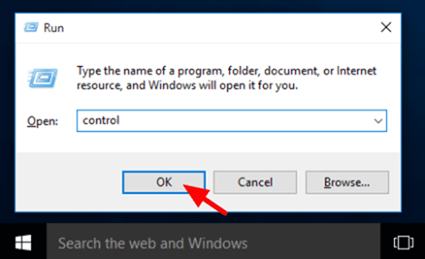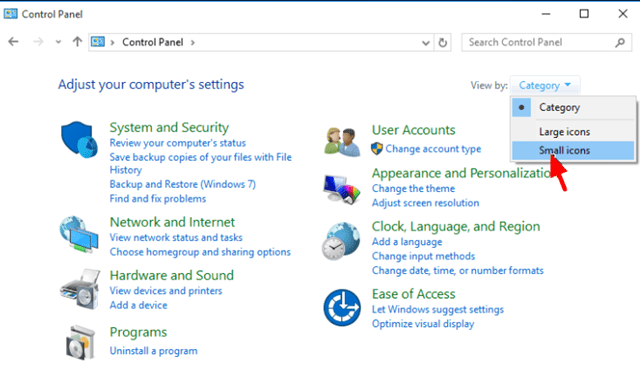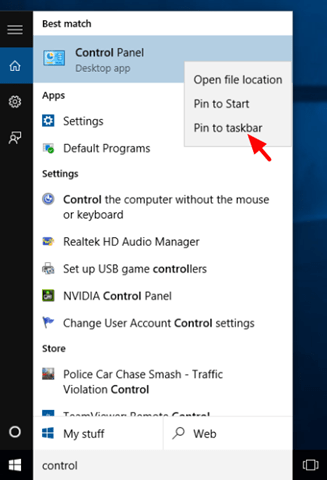- Как открыть панель управления в Windows (в т.ч. в Windows 10, где убрали ссылки на нее)
- Как войти в панель управления / Control Panel
- Способ 1: универсальный (для Windows 7, 8, 10)
- Способ 2: через Power Shell / Командную строку (универсальный)
- Способ 3: с помощью созданного ярлыка на рабочем столе
- Способ 4: с помощью поиска Windows
- Способ 5: через параметры отображения значков рабочего стола (Windows 10)
- Где находится панель управления?
- Открытие панели управления
- Поиск элементов панели управления
- Where is Control Panel?
- Open Control Panel
- Find Control Panel items
- How to find the Control Panel on a Windows 10 computer in 2 ways, or access the Settings app
- Check out the products mentioned in this article:
- Windows 10 (From $139.99 at Best Buy)
- Lenovo IdeaPad 130 (From $299.99 at Best Buy)
- How to find the Control Panel in Windows 10
- Related coverage from How To Do Everything: Tech:
- How to change your Windows 10 computer’s name to make it more personalized and easier to find on your network
- How to get out of Safe Mode in Windows 10, so you can use your computer normally
- How to change the language on your Windows 10 device
- How to create a shortcut in Windows 10 to open any program, file, or folder faster
- How to find classic Control Panel in Windows 10
- Option 1. Using the new Start Button to open the Control Panel (Windows 10)
- Option 2. Using a command to access the Control Panel (Windows 10)
Как открыть панель управления в Windows (в т.ч. в Windows 10, где убрали ссылки на нее)
Недавно заметил, что по клику правой кнопки мышки по ПУСК, больше не появляется привычного меню: в нем нет ссылки на командную строку и на панель управления (что в первую очередь нужно!). В самом меню ПУСК — тоже нет на нее ссылки. Как ее открыть-то? Может быть я подцепил вирус?
PS Установлена Windows 10, последняя обновленная версия на сегодняшний день (то бишь на 20 мая 2018г.).
Доброго времени суток!
Да, похоже от этой классической панели разработчики Windows хотят со временем отказаться совсем.
Новые параметры в Windows 10 и классическая Control Panel / Кликабельно
Но на сегодняшний день, всё же, в нее пока еще достаточно часто требуется заходить для изменения множества параметров и настроек. В этой справочной статье покажу несколько способов, как ее можно открыть (часть из способов универсальны и работают в разных ОС Windows).
Как войти в панель управления / Control Panel
Способ 1: универсальный (для Windows 7, 8, 10)
- нажмите сочетание кнопок Win+R (должно появиться окно «Выполнить» в углу экрана);
- впишите команду » Control » (без кавычек, см. на скрин ниже);
- нажмите OK или Enter. Собственно, и всё, всего 3 действия!
Win+R — открываем панель управления (команда control)
Кстати, хочу обратить внимание, что вместо команды » Control » можно использовать и » Control Panel » (полный вариант).
Control Panel — так тоже допускается
Также есть еще один альтернативный вариант:
- нажмите сочетание клавиш Ctrl+Shift+Esc (или Ctrl+Alt+Del ) — нам нужно открыть диспетчер задач;
- далее нажмите по меню «Файл/Новая задача»;
- в строку «Открыть» впишите команду «Control Panel» (пример см. ниже).
Открывает Control Panel через диспетчер задач
Способ 2: через Power Shell / Командную строку (универсальный)
Панель управления также можно открыть через командную строку. Для этого в ней нужно вписать всего одну команду » Control » и нажать на Enter.
Открываем панель управления через командную строчку
Кстати, что касается Windows 10 — то в обновленных версиях при нажатии на Win+X (или правой кнопкой мышки по ПУСК) — в меню быстрого вызова нет командной строки, но есть Power Shell. Для открытия панели управления можно воспользоваться и им.
Win+X — меню быстрого вызова
В Power Shell достаточно ввести ту же команду Control и нажать на Enter. Пример продемонстрирован чуть ниже.
Power Shell — мощная замена командной строке.
Способ 3: с помощью созданного ярлыка на рабочем столе
Еще один очень удобный способ — это создать спец. значок на рабочем столе, с помощью которого вы всегда сможете в 1 клик мышки получать доступ к панели управления.
Чтобы его сделать : кликните правой кнопкой мышки в любом месте рабочего стола, в появившемся меню выберите «Создать -> ярлык» (см. пример ниже).
Далее в строку расположения укажите вместо пути просто команду Control Panel (как примере ниже). Кстати, имя ярлыку можете задать любое.
в путь ярлыка пишем команду Control
В итоге на рабочем столе появится ярлык (как на скрине ниже) для быстрого запуска панели управления.
Способ 4: с помощью поиска Windows
В Windows 10, кстати говоря, рядом с меню ПУСК есть очень «умная» поисковая строка (по крайней мере, значок с лупой там присутствует в настройках по умолчанию) .
Так вот, достаточно щелкнуть по этому значку (1), и вписать в строку поиска «панель» (2), как Windows предложит вам наиболее соответствующий вариант (3) — то бишь в данном случае «Панель управления». Как и показано на скрине ниже.
Поисковая строка в Windows 10
Кстати, чтобы каждый раз не искать панель управления , ее можно закрепить на пели задач. Для этого достаточно щелкнуть правой кнопкой мышки по значку открытой панели и выбрать функцию «Закрепить» (как показано на скрине ниже).
Закрепить панель на панели задач (извиняюсь за тавтологию)
Как это будет выглядеть в итоге можете увидеть из моем примера (1 клик — и вы уже в Control Panel) .
Моя панель задач: калькулятор + панель управления основные атрибуты
Способ 5: через параметры отображения значков рабочего стола (Windows 10)
Сначала нужно открыть параметры Windows (можно через ПУСК, можно с помощью сочетания Win+i ) и перейти в раздел: «Персонализация / темы / параметры значков рабочего стола» (см. скриншот ниже).
Далее поставить галочку рядом с отображением значка «Панель управления» , и сохранить настройки.
Собственно, почти сразу же у вас на рабочем столе появится панель управления — теперь можно быстро открывать ее без всяких дополнительных команд.
Думаю, что предложенных способов должно быть достаточно.
Где находится панель управления?
С помощью панели управления можно менять параметры в Windows. Используя эти параметры, можно управлять внешним видом и работой Windows, а также настраивать Windows в соответствии со своими потребностями.
Открытие панели управления
Чтобы получить доступ к дополнительным параметрам, введите панель управления в поле поиска на панели задач, а затем в списке результатов выберите Панель управления.
В Windows 8.1 и Windows RT 8.1
Проведите пальцем от правого края экрана и нажмите Поиск (если используется мышь, переместите указатель в правый верхний угол экрана, затем вниз и выберите Поиск), в поле поиска введите панель управления, а затем в списке результатов выберите Панель управления.
Нажмите кнопку «Пуск» и выберите пункт Панель управления.
Поиск элементов панели управления
Работа на панели управления:
Использование поиска. Чтобы найти необходимую настройку или задачу, введите слово или фразу в поле поиска. Например, введите «звук», чтобы найти настройки для звуковой карты, системных сигналов, а также значок громкости на панели задач.
Обзор. На панели управления можно выбирать различные категории (например, «Система и безопасность», «Программы» или «Специальные возможности») и просматривать часто используемые задачи для каждой категории. В разделе Просмотр можно выбрать категорию Крупные значки или Мелкие значки для просмотра списка всех элементов панели управления.
Если вы просматриваете панель управления в виде значков, можно быстро найти элемент из списка, введя первую букву названия этого элемента. Например, чтобы найти элемент «Клавиатура», введите К, и первым в списке элементов на панели управления, название которого начинается с буквы «К», будет «Клавиатура».
Кроме того, для прокрутки списка значков панели управления можно использовать клавиши со стрелками (СТРЕЛКА ВВЕРХ, ВНИЗ, ВЛЕВО и ВПРАВО).
Если вы не можете найти параметр на панели управления, нажмите кнопку Пуск , > Параметры . Многие возможности панели управления теперь доступны в настройках .
Where is Control Panel?
You can use Control Panel to change settings for Windows. These settings control nearly everything about how Windows looks and works, and you can use them to set up Windows so that it’s just right for you.
Open Control Panel
In the search box on the taskbar, type control panel, and then select Control Panel.
For Windows 8.1 / Windows RT 8.1
Swipe in from the right edge of the screen, tap Search (or if you’re using a mouse, point to the upper-right corner of the screen, move the mouse pointer down, and then click Search), enter Control Panel in the search box, and then tap or click Control Panel.
Click the Start button, and then click Control Panel.
Find Control Panel items
When you’re in Control Panel:
Use search. To find a setting you’re interested in or a task you want to perform, type a word or phrase in the search box. For example, type «sound» to find specific settings for your sound card, system sounds, and the volume icon on the taskbar.
Browse. You can explore Control Panel by selecting different categories (for example, System and Security, Programs, or Ease of Access), and viewing common tasks listed under each category. Or, under View by, click either Large icons or Small icons to view a list of all Control Panel items.
If you browse Control Panel by icons, you can quickly find an item in the list by typing the first letter of the item’s name. For example, to find Keyboard, type K, and the first Control Panel item beginning with the letter K—in this case, Keyboard—is selected in the list.
You can also use the arrow keys (Up Arrow, Down Arrow, Left Arrow, and Right Arrow) to scroll through the list of icons in Control Panel.
If you can’t find a setting in Control Panel, select the Start button > Settings . Many Control Panel features are now available in Settings .
How to find the Control Panel on a Windows 10 computer in 2 ways, or access the Settings app
- Knowing how to find the Control Panel in Windows 10 gives you access to most of the tools you’ll use to customize or adjust your computer.
- You’ll need to use the Control Panel to edit your Windows computer’s graphics settings, hardware settings, user account features, and more.
- You can find the Control Panel in a few ways, or access your Settings app for other features.
- Visit Business Insider’s homepage for more stories.
In previous editions of Windows, you could find the Control Panel menu easily, through the Start Menu or through the File Explorer. Windows 10, however, doesn’t display it in these places anymore, which might leave you a bit confused on how to find it.
Fortunately, it’s just a case of knowing where it was moved to — and what keys to press.
Check out the products mentioned in this article:
Windows 10 (From $139.99 at Best Buy)
Lenovo IdeaPad 130 (From $299.99 at Best Buy)
How to find the Control Panel in Windows 10
Press the Windows logo on your keyboard, or click the Windows icon in the lower-left of your screen to open the Start Menu. There, search for «Control Panel.» Once it appears in the search results, just click its icon.
Alternatively, in some versions of Windows 10, you can right click the Windows icon at the bottom-left of the screen to bring up the Quick Access menu. It’s listed in this menu underneath the Task Manager.
- In the Quick Access menu, you can also click «Run» (or press Windows Key+R) to open the Run menu. There, type in «control panel» and click «OK,» and it should open.
In newer versions of Windows 10, many functions of the Task Manager have been replaced by the Settings app.
- You can find the Settings app by selecting it in the Quick Access menu if it appears, or by pressing Windows+I on your keyboard.
Related coverage from How To Do Everything: Tech:
How to change your Windows 10 computer’s name to make it more personalized and easier to find on your network
How to get out of Safe Mode in Windows 10, so you can use your computer normally
How to change the language on your Windows 10 device
How to create a shortcut in Windows 10 to open any program, file, or folder faster
Insider Inc. receives a commission when you buy through our links.
How to find classic Control Panel in Windows 10
The new operating environment of Windows 10 has elements of classic Windows 7 OS, but also has elements from the most modern Microsoft’s operating system of Windows 8. So Windows 10 is more affordable – compared with Windows 8- to the traditional Windows users. At Windows 10 many basic menus are changed, but in some way they are hidden. The most common settings can be accessed from Settings App (Start button > Settings) but the amount of settings that can be found at the old style Control Panel.
In this tutorial you ‘ll find out the easiest ways to access the old style Control Panel in Windows 10.
Option 1. Using the new Start Button to open the Control Panel (Windows 10)
The easiest way (for me) to access the Windows 10 Control Panel is to right click with your mouse at the Start Button. By doing that, a new menu opens and there you will also find –except the «Control Panel» – the «Device Manager», the «Command Prompt» the «Network Connections» and some other basic settings to manage your computer.
Option 2. Using a command to access the Control Panel (Windows 10)
If you familiar with commands then:
- Press Windows + R keys to open the Run command box.
- Type control & click OK.
Tip 1: When you open Control Panel for first time go to View by: menu at the top left and set the view setting to Small Icons to display all control panel items.
Tip 2: To always have the Control Panel shortcut available.
- Go at «Search the Web and Windows» box and type: control
- At results: right-click at Control Panel (Desktop App) & select Pin to taskbar (or Pin to Start).
That’s all folks! Did it work for you?
Please leave a comment in the comment section below or even better: like and share this blog post in the social networks to help spread the word about this solution.