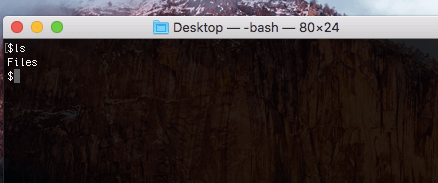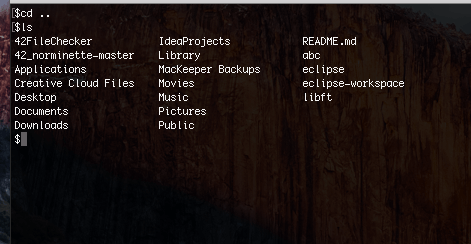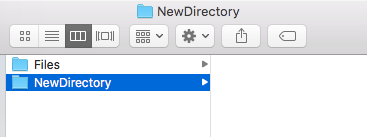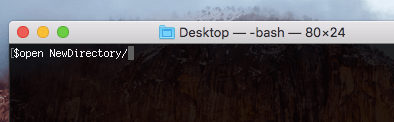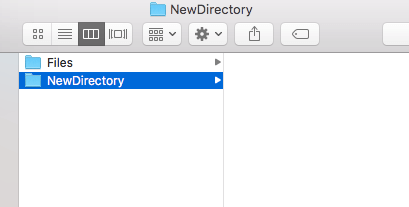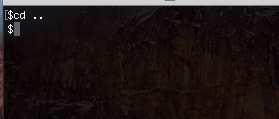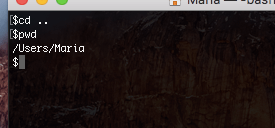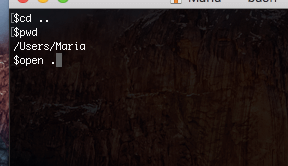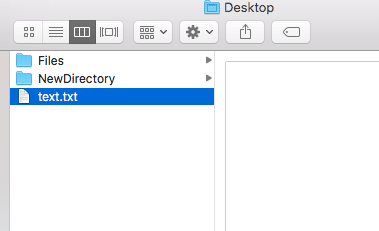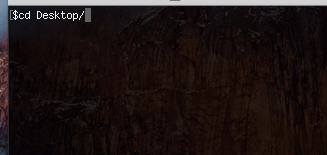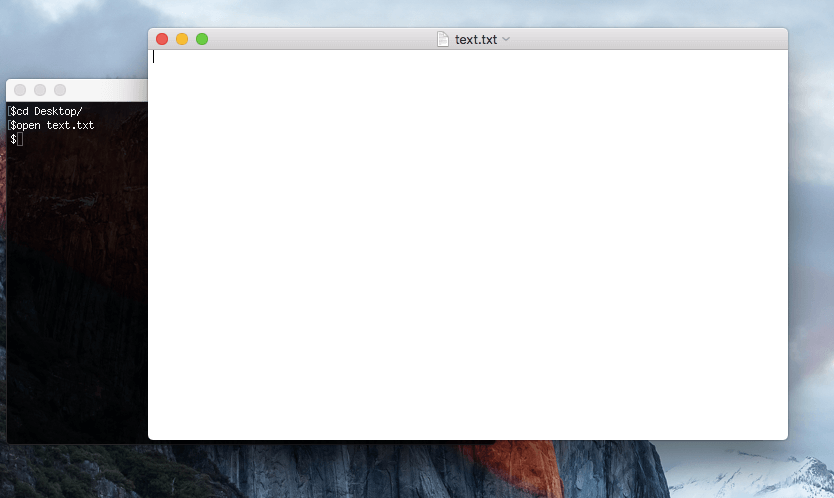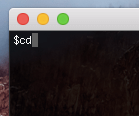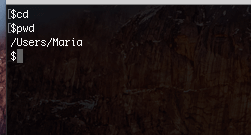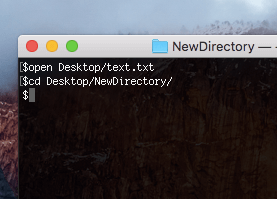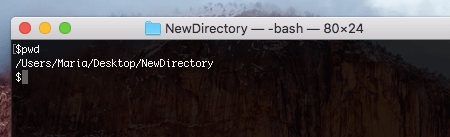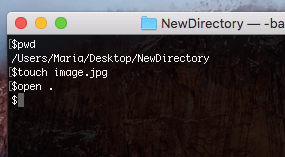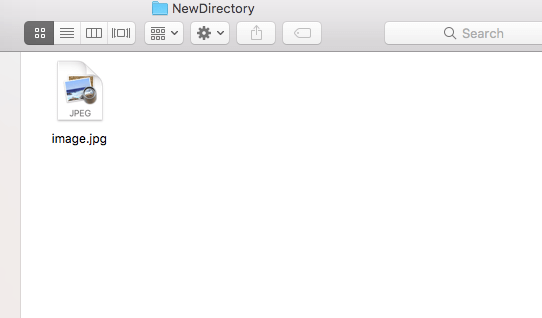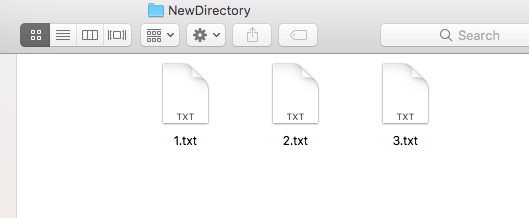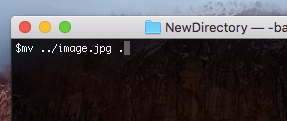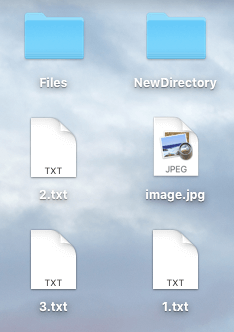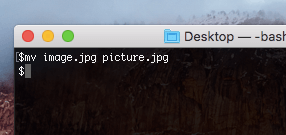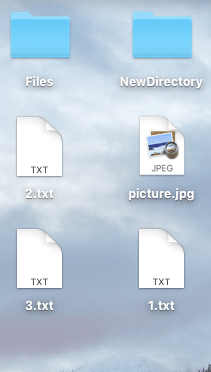- Как искать файлы в OS X с помощью Терминала
- Утилита mdfind позволяет найти скрытые глубоко в системе файлы, которые не видно при поиске в Spotlight
- Как искать файлы в OS X с помощью Терминала
- Утилита mdfind позволяет найти скрытые глубоко в системе файлы, которые не видно при поиске в Spotlight
- Основы работы с командной строкой (Терминалом) на Mac OS X
- Где найти командную строку
- Основные команды:
- Команда ls
- Команда cd
- Команда pwd
- Команда mkdir
- Команда open
- Команда touch
- Команда mv
Как искать файлы в OS X с помощью Терминала
Утилита mdfind позволяет найти скрытые глубоко в системе файлы, которые не видно при поиске в Spotlight
В OS X найти любой файл очень просто, нужно лишь воспользоваться встроенным поиском Spotlight, который мгновенно найдет файлы, папки, приложения, текст письмах или документах. Нажав ctrl+Пробел вы найдете все что вам нужно в считанные секунды.
Благодаря тому что OS X это система основанная на Unix она содержит массу скрытых возможностей, которые доступны через командную строку. Поиск через командую строку позволяет найти совершенно все файлы, даже если они были скрыты и хранятся где-то глубоко в системе. Это может быть эффективно, если вы пытаетесь полностью удалить какое-то приложение вручную или ищите необходимые файлы по всему жесткому диску, включая системные папки.
Запустите Терминал и введите команду mdfind + искомое слово:
Такой поиск будет искать слово как в названии, так и в содержании файлов, если нужно найти лишь имя файла, воспользуйтесь оргументом -name:
Вы также можете вывести полученный список в файл, чтобы например отправить кому-то или просто держать его под рукой:
Если нужно произвести поиск не по всему жесткому диску, а лишь по вашей папке пользователя, необходио указать в качестве пути тильду и оргумент -onlyin:
Существует еще одна консольная утилита, под названием mdls, которая отображает подробные метаданные атрибуты файлов, например можно просмотреть атрибуты графического файла:
На выходе вы получите список атрибутов и их параметров, например kMDItemKind = 684, говорит о ширине картинки в пикселях (полный список атрибутов файлов смотрите в документации Apple). Следующая команда будет искать файлы в папке пользователя, чья ширина также равна 684 px:
В этой строке вы могли заметить использование оператора равно ==, но можно использовать и другие, такие как больше, = больше или равно, && и, || или. Например следующая команда найдет все MP3 файлы в папке пользователя, длина которых больше или равна 3-м минутам:
‘kMDItemContentType = «public.mp3» >= kMDItemDurationSeconds = «180»‘
Тип искомого файла можно задавать более простым способом:
Источник
Как искать файлы в OS X с помощью Терминала
Утилита mdfind позволяет найти скрытые глубоко в системе файлы, которые не видно при поиске в Spotlight
В OS X найти любой файл очень просто, нужно лишь воспользоваться встроенным поиском Spotlight, который мгновенно найдет файлы, папки, приложения, текст письмах или документах. Нажав ctrl+Пробел вы найдете все что вам нужно в считанные секунды.
Благодаря тому что OS X это система основанная на Unix она содержит массу скрытых возможностей, которые доступны через командную строку. Поиск через командую строку позволяет найти совершенно все файлы, даже если они были скрыты и хранятся где-то глубоко в системе. Это может быть эффективно, если вы пытаетесь полностью удалить какое-то приложение вручную или ищите необходимые файлы по всему жесткому диску, включая системные папки.
Запустите Терминал и введите команду mdfind + искомое слово:
Такой поиск будет искать слово как в названии, так и в содержании файлов, если нужно найти лишь имя файла, воспользуйтесь оргументом -name:
Вы также можете вывести полученный список в файл, чтобы например отправить кому-то или просто держать его под рукой:
Если нужно произвести поиск не по всему жесткому диску, а лишь по вашей папке пользователя, необходио указать в качестве пути тильду и оргумент -onlyin:
Существует еще одна консольная утилита, под названием mdls, которая отображает подробные метаданные атрибуты файлов, например можно просмотреть атрибуты графического файла:
На выходе вы получите список атрибутов и их параметров, например kMDItemKind = 684, говорит о ширине картинки в пикселях (полный список атрибутов файлов смотрите в документации Apple). Следующая команда будет искать файлы в папке пользователя, чья ширина также равна 684 px:
В этой строке вы могли заметить использование оператора равно ==, но можно использовать и другие, такие как больше, = больше или равно, && и, || или. Например следующая команда найдет все MP3 файлы в папке пользователя, длина которых больше или равна 3-м минутам:
‘kMDItemContentType = «public.mp3» >= kMDItemDurationSeconds = «180»‘
Тип искомого файла можно задавать более простым способом:
Источник
Основы работы с командной строкой (Терминалом) на Mac OS X
- написана командой Vertex Academy. Надеемся, что она Вам будет полезна. Приятного прочтения!
- это одна из статей из нашего «Самоучителя по Java»
Привет! Это статья для тех, кто только начинает знакомство с командной строкой.
Сегодня мы рассмотрим основные команды в среде MacOS.
Где найти командную строку
Есть несколько способов:
- Вызовите окно поиска (Cmd + Пробел, на Вашем устройстве может быть установлена другая комбинация), и напишите «Терминал» или «Terminal»:
- Другой вариант — найти Терминал в Launchpad:
Там, в папке «Другие», можно найти значок Терминала:
Теперь, если мы нажмем на значок, откроется такое окно:
Обратите внимание: это стандартная программа для работы в командной строке. При желании, Вы можете установить и какую-нибудь другую программу — например, iTerm, Terminator и т.д.
Основные команды:
Давайте рассмотрим каждую из них по отдельности.
Команда ls
ls — расшифровывает как «List files in the directory», что переводится как «перечислить все файлы в папке» или «вывести на экран список файлов в папке». Синтаксис команды такой:
ls
Итак, если Вы только открыли терминал, Вы автоматически попадете в так называемый «home directory» — «исходный каталог», или «хомяк» — сленг от слова»home» 🙂 Обычно это папка, которая называется так же как и имя пользователя. Давайте откроем терминал и напишем команду ls:
Если нажать Enter, то мы увидим:
У Вас исходный каталог может выглядеть по-другому — например, у Вас не будет папок 42FileChecker, если у Вас не будет установлен Adobe Creative Cloud, — не будет папки Creative Cloud Files, и т.д.
Команда cd
cd — расшифровывается как «Change directory», что переводится как «сменить папку» или «перейти в другую папку». Синтаксис такой:
cd
Например, как Вы помните, мы только открыли терминал и сейчас находимся в home directory:
Мы можем зайти в одну из этих папок. Давайте, например зайдем в папку Desktop (Рабочий стол). Для этого, напишем:
cd Desktop
Если мы нажмем Enter, мы перейдем на Рабочий стол. Сейчас, у нас на Рабочем столе находится только папка «Files»:
И если мы теперь вызовем команду ls, увидим только папку Files — то же самое, что видим на своем Рабочем столе:
Чтобы выйти обратно, напишем:
cd ..
То-есть мы пишем «cd«, а потом две точки:
Нажмем Enter. Теперь, давайте еще раз вызовем ls:
Как видите, мы опять находимся в home directory.
Команда pwd
- pwd — «present working directory»
pwd — расшифровывает как «Present working directory», что переводится как «текущая рабочая директория». То есть команда pwd показывает, в какой сейчас папке мы находимся. Синтаксис такой:
pwd
Например, у нас имя пользователя «Maria». Поэтому, наша домашняя папка так и называется:
Опять же, если мы зайдем в папку Desktop:
Если мы сейчас напишем pwd, то увидим, что мы находимся папке «Desktop«:
Команда mkdir
mkdir — расшифровывается как «Make directory», что переводится как «создать папку». Синтаксис такой:
mkdir
Например, сейчас мы находимся на Рабочем столе. Как Вы помните, в этой папке у нас только одна папка — Files:
Теперь, давайте создадим новую папку — например, с названием «NewDirectory»:
Теперь, если мы вызовем команду «ls», то увидим, что у нас уже две папки:
Для большей наглядности, мы можем открыть папку в Finder:
Команда open
«Open» переводится как «открыть». С помощью этой команды мы можем открыть что угодно — папку или файл. Синтаксис такой:
open
Например, сейчас мы находимся в папке Desktop. Давайте откроем папку NewDirectory. Для этого мы пишем:
open NewDirectory
Нажмем Enter. Тогда мы увидим, что откроется папка «NewDirectory» в Finder:
Чтобы открыть текущую папку, мы пишем:
open .
Здесь точка означает папку, в которой мы находимся. Например, давайте вернемся в папку home directory:
Теперь, мы находимся в папку, которая называется именем пользователя:
Напишем «open .«:
Отлично! Точно так же мы можем открывать и файлы. Например, создадим новый текстовый файл на Рабочем столе:
Теперь, зайдем на Рабочий стол:
open text.txt
Тогда, файл будет открыть в программе по умолчанию:
Мы можем открыть этот же файл и находясь в другой папке. Например, вернемся в «домашнюю» папку. Это, кстати, можно сделать, если просто написать «cd«, без аргументов:
Теперь, мы будем находиться в папке с именем пользователя:
Давайте откроем файл text.txt отсюда. Напишем путь к файлу:
open Desktop/text.txt
Получим такой же результат, как и в первый раз:
Точно так же, мы можем открыть файл и если он находится в папке «выше». Например, зайдем в папку NewDirectory:
Мы можем открыть файл, если напишем следующее:
open ../text.txt
Увидим, что файл, как и раньше, открылся в программе TextEdit:
Но мы и сами можем выбрать приложение, в котором следует открыть файл. Синтаксис такой:
open -a
Например, давайте откроем файл с помощью приложения Safari. Пишем:
open -a Safari ../text.txt
Если нажать Enter , увидим что файл открылся в браузере:
Команда touch
С английского «touch» переводится как «прикоснуться», «потрогать» 🙂 Эта команда позволяемое нам создать пустой файл. Синтаксис такой:
touch
Например, сейчас мы находимся в NewDirectory на Рабочем столе. Мы можем проверить это с помощью команды pwd, которую мы выучили раньше:
Теперь, давайте создадим файл. Мы можем сделать что угодно — изображение (img.jpg), текстовый файл (file.txt) или звуковой файл (sound.waw). Естественно, все эти файлы будут пустыми.
touch image.jpg
Теперь, в папке NewDirectory появится файл image.jpg. Давайте откроем папку с помощью команды open и посмотрим:
Отлично! Еще, мы можем создать несколько файлов одной командой. Их имена можно указать через пробел:
touch file1 file2 file3 .
Например, давайте сделаем несколько файлов с расширением .txt. Напишем в командной строке:
touch 1.txt 2.txt 3.txt
Теперь, если мы откроем папку NewDirectory, мы увидим наши новые файлы:
Команда mv
mv — расфшифровывается как»Move», что переводится как «переместить», «передвинуть». С помощью этой команды мы можем:
- переместить файл из одной папки в другую
- переименовать файл
Итак, чтобы переместить файлы из одной папки в другую, мы пишем следующее:
mv
Например, давайте переместим файл image.jpg из папки NewDirectory на Рабочий стол (т.е. на уровень выше). Для этого, пишем:
mv image.jpg /Users/Maria/Desktop
Как видите, мы указали абсолютный путь. То-есть это путь не относительно нашей текущей папки («относительный» путь), а путь по которому папка находится в системе. Это можно сравнить с адресом. Можно сказать, что дом находится «на соседней улице» (это будет относительный путь), а можно что он находится по адресу. например, Ул. Уличная 123 (это будет абсолютный путь).
Таким образом, наш файл переместиться на Рабочий стол:
Как видите, теперь в папке нет изображения. Вместо этого, оно находится на Рабочем столе:
Давайте теперь вернем файл обратно. Напишем:
mv ../image.jpg .
Как видите, мы берем файл image.jpg, который находится на уровень выше (../image.jpg), и переедаем его в папку, в которой мы находимся сейчас (.).
Теперь, файл image.jpg опять в папке NewDirectory:
Кроме того, мы можем перемещать несколько файлов одновременно. Синтаксис такой:
mv file1 file2 file3.
Итак, давайте переместим все файлы из папки NewDirectory на Рабочий стол. И в этот раз, мы используем не абсолютный путь, а относительный. Пишем следующее:
mv image.jpg 1.txt 2.txt 3.txt ./..
Точно так же, мы могли бы написать:
mv * ./..
где * означает все файлы в папке.
Вот теперь мы можем увидеть, что все указанные нами файлы переместились на Рабочий стол:
Теперь, давайте посмотрим как можно переименовать файл. Синтаксис такой:
mv
Например, давайте поменяем название файла с image.jpg на picture.jpg. Для этого нам нужно перейти в папку Рабочий стол с помощью команды cd, а потом написать:
mv image.jpg picture.jpg
Если мы теперь откроем папку Рабочий стол, то увидим следующее:
Отлично! Теперь файл называется по-другому — picture.jpg.
Вот и все — теперь Вы знаете основные команды для работы с командной строкой на Mac OS.
Спасибо, что были с нами! 🙂
Надеемся, что наша статья была Вам полезна. Можно записаться к нам на курсы по Java на сайте.
Источник