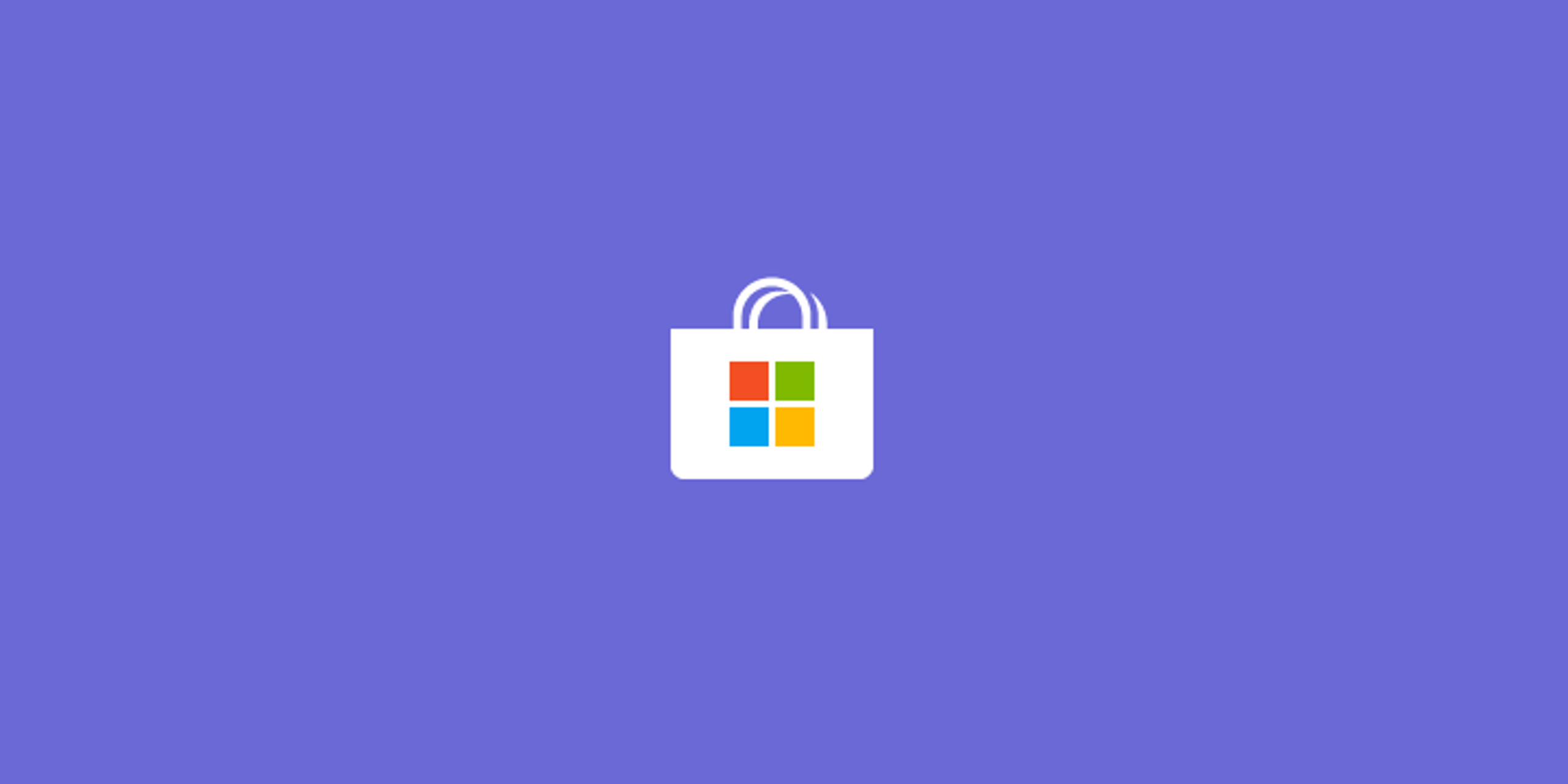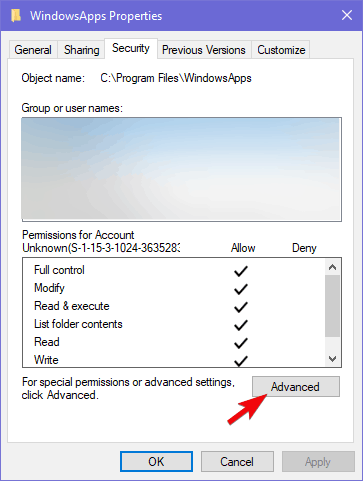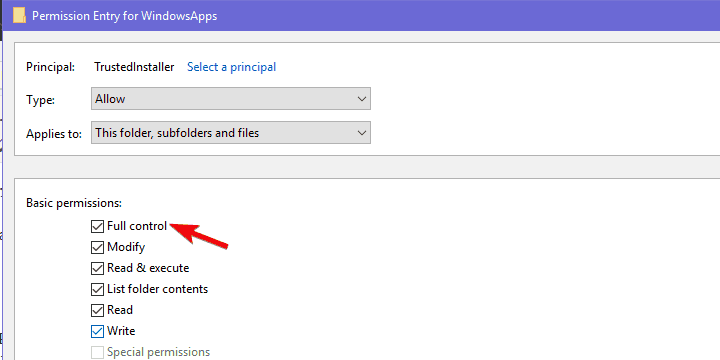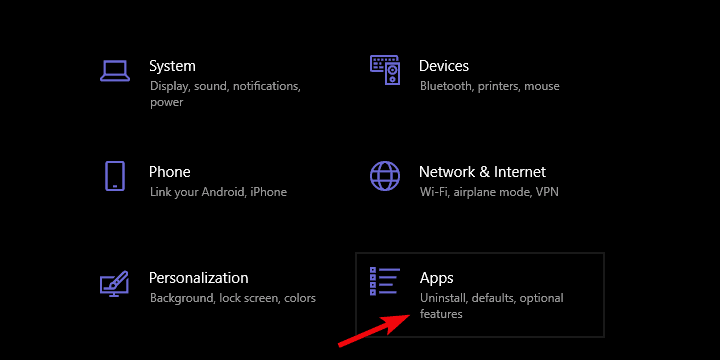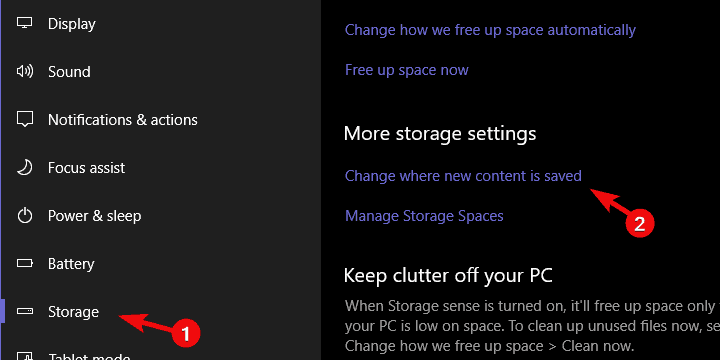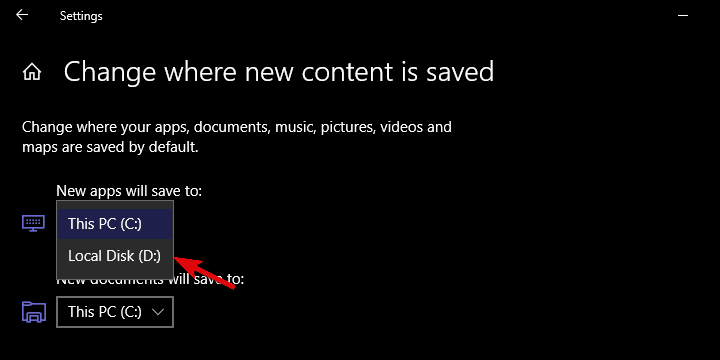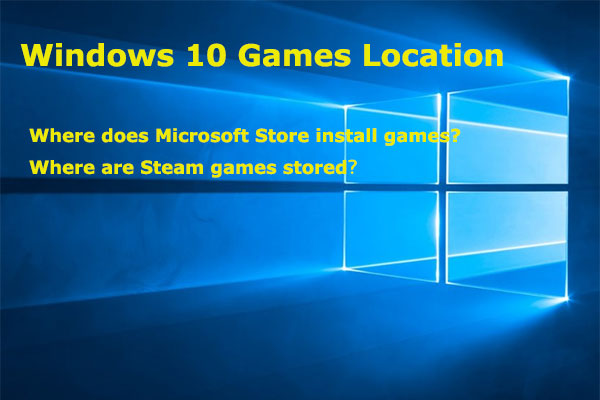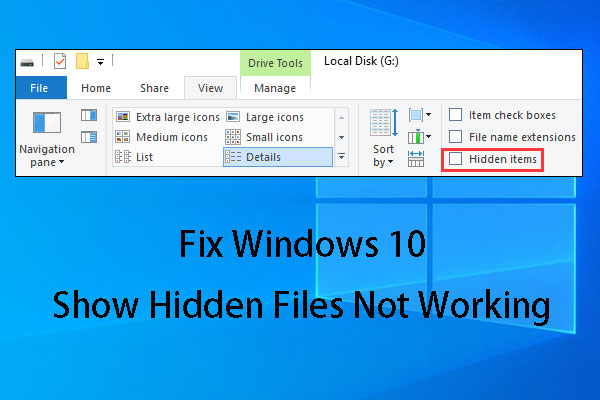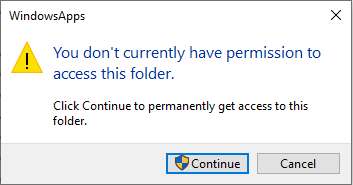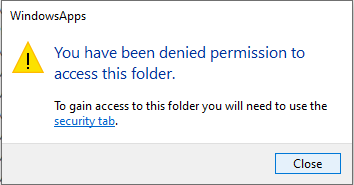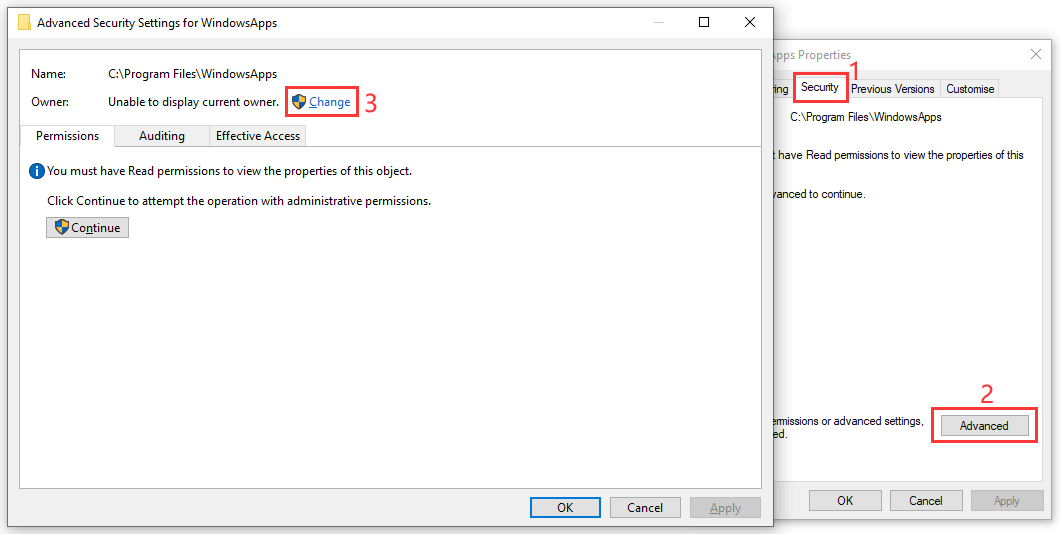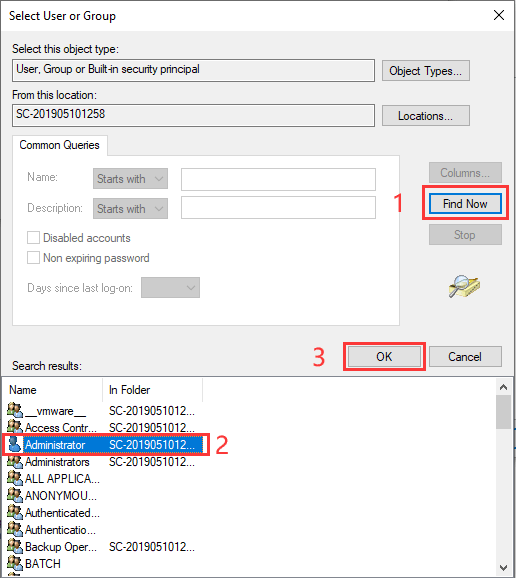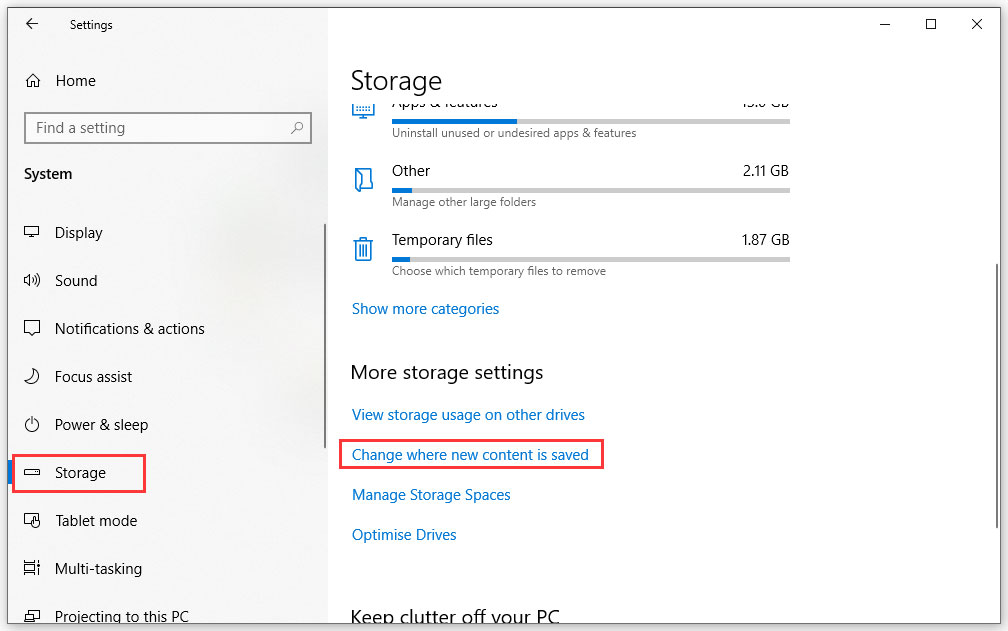- Where are my Windows 10 games stored? Here’s the brief answer
- How can I find my Windows 10 games?
- Copernic Desktop Search
- How to access the Windows Apps folder in Windows 10
- How to change the default location for future game and app installations
- Find games in windows 10
- Where Does Microsoft Store Install Games? Find the Answer Here [MiniTool News]
- Summary :
- Where Are Windows Games Stored?
- Windows 10 Game Location
- How to Access Windows 10 Game Location?
- How to Access the WindowsApps Folder on Windows 10?
- Take Ownership of the WindowsApps Folder
- Access the WindowsApps Folder
- How to Remove the Installed Apps and Games on PC?
- How to Change the Default Location for New Games and Apps?
- Bottom Line
- Where Does Microsoft Store Install Games FAQ
- ABOUT THE AUTHOR
Where are my Windows 10 games stored? Here’s the brief answer
- It seems that many gamers can’t find their downloaded Microsoft games.
- That’s because they are hidden. But we’re showing you how to find them.
- Don’t miss any of our gaming articles. Save our Gaming Hub in your feed for quick access.
- All the software-related tutorials you can think of are stored in our How-To library. Check it out!
Taking into consideration that modern games are quite large in size, you probably want to choose where to store them.
The default location is on the system partition, which is lower in size. That’s the proper reason to re-assign the location for games downloaded via Microsoft Store.
So in this article, we’ll explain where to find the downloaded games and how to change the location.
How can I find my Windows 10 games?
Quick tip
The majority of players acquire their games from different sources. But since cross-platform gaming is a thing now and there are some Microsoft exclusives, many games turn to this source.
If you don’t know where your downloaded Microsoft games go, you can use Copernic Desktop Search. It will find your files for you in the myriad of entries stored on your hard drive.
Copernic is an award-winning search tool for PC, that scans the system for specified files. It’s is compatible with 119 file types, text included. Autocad of Photoshop files can also be searched using this program.
Copernic Desktop Search
All games are, by default, stored in C:Program FilesWindows Apps. But, the thing is, this folder is both hidden and it requires strict administrative permission in order to access it.
That’s why we’ll explain how to change ownership of the given folder and how to move the game installations to an alternative HDD partition.
How to access the Windows Apps folder in Windows 10
- Navigate to C:Program Files.
- Select View in the Menu and check the Hidden items box.
- Right-click on the Windows Apps folder and open Properties.
- Choose Security and then click on Advanced.
- Under the Owner, click Change.
- Enter the registered email related to your Microsoft account you use to sign in to Windows 10.
- Check the Replace owner on subcontainers and objects box and apply changes.
- Now, click on your account in the list and select Edit.
- Check the Full Control box and there you have it.
We won’t recommend changing anything within the given folder, but you can, at least, delete the associated files when the app or game is uninstalled.
This can come in handy if you need to clear some space. Also, once you move the installation to an alternate partition, you don’t want any leftover files of the previous installation.
How to change the default location for future game and app installations
- Press Windows key + I to open Settings.
- Open Apps.
- Select the game you want to move and click Move.
Furthermore, what you can do is change the default location for the new games and apps you install in the future. This way, you’ll reduce the storage consumption on the system drive.
Also, and maybe of even greater importance, if your system goes awry, you’ll get to keep the games instead of them evaporating after the clean system reinstall.
Follow these instructions to do it:
- Press Windows key + I to open Settings.
- Choose System.
- Select Storage.
- Click on the Change where new content is saved.
- Under apps, select an alternate partition.
If you’re looking to change the default location for other files on Windows 10 or older, see this comprehensive guide.
Hopefully, you found some valuable insights in this article. Don’t forget to post your questions or suggestions on this topic in the comments section below.
Find games in windows 10
English
In this guide you will find the 100% functional Game For Windows Live installer for Windows 10 to open the game without problems.
Español
En esta guía encontrarás el instalador 100% funcional de Game For Windows Live para Windows 10 para abrir el juego sin problemas.
| 627 | уникальных посетителей |
| 5 | добавили в избранное |
Official installation files for Microsoft Games for Windows — LIVE. This package contains the latest version of the Marketplace client (3.5.67.0) and the latest version of the Redistributable (3.5.95.0).
Uninstall the Microsoft Games for Windows Marketplace client and Microsoft Games for Windows — LIVE Redistributable (if either is installed), then extract all the files and run gfwlivesetup.exe.
Here I leave the link of the file in Drive [drive.google.com]
Leave me a like if I help you open the game.
Archivos de instalación oficiales de Microsoft Games para Windows — LIVE . Este paquete contiene la última versión del cliente Marketplace (3.5.67.0) y la última versión del Redistributable (3.5.95.0).
Desinstale el cliente Microsoft Games for Windows Marketplace y Microsoft Games for Windows — LIVE Redistributable (si alguno de ellos está instalado), luego extraiga todos los archivos y ejecute gfwlivesetup.exe.
Aquí les dejo el link del archivo en Drive [drive.google.com]
Dejame un like si te ayudo a abrir el juego.
Where Does Microsoft Store Install Games? Find the Answer Here [MiniTool News]
By Stella | Follow | Last Updated November 25, 2020
Summary :
You can use Windows Store access Steam to download and install games on your computer. But, do you know where does Microsoft Store install games or where are Steam games stored? This MiniTool post will talk about Windows 10 game location. You can read it to get the answer.
Where Are Windows Games Stored?
If you are a Windows 10 game player, you can search for games in different platforms. For example, Windows Store, Steam, as well as some other formal game downloading web sites. Windows Store and Steam are two commonly used platforms for you to download Windows 10 games.
The Windows 10 games’ downloaded files should be saved on a special location on your computer. But, you can’t find that location after trying.
- Where are Windows games stored?
- Where does Microsoft Store install games?
- Where are Steam games stored?
You may be concerned about the above questions. In this article, we will talk about the Windows 10 games location issue.
Windows 10 Game Location
Usually, no matter where you have downloaded the Windows games and then installed it on your computer, the default Windows games location is C: > Program Files > WindowsApps .
By default, the WindowsApps folder is hidden on your computer. You need to show hidden folders and then try to access it.
Have you ever encountered Windows 10 show hidden files not working issue? Some solutions and files recovery tips are introduced here to deal with it.
However, when you want to access the Microsoft Store game install location, you will receive a warning saying You don’t currently have permission to access this folder.
After clicking Continue, you will receive another warning: You have been denied permission to access this folder.
Why you are not allowed to access the Windows 10 game location? Because you need strict administrative permission to access it. In a normal situation, there is no need to access this folder. But, if you want to open it and then move the game installations files to another location, you need to first take ownership of that folder.
How to Access Windows 10 Game Location?
- Take the ownership of the WindowsApps folder.
- Access the WindowsApps folder.
How to Access the WindowsApps Folder on Windows 10?
Take Ownership of the WindowsApps Folder
You can follow these steps to take ownership of the WindowsApps folder:
1. Go to this path: C: > Program Files.
2. Click View in the above menu.
3. Check Hidden items.
4. Right-click the WindowsApps folder and then select Properties.
5. Switch to the Security
6. Click Advanced.
7. Click Change that is next to Owner: Unable to display current owner.
8. Click Advanced.
9. Click the Find Now button on the Select User or Group interface.
10. Select your Windows username from the search result.
12. Click OK on the Select User or Group interface.
15. Click OK again.
16. Click OK one more time to keep the change.
Access the WindowsApps Folder
After you get the permission to access the WindowsApps folder, you can then open that folder to do the things you want to do.
How to Remove the Installed Apps and Games on PC?
Now, you can move your installed games and applications to your desired location. Here is a simple guide:
- Press the Windows key and the I key on your keyboard at the same time to open Windows Settings.
- Go to Apps.
- Click the game or application you want to move and then click Move to transfer it to the target location.
How to Change the Default Location for New Games and Apps?
You can see that the games and apps installation files are saved to the C drive. This will occupy much space on that drive and it will slow down your computer as time goes on.
To speed up your computer, you can choose to change the default download and installation location for new games and apps.
Here is what you can do:
1. Press Windows + I to open Windows Settings.
2. Go to System > Storage > Change where new content is saved.
3. Click the Arrow Down button and select an alternative location to save the new apps and games.
Bottom Line
After reading this post, you should know where does Microsoft Store install games and where are Steam games stored. Yes, they are all saved on the same location by default: C: > Program Files > WindowsApps . You can also find a guide on how to access the WindowsApps folder in this post.
Should you have any related questions, you can just feel free to let us know in the comment.
Where Does Microsoft Store Install Games FAQ
- Sign in to your Microsoft account.
- Go to Microsoft Store.
- Search for the game you want to install.
- Click the Get button to download and install this game on your computer.
- Press Windows key + X.
- Select Windows PowerShell (Admin).
- Type the following command to the interface and then press Enter:
Get-AppXPackage *WindowsStore* -AllUsers | Foreach
ABOUT THE AUTHOR
Position: Columnist
Stella has been working in MiniTool Software as an English Editor for more than 4 years. Her articles mainly cover the fields of data recovery including storage media data recovery and phone data recovery, YouTube videos download, partition management, and video conversions.