- Difference Between 32 bit & 64 bit Operating Systems
- Difference between x64 and x86
- How to determine if Windows OS is 32-bit (x86) or 64-bit (x64)
- How to determine if you have a 32-bit or 64-bit CPU
- Windows 8 and 10
- Earlier versions of Windows
- Determine if using 32-bit or 64-bit version of Windows
- Determine if Windows Vista, 7, 8 and 10 is 32-bit or 64-bit
- Determine if Windows XP is 32-bit or 64-bit
- Determine if Windows 2000 and prior is 32-bit or 64-bit
- Apple macOS
- Linux
- Determine if the Linux kernel is 32-bit or 64-bit
- How To Know If You Have 32 Bit or 64 Bit Computer in Linux and Windows
- 32-bit vs 64-bit Systems: What’s the difference?
- How to know if your computer is 32-bit or 64-bit on Windows
- How to know whether your computer is 32-bit or 64-bit on Linux
- How to tell if Ubuntu is 32- or 64-bit
- How to Tell If You Have Windows 64-Bit or 32-Bit
- See if your Windows 10, 8, 7, Vista, or XP install is 32-bit or 64-bit
- Windows 10 & Windows 8: 64-Bit or 32-Bit?
- Windows 7: 64-Bit or 32-Bit?
- Windows Vista: 64-Bit or 32-Bit?
- Windows XP: 64-Bit or 32-Bit?
- Check the ‘Program Files’ Folder Name
Difference Between 32 bit & 64 bit Operating Systems
Difference between x64 and x86
It usually refers to x86 for 32 bit OS and x64 for system with 64 bit.
Technically x86 simply refers to a family of processors and the instruction set they all use. It doesn’t actually say anything specific about data sizes. The term x86 started out as a 16-bit instruction set for 16-bit processors (the 8086 and 8088 processors), then was extended to a 32-bit instruction set for 32-bit processors (80386 and 80486), and now has been extended to a 64-bit instruction set for 64-bit processors. It used to be written as 80×86 to reflect the changing value in the middle of the chip model numbers, but somewhere along the line the 80 in the front was dropped, leaving just x86.
When 64 bit processors compatible with the x86 architecture were introduced, they were referred to as x86-64. x86-32 (and x86-16) were used for the 32 (and 16) bit versions. This was eventually shortened to x64 for 64 bit and x86 alone refers to a 32 bit processor. The 32 bit processors are designed to handle a limited amount of physical memory maximum of 4GB but 64 bit can handle high memory utilizing 8,16 and some even32 GB.
The 64 bit computers can run both 32bit programs and 64 bit programs. 32 bit computers cannot run 64 bit programs, because the bit sizes are fundamentally different. Latest Laptops with pre-installed Windows are usually x64 i.e. 64 Bit, old Desktops and Laptops could be having Windows x86 which means 32 bit.
How to determine if Windows OS is 32-bit (x86) or 64-bit (x64)
Open the Power User menu. Press the Windows key + X to open this menu. Click on System.
There is ne another way you can understand that if your PC is running 64-bit Windows, you’ll probably find a Program Files (x86) folder on your hard drive. This stores 32-bit applications, while the other ‘Program Files’ folder contains all the 64-bit apps you’ve installed.
How to determine if you have a 32-bit or 64-bit CPU
The steps to determine whether your computer has a 32-bit or 64-bit processor (CPU) depend on the type of operating system installed. Below are the steps to determine the processor type for Windows, Mac, and Linux.
Windows 8 and 10
To determine your CPU type in Windows 8 and Windows 10:
- In the Windows search box, type system information and select the System Information icon.
Or, if you do not have a search box (because you have disabled it):
- Open a File Explorer window by pressing Windows key + E .
- On the left, right-click This PC.
- In the context menu, select Properties. The System Properties window opens.
- In the System Properties window, find your System type, which lists your operating system and CPU type.
Earlier versions of Windows
If you are using an earlier version of Windows, follow these steps.
- Open the Start menu >All Programs. Open the Accessories folder, then the System Tools folder. In the System Tools folder, select the System Information option.
On the right side of System Information, look for the System Type option under the Item column. The associated value, in the Value column, will tell you which type of CPU the computer has in it. If the System Type value includes «x86» in it, the CPU is 32-bit. If the System Type value includes «x64» in it, the CPU is 64-bit.
Determine if using 32-bit or 64-bit version of Windows
Microsoft Windows is available in 64-bit and 32-bit. 32-bit processors can only run 32-bit versions of Windows. However, 64-bit processors can run either the 64-bit or 32-bit versions.
To determine if the version of Windows on your computer is 32-bit or 64-bit, choose your version and follow the steps.
Determine if Windows Vista, 7, 8 and 10 is 32-bit or 64-bit
- Press and hold the Windows key and the Pause key.
- In the System window, next to System type, it lists 32-bit Operating System for a 32-bit version of Windows, and 64-bit Operating System if you’re running the 64-bit version. Below is a picture and an example of this window.
Determine if Windows XP is 32-bit or 64-bit
- Press and hold the Windows key and the Pause key, or open the System icon in the Control Panel.
- On the General tab of the System Properties window, if it has the text Windows XP, the computer is running the 32-bit version of Windows XP. If it has the text Windows XP Professional x64 Edition, the computer is running the 64-bit version of Windows XP.
Determine if Windows 2000 and prior is 32-bit or 64-bit
Windows operating systems, from Windows 95 to Windows 2000, are all 32-bit. There are no 64-bit versions of these operating systems.
Apple macOS
On the macOS, click the Apple icon in the menu bar. Select the About This Mac option in the Apple menu. On the About This Mac window, click the More Info option. Open the Hardware section and find the Processor Name attribute. Once listed, perform an Internet search, using that CPU’s processor name as a keyword, to determine if it’s a 32-bit or 64-bit CPU.
| Processor | 32-bit or 64-bit |
|---|---|
| Intel Core Duo or Solo | 32-bit |
| Intel Core 2 Duo | 64-bit |
| Any Intel Xeon processor | 64-bit |
| Intel Core i3 | 64-bit |
| Intel Core i5 | 64-bit |
| Intel Core i7 | 64-bit |
As shown in the table above, all the most recent Mac computers are 64-bit processors.
Linux
On the Linux operating system, access the command line interface and enter the following command.
Look for «lm» in the command output. If lm is found in the output, then the CPU is 64-bit. If you don’t see lm or see i386, i486, i586, or i686 in the output, then the CPU is 32-bit. Below is an example output of the command above with lm in the information.
Determine if the Linux kernel is 32-bit or 64-bit
Using the uname command, you can determine if your Linux kernel is 32-bit or 64-bit by running the command below.
This command would give you output similar to the example output below.
If you see x86_64 in the output, this indicates it is x86 and that it is 64-bit.
How To Know If You Have 32 Bit or 64 Bit Computer in Linux and Windows
Last updated August 15, 2020 By Abhishek Prakash 40 Comments
Brief: This quick tip shows you how to check whether your computer is 32-bit or 64-bit. You can also check if your system can support 64-bit or not.
Do I have a 32-bit system or 64-bit system? How to tell if my computer is 32-bit or 64-bit? How to find out if my system is 64 bit capable or not? Am I running 32-bit Ubuntu or 64-bit Ubuntu? Am I running 32-bit Ubuntu on a 64-bit CPU? Do I have 32- or 64-bit Windows?
These are some common questions that users often wonder about. Finding out whether a computer is 32-bit or 64-bit is fairly simple. Before we see how to tell whether your computer is 32-bit or 64-bit, first let’s see the difference between the two systems.
32-bit vs 64-bit Systems: What’s the difference?
Processors in the early 1990s used 32-bit architecture. This means that their data bus had the capacity to handle 32 bits at a time. As the technology grew, 64-bit processors came on the scene.
These newer processors have a data bus width of 64 bits. This means they’re at least twice as fast as their 32-bit counterparts. To use the capabilities of 64-bit processors, operating systems began to release 64-bit versions.
One thing to remember is that a 64-bit processor can support either a 32-bit or a 64-bit OS but a 32-bit processor can only run a 32-bit OS.
If you bought your computer in the last 7-8 years, you should have a 64-bit system. Don’t worry, I won’t force you to dig up and see when you bought your computer.
Read more about 32-bit vs 64-bit here.
So now, you’ve learned these few things:
- Your computer can have either a 32-bit or a 64-bit processor
- Your operating system can be 32-bit or 64-bit
- A computer with a 64-bit processor can run both 32-bit and 64-bit operating systems
- A computer with a 32-bit processor cannot run 64-bit operating systems
Now that you know the basics, let’s see how to find out whether you have a 32-bit or a 64-bit system on both Windows and Linux.
How to know if your computer is 32-bit or 64-bit on Windows
Getting this information is fairly easy on Windows. Here’s how to do it in two easy steps.
Go to Windows Explorer, right click on This PC and then select Properties.
You’ll see the system information on the next screen. In here, you should look for System Type.
As you can see in the image above, it says “64-bit Operating System, x64-based processor”.
Which means that I have the 64-bit Windows operating system installed on a 64-bit CPU.
That’s how it works on Windows. Now let me show you how to find out whether you have a 32-bit or 64-bit system on Linux.
How to know whether your computer is 32-bit or 64-bit on Linux
If you’re using Ubuntu or any other form of Linux, it’s still easy to find out whether your system is 32-bit or 64-bit. Mind that we’re talking about the processor here, not the OS itself.
Open a terminal and run the following command:
You should see a result like this:
You need to look for the line that starts with CPU op-mode. As you can see in the above result, my CPU can support 32-bit and 64-bit. This means I have a 64-bit CPU.
If you see only 32-bit under CPU op-mode, you have a 32-bit system.
How to tell if Ubuntu is 32- or 64-bit
So, we just saw how to find out whether our system is 32 bit or 64-bit. But how can you learn whether the Ubuntu you installed on your system is 32-bit or 64-bit?
I mean, a 64-bit system can support both 32-bit and 64-bit operating systems. So if you have a 64-bit system, it’s better (and recommended) to install a 64-bit OS.
To check whether the installed Ubuntu OS is 32-bit or 64-bit, we’ll use the same command we used in the previous section:
In the result, look for the line starting with Architecture. This will tell you the OS architecture.
- x86, i686 or i386 means 32-bit Linux
- x86_64 , amd64 or x64 means 64-bit Linux
In my case, I had x86_64 in the result, which means I have 64-bit Ubuntu installed.
Alternatively, you can use this command that we saw in an older article about finding your Ubuntu Unity version:
The result will be x86, i686, i386, x86_64, x64, etc. And you can easily work out the OS architecture from it.
You can also use the arch command:
The output will indicate whether your installed Linux system is 32-bit or 64-bit.
I hope this quick post helped you find out whether you have a 32-bit or 64-bit CPU and a 32-bit or 64-bit operating system.
Like what you read? Please share it with others.
How to Tell If You Have Windows 64-Bit or 32-Bit
See if your Windows 10, 8, 7, Vista, or XP install is 32-bit or 64-bit
Not sure if your installed version of Windows is 32-bit or 64-bit?
If you’re running Windows XP, chances are it’s 32-bit. However, if you’re on Windows 10, Windows 8, Windows 7, or Windows Vista, the chance that you’re running a 64-bit version goes up considerably.
Of course, this isn’t something you want to take a guess at.
Knowing if your copy of Windows is 32-bit or 64-bit becomes very important when installing device drivers for your hardware and choosing between certain kinds of software.
One quick way to tell if you’re running a 32-bit or 64-bit version of Windows is by looking at information about your operating system installation in Control Panel. However, the specific steps involved depend a lot on which operating system you’re using.
See What Version of Windows Do I Have? if you’re not sure which of those several versions of Windows is installed on your computer.
Another quick and simple way to check if you’re running a 32-bit or 64-bit version of Windows is to check the «Program Files» folder. There’s more on that at the very bottom of this page.
Windows 10 & Windows 8: 64-Bit or 32-Bit?
You can check your Windows system type much faster from the Power User Menu, but it’s probably speedier that way only if you’re using a keyboard or mouse. With that menu open, select System and then skip to Step 4.
Choose System and Security within Control Panel.
You won’t see a System and Security link in Control Panel if your view is set to either Large icons or Small icons. If so, select System and then skip to Step 4.
Choose System.
This screen can also be opened by executing the control /name Microsoft.System command from Run or Command Prompt.
Find the System area, located under the large Windows logo. Within there, next to System type, it will say either 64-bit Operating System or 32-bit Operating System.
The second bit of information, either x64-based processor or x86-based processor, indicates the hardware architecture. It’s possible to install a 32-bit edition of Windows on either an x86 or x64 based system, but a 64-bit edition can only be installed on x64 hardware.
You should now know for certain whether Windows 10/8 is 32-bit or 64-bit
Windows 7: 64-Bit or 32-Bit?
Go to Start > Control Panel.
Choose System and Security.
Don’t see it? Just choose System and then proceed to Step 4.
Select System.
Locate the System area below the oversized Windows logo, and look for System type among the other statistics about your computer.
This will report either 32-bit Operating System or 64-bit Operating System.
There is no 64-bit version of Windows 7 Starter Edition.
Now you know whether you have Windows 7 64-bit or 32-bit.
Windows Vista: 64-Bit or 32-Bit?
Select Control Panel from the Start menu.
Choose System and Maintenance.
If you’re viewing the Classic View of Control Panel, you won’t see this link. Just open System instead and then proceed to Step 4.
Select System.
Locate the System area below the big Windows logo. Within that section is one called System type.
Look here to see if you have Windows Vista 32-bit or 64-bit, indicated by either 32-bit Operating System or 64-bit Operating System.
There is no 64-bit version of Windows Vista Starter Edition.
You should now know whether you have Windows Vista 64-bit or 32-bit.
Windows XP: 64-Bit or 32-Bit?
Select Start and then choose Control Panel.
Select Performance and Maintenance.
If you don’t see this link, open System and then go down to Step 4.
Choose System.
Locate the System area to the right of the Windows logo.
You should be on the General tab in System Properties.
Under System is basic information about the version of Windows XP installed on your computer:
- Microsoft Windows XP Professional Version [year] means you’re running Windows XP 32-bit.
- Microsoft Windows XP Professional x64 Edition Version [year] means you’re running Windows XP 64-bit.
There are no 64-bit versions of Windows XP Home or Windows XP Media Center Edition. If you have either of these editions of Windows XP, you’re running a 32-bit operating system.
Now you know if you’re running Windows XP 64-bit or 32-bit.
Check the ‘Program Files’ Folder Name
This method isn’t as easy to understand as using Control Panel but it does provide a quick way of checking on whether you’re running a 64-bit or 32-bit version of Windows, and is especially helpful if you’re looking for this information from a command line tool.
If your version of Windows is 64-bit, you’re able to install both 32-bit and 64-bit software programs, so there are two different «Program Files» folders on your computer. However, 32-bit versions of Windows have just one folder since they can only install 32-bit programs.
Here’s an easy way to comprehend this.
Two program folders exist on a 64-bit version of Windows:
- 32-bit location: C:\Program Files (x86)\
- 64-bit location: C:\Program Files\
32-bit versions of Windows have just one folder:
Therefore, if you find only one folder when checking this location, you’re using a 32-bit version of Windows. If there are two «Program Files» folder, you’re for sure using a 64-bit version.




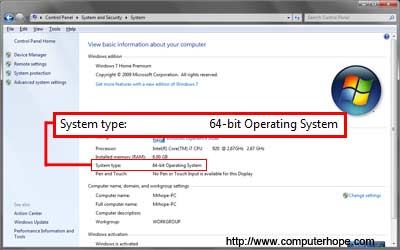



:max_bytes(150000):strip_icc()/tim-fisher-5820c8345f9b581c0b5a63cf.jpg)
:max_bytes(150000):strip_icc()/headshot-00415ba557444a8a9b6bb139498b97c5.jpg)
:max_bytes(150000):strip_icc()/001_am-i-running-a-32-bit-or-64-bit-version-of-windows-2624475-5bd0cca3c9e77c00510995ee.jpg)
:max_bytes(150000):strip_icc()/002_am-i-running-a-32-bit-or-64-bit-version-of-windows-2624475-5bd0ccc3c9e77c0051b07aa9.jpg)
:max_bytes(150000):strip_icc()/003_am-i-running-a-32-bit-or-64-bit-version-of-windows-2624475-5bd0cd1846e0fb00519a5af3.jpg)
:max_bytes(150000):strip_icc()/windows-7-system-information-5c619952c9e77c0001d92f0c.png)
:max_bytes(150000):strip_icc()/vista-system-information-5c619a6946e0fb00017dd565.png)
:max_bytes(150000):strip_icc()/windows-xp-system-information-5c61a0c746e0fb0001f253a9.png)
:max_bytes(150000):strip_icc()/64-bit-program-files-4f10c4991cb44f9ca05666e68ac50a60.png)
:max_bytes(150000):strip_icc()/32-bit-windows-10-87fba8a327474b03b2ae7f00e1d75eb3.png)



