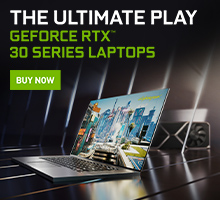- Linux x64 (AMD64/EM64T) Display Driver
- Linux x64 (AMD64/EM64T) Display Driver
- How to Install Nvidia Driver on Ubuntu 20.04
- Check hardware Information of GPU
- Install Nvidia drivers using from GUI
- Install Nvidia driver from the command line (CLI)
- Verify using nvidia-smi
- Configure the Nvidia Graphics driver
- How to uninstall the proprietary Nvidia driver
- Uninstall Nvidia Driver through GUI
- Conclusion
Linux x64 (AMD64/EM64T) Display Driver
Linux x64 (AMD64/EM64T) Display Driver
| Version: | 375.39 | |
| Release Date: | 2017.2.14 | |
| Operating System: | Linux 64-bit | |
| Language: | English (US) | |
| File Size: | 73.68 MB | |
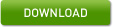 | ||

Note that many Linux distributions provide their own packages of the NVIDIA Linux Graphics Driver in the distribution’s native package management format. This may interact better with the rest of your distribution’s framework, and you may want to use this rather than NVIDIA’s official package. Also note that SuSE users should read the SuSE NVIDIA Installer HOWTO before downloading the driver. Installation instructions: Once you have downloaded the driver, change to the directory containing the driver package and install the driver by running, as root, sh ./NVIDIA-Linux-x86_64-375.39.run One of the last installation steps will offer to update your X configuration file. Either accept that offer, edit your X configuration file manually so that the NVIDIA X driver will be used, or run nvidia-xconfig Note that the list of supported GPU products is provided to indicate which GPUs are supported by a particular driver version. Some designs incorporating supported GPUs may not be compatible with the NVIDIA Linux driver: in particular, notebook and all-in-one desktop designs with switchable (hybrid) or Optimus graphics will not work if means to disable the integrated graphics in hardware are not available. Hardware designs will vary from manufacturer to manufacturer, so please consult with a system’s manufacturer to determine whether that particular system is compatible. See the README for more detailed instructions. NVIDIA TITAN X (Pascal), GeForce GTX TITAN X, GeForce GTX TITAN, GeForce GTX TITAN Black, GeForce GTX TITAN Z GeForce 10 Series: GeForce GTX 1080, GeForce GTX 1070, GeForce GTX 1060, GeForce GTX 1050 Ti, GeForce GTX 1050 GeForce 10 Series (Notebooks): GeForce GTX 1080, GeForce GTX 1070, GeForce GTX 1060 GeForce 900 Series: GeForce GTX 980 Ti, GeForce GTX 980, GeForce GTX 970, GeForce GTX 960, GeForce GTX 950 GeForce 900M Series (Notebooks): GeForce GTX 980, GeForce GTX 980M, GeForce GTX 970M, GeForce GTX 965M, GeForce GTX 960M, GeForce GTX 950M, GeForce 945M, GeForce 940MX, GeForce 930MX, GeForce 920MX, GeForce 940M, GeForce 930M, GeForce 920M, GeForce 910M GeForce 800M Series (Notebooks): GeForce GTX 880M, GeForce GTX 870M, GeForce GTX 860M, GeForce GTX 850M, GeForce 845M, GeForce 840M, GeForce 830M, GeForce 825M, GeForce 820M, GeForce 810M, GeForce 800M GeForce 700 Series: GeForce GTX 780 Ti, GeForce GTX 780, GeForce GTX 770, GeForce GTX 760, GeForce GTX 760 Ti (OEM), GeForce GTX 750 Ti, GeForce GTX 750, GeForce GTX 745, GeForce GT 740, GeForce GT 730, GeForce GT 720, GeForce GT 710, GeForce GT 705 GeForce 700M Series (Notebooks): GeForce GTX 780M, GeForce GTX 770M, GeForce GTX 765M, GeForce GTX 760M, GeForce GT 755M, GeForce GT 750M, GeForce GT 745M, GeForce GT 740M, GeForce GT 735M, GeForce GT 730M, GeForce GT 720M, GeForce GT 710M, GeForce 720M, GeForce 710M, GeForce 705M GeForce 600 Series: GeForce GTX 690, GeForce GTX 680, GeForce GTX 670, GeForce GTX 660 Ti, GeForce GTX 660, GeForce GTX 650 Ti BOOST, GeForce GTX 650 Ti, GeForce GTX 650, GeForce GTX 645, GeForce GT 645, GeForce GT 640, GeForce GT 635, GeForce GT 630, GeForce GT 620, GeForce GT 610, GeForce 605 GeForce 600M Series (Notebooks): GeForce GTX 680MX, GeForce GTX 680M, GeForce GTX 675MX, GeForce GTX 675M, GeForce GTX 670MX, GeForce GTX 670M, GeForce GTX 660M, GeForce GT 650M, GeForce GT 645M, GeForce GT 640M, GeForce GT 640M LE, GeForce GT 635M, GeForce GT 630M, GeForce GT 625M, GeForce GT 620M, GeForce 610M GeForce 500 Series: GeForce GTX 590, GeForce GTX 580, GeForce GTX 570, GeForce GTX 560 Ti, GeForce GTX 560 SE, GeForce GTX 560, GeForce GTX 555, GeForce GTX 550 Ti, GeForce GT 545, GeForce GT 530, GeForce GT 520, GeForce 510 GeForce 500M Series (Notebooks): GeForce GTX 580M, GeForce GTX 570M, GeForce GTX 560M, GeForce GT 555M, GeForce GT 550M, GeForce GT 540M, GeForce GT 525M, GeForce GT 520M, GeForce GT 520MX GeForce 400 Series: GeForce GTX 480, GeForce GTX 470, GeForce GTX 465, GeForce GTX 460 SE v2, GeForce GTX 460 SE, GeForce GTX 460, GeForce GTS 450, GeForce GT 440, GeForce GT 430, GeForce GT 420 GeForce 400M Series (Notebooks): GeForce GTX 485M, GeForce GTX 480M, GeForce GTX 470M, GeForce GTX 460M, GeForce GT 445M, GeForce GT 435M, GeForce GT 425M, GeForce GT 420M, GeForce GT 415M, GeForce 410M Quadro GP100, Quadro P6000, Quadro P5000, Quadro P4000, Quadro P2000, Quadro P1000, Quadro P600, Quadro P400, Quadro M6000 24GB, Quadro M6000, Quadro M5000, Quadro M4000, Quadro M2000, Quadro K6000, Quadro K5200, Quadro K5000, Quadro K4000, Quadro K4200, Quadro K2200, Quadro K2000, Quadro K2000D, Quadro K1200, Quadro K620, Quadro K600, Quadro K420, Quadro 6000, Quadro 5000, Quadro 4000, Quadro 2000, Quadro 2000D, Quadro 600, Quadro 410 Quadro Series (Notebooks): Quadro M2200, Quadro M1200, Quadro M620, Quadro M5500, Quadro M5000M, Quadro M4000M, Quadro M3000M, Quadro M2000M, Quadro M1000M, Quadro M600M, Quadro M500M, Quadro K5100M, Quadro K5000M, Quadro K4100M, Quadro K4000M, Quadro K3100M, Quadro K2200M, Quadro K2100M, Quadro K3000M, Quadro K2000M, Quadro K1100M, Quadro K1000M, Quadro K620M, Quadro K610M, Quadro K510M, Quadro K500M, Quadro 5010M, Quadro 5000M, Quadro 4000M, Quadro 3000M, Quadro 2000M, Quadro 1000M Quadro Blade/Embedded Series : Quadro M5000 SE, Quadro M3000 SE Quadro NVS Series: NVS 510, NVS 315, NVS 310 Quadro NVS Series (Notebooks): NVS 5400M, NVS 5200M, NVS 4200M Quadro Plex Series: Quadro Plex 7000 Quadro Sync Series: Quadro Sync II, Quadro Sync, Quadro G-Sync II Источник How to Install Nvidia Driver on Ubuntu 20.04As Linux getting more user friendly, game developers are adding more support thanks to Steam. The performance of graphics processing units (GPUs) mainly depends on drivers. Ubuntu by default use open source video driver Nouveau which has limited support and features when compared with proprietary Nvidia drivers. The proprietary Nvidia driver is essential to Ubuntu users looking to play games. However, if you are a basic user, there is no need to have this driver installed, as the open-source one works just fine. In this tutorial, we are going to learn different ways to install Nvidia drivers on Ubuntu 20.04 LTS. Check hardware Information of GPUBefore installing Nvidia drivers on Ubuntu, ensure that you have Nvidia GPU in your system. There are lots of commands available to get Linux hardware details. To confirm this, simply run the following hwinfo command. You can check which card is being used by the prime-select command: The lshw command can display hardware and driver details of the currently used Nvidia card. The lspci command is another option to get the GPU hardware details. If you have installed inxi tool, run the following command. Install Nvidia drivers using from GUILets first check how to install Nvidia driver from the graphical user interface. On the main menu, type «software update manager» and click on it to open. On the software updater pop-up, click on the ‘Settings & Livepatch‘ button as shown. This will launch the ‘Software and Updates‘ window as shown below: At the top-most section of the ‘Software and updates’ windows, be sure to find a couple of options displayed which include Ubuntu software, other software, updates e.t.c. In this case, click on Additional Drivers, you can see there, the ‘Nvidia — driver -435’ (proprietary, tested) is set up as default driver used for Nvidia card, along with some proprietary divers listed. Both, ‘Nvidia — drivers 430’ (proprietary) and ‘Nvidia — drivers 390’ (proprietary) are available for GeForce GTX 1080 Ti card. Select the first option to install Nvidia driver 430. When you are done, click on the Apply changes button to install the driver. Then wait for the download to complete from the internet and click on the close button. Reboot your computer for the changes to take effect. Run the following to reboot your PC. Install Nvidia driver from the command line (CLI)Then, run the following commands to check the list of driver devices available for the Nvidia card from the default Ubuntu repository. There are four Nvidia drivers available for the GeForce MX130 model. They include the Nvidia driver -440 non-free (which is recommended for Ubuntu system), Nvidia driver -435, and -390 distro non-free and the nouveau distro free builtin opensource video driver (default). Now you can run the following commands to install the specific driver you want. After the Nvidia diver has been installed, we have to reboot the computer in order to allow Nvidia prime (which is the technology) to switch in between the Intel Graphics and the Nvidia Graphics card. Verify using nvidia-smiThe nvidia-smi command line is a utility that is used for providing monitor and management capabilities for each and every devices i.e Nvidia Tesla, GRID, Quadro, and GeForce from Fermi and other higher architect families. Open the Terminal application and run the following command to see the Graphics Processing Unit and the process that is using the Nvidia GPU. Configure the Nvidia Graphics driverThe Nvidia settings command starts a Graphics User Interface(GUI) tool for configuration of Nvidia Graphics driver. This enables you to have a glance at all the GPU information and configure external monitors that are connected to your system. Run the command below to launch the ‘Nvidia and Server Settings‘ window. How to uninstall the proprietary Nvidia driverFrom open forums, I have noticed many users end up issues with removing Nvidia drivers and reinstalling. Let me share the steps I have followed to successfully uninstall the Nvidia driver and switch to the nouveau driver. Step 1: Run the following command to confirm Nvidia drivers are installed in your system. Step 2: Run the following commands to uninstall the proprietary Nvidia driver. Note that, the use of purge command will remove Nvidia diver together with all configurations that will be made. Run the flowing command to reinstall the Ubuntu desktop package. Step 3: Run these commands to switch back to the nouveau driver. Step 3: Remove the Xorg configuration file Run the rm command to remove the Xorg configuration file Step 4: After that, reboot your system. Uninstall Nvidia Driver through GUIUninstalling the Nvidia driver using a GUI is quite easy. First, locate the ‘software & Updates’ app then click on it to open. Once it has opened, select on the Additional Drivers tab. This will display all the Nvidia drivers that are available on Ubuntu. On the list under the ‘Nvidia Corporation,’ select » using X.Org X server — Nouveau display.» This option will pass up the Nvidia graphics diver and it will install Nouveau display driver. For changes to take effect, click on the Apply changes button, and wait for some minutes. Once Nvidia driver is uninstalled, a message will display saying, «No proprietary drivers are in use» Now close the Software & Updates application and then reboot your computer. ConclusionIn this tutorial, we have covered two ways that you can use to install Nvidia drivers on Ubuntu 20.04 LTS. With that said, Nvidia is bringing Vulkan which is intended to offer higher performance and more balanced CPU/GPU usage driver to Linux, a replacement for OpenGL. In recent years Redhat developers are adding extra code to Nouveau improve opensource code to make it much better, let’s hope the near future we could use it for the modern game. From Ubuntu 19.10, proprietary Nvidia drivers are available on install media (ie in ISO), which will bring a better fresh install experience for ubuntu users. If you have any questions or feedback, feel free to leave a comment. Источник |