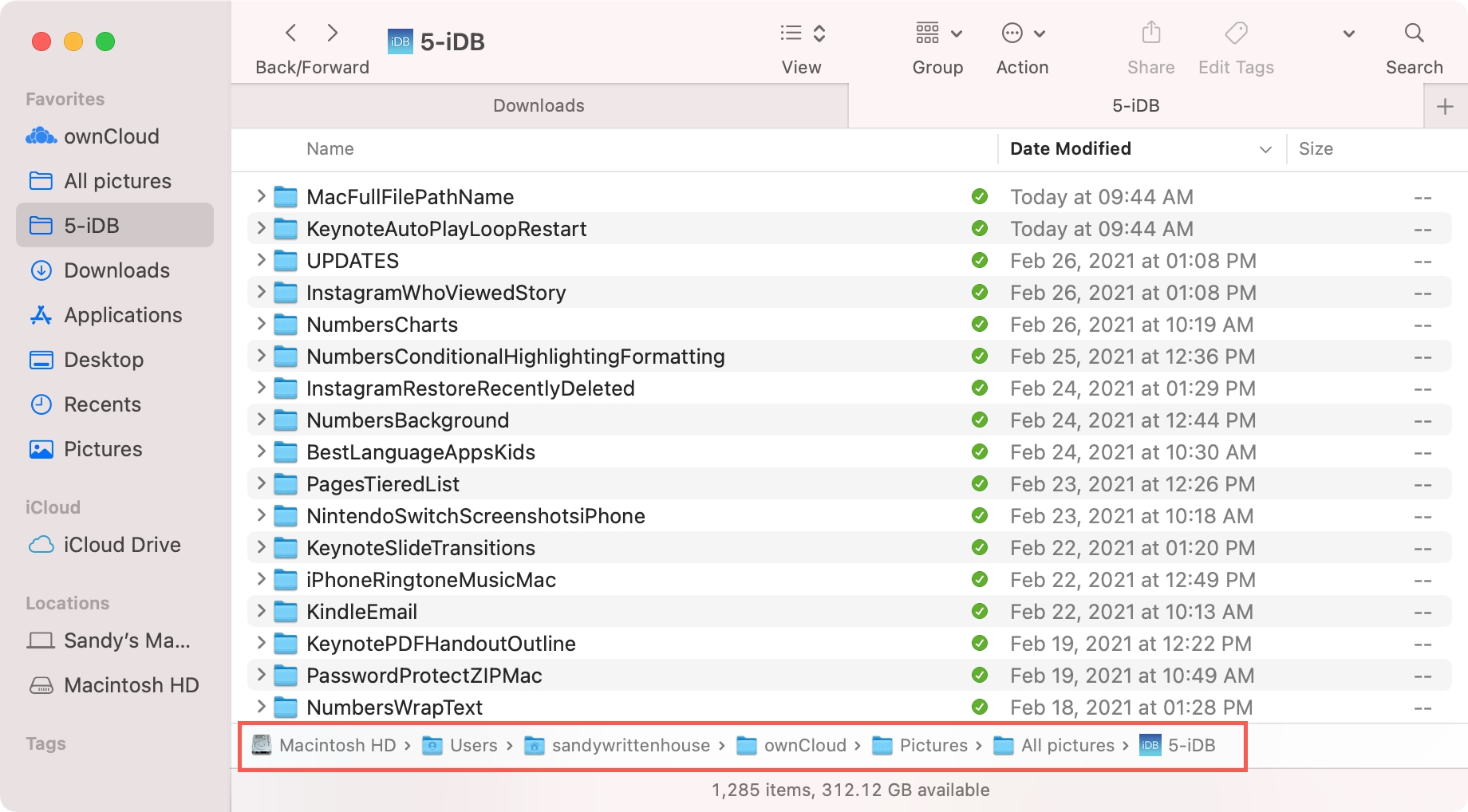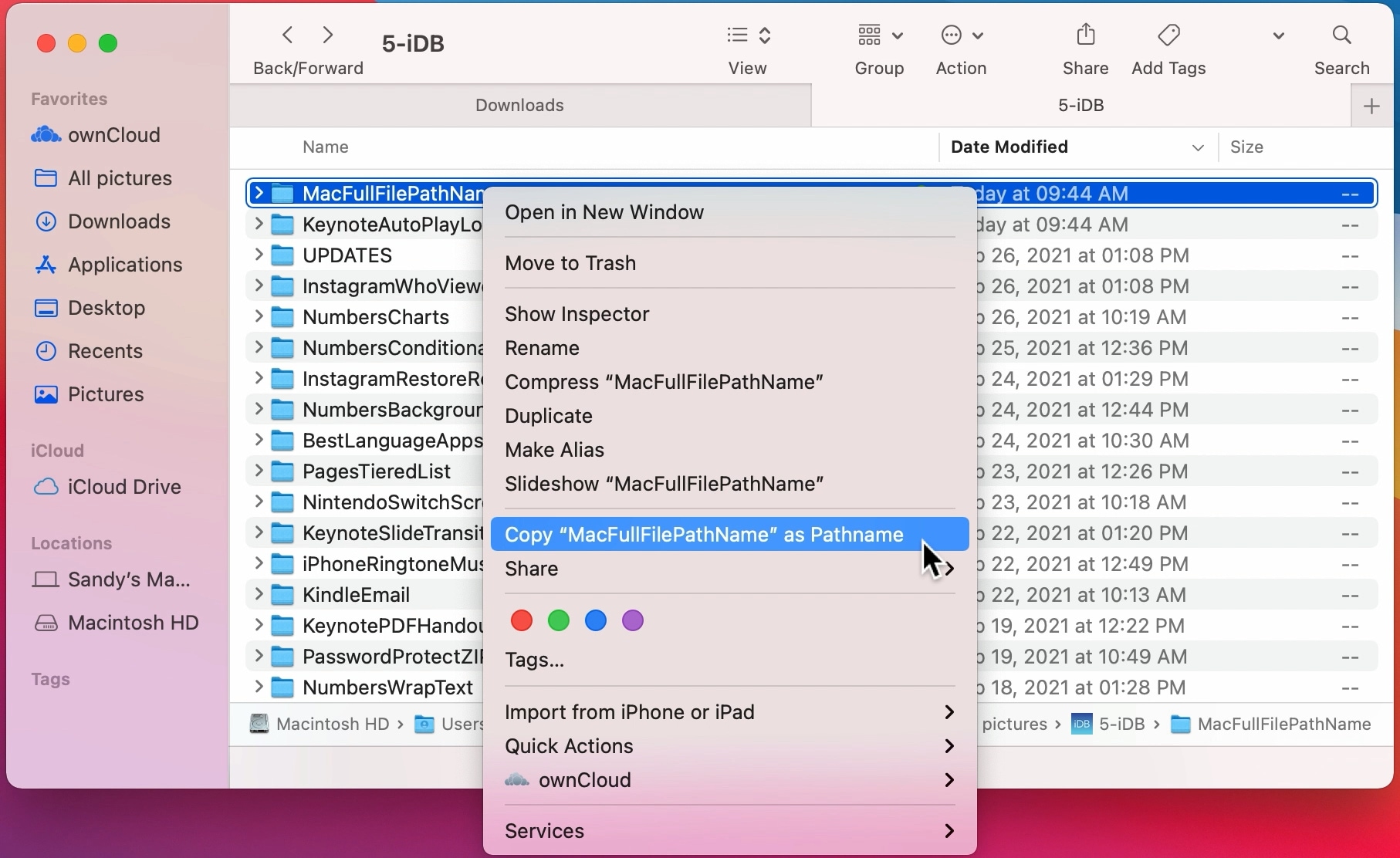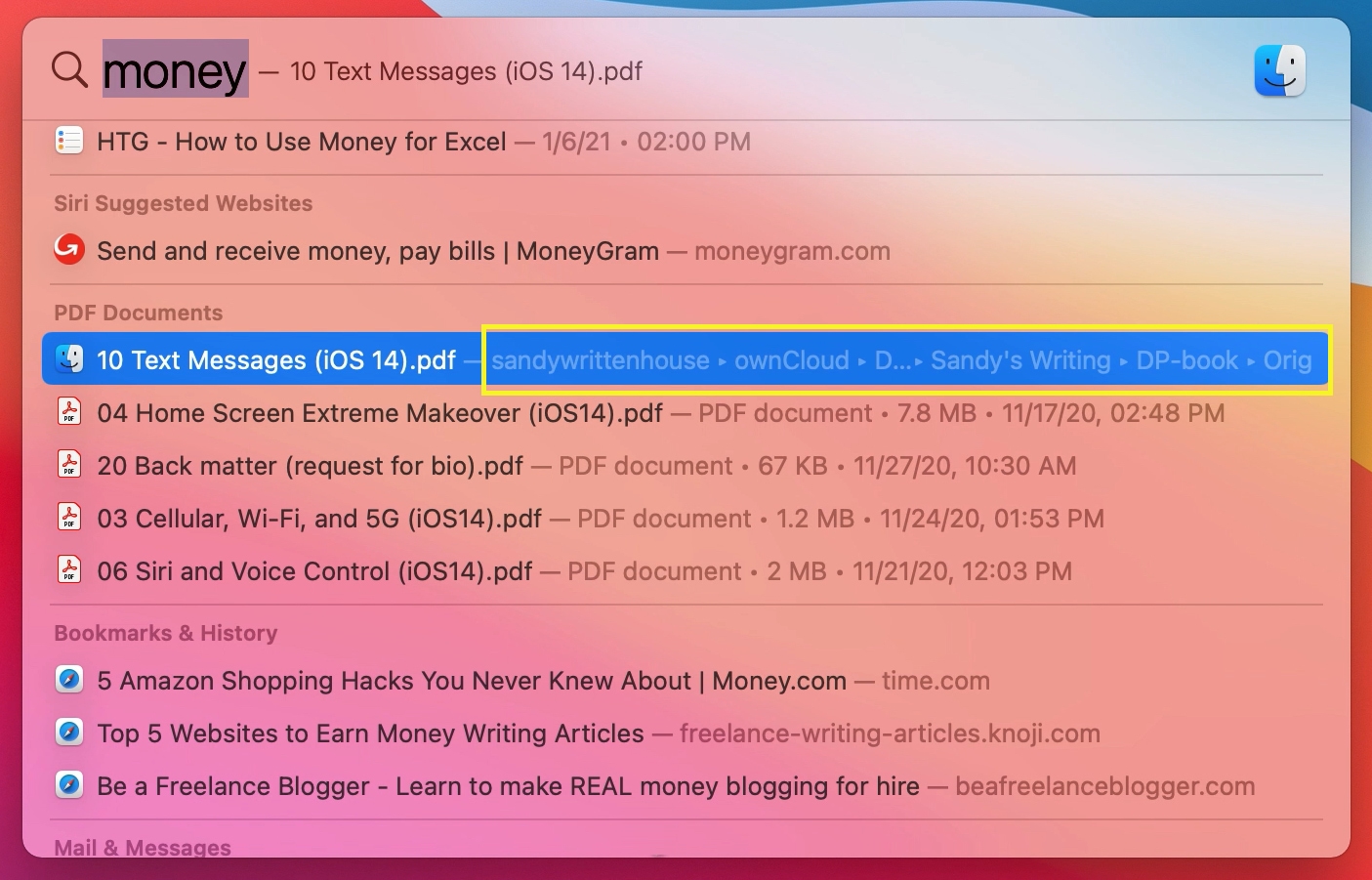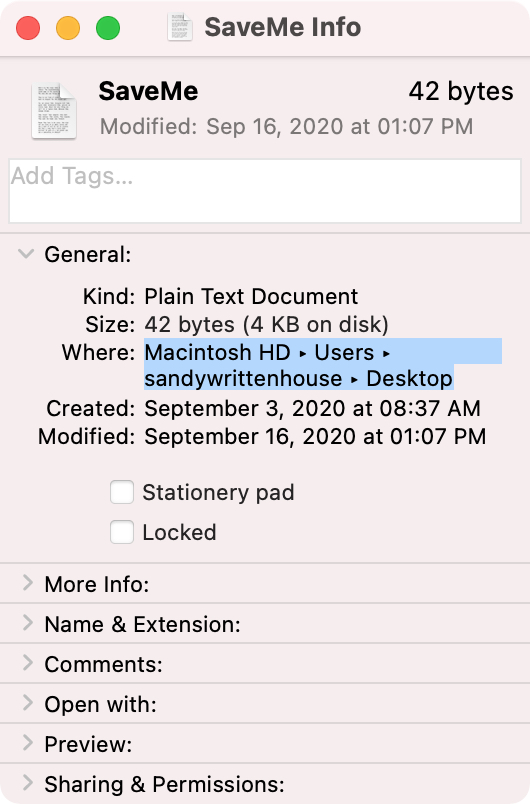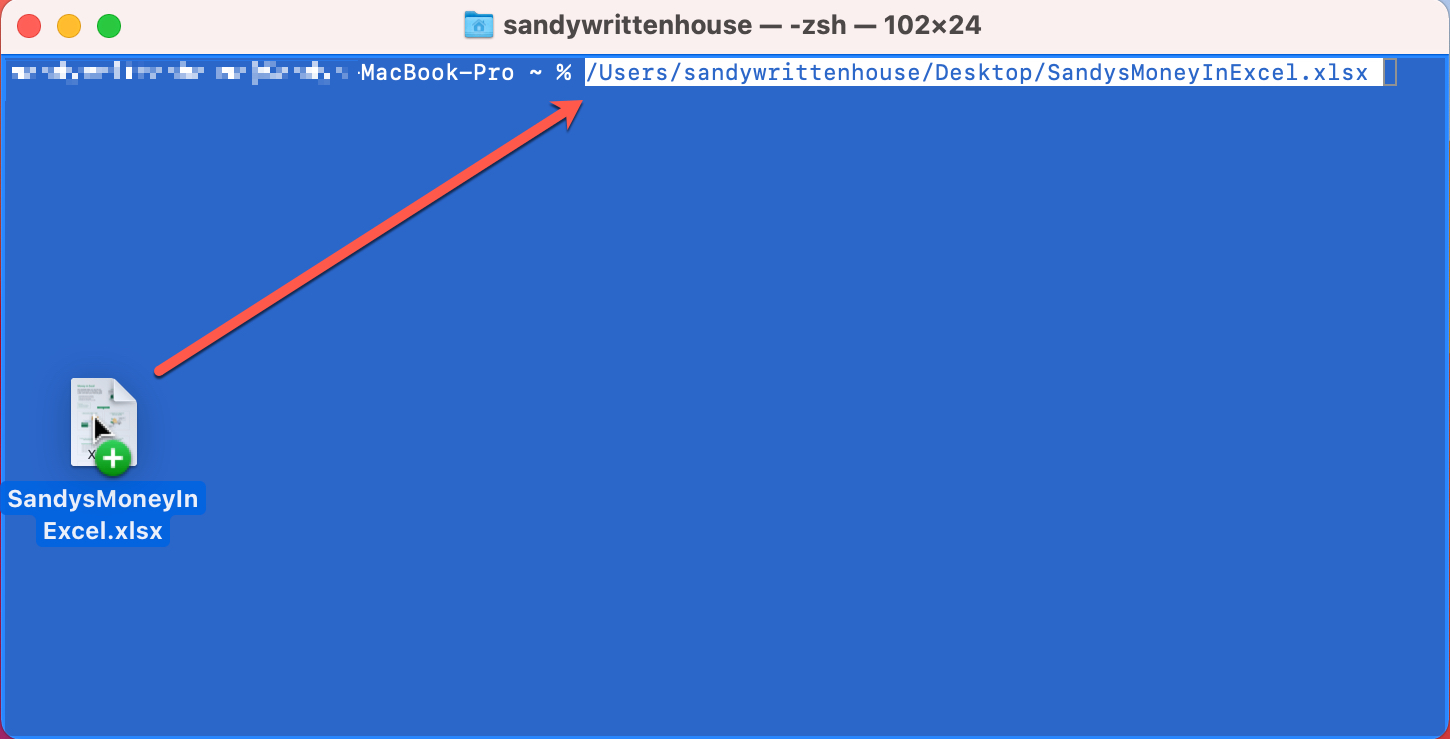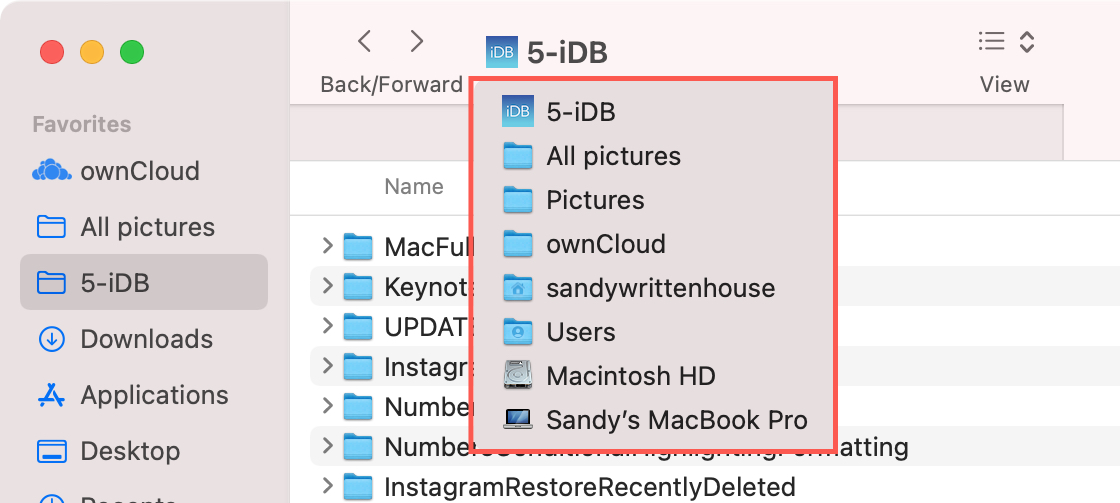- Question: Q: entering a file path into Finder or elsewhere?
- Helpful answers
- How to Find the Path of a File on Mac OS X
- 1. Copy File Path from Mac Context Menu
- 2. Find File Paths via Get Info Option
- 3. Copy File Path via Go to Folder
- 4. Find the Path of a File in Mac Terminal
- 5. Create ‘Copy Path’ Service in Automator
- 6 ways to find the full path of a file or folder on Mac
- How to find path names on Mac
- Finder Path Bar
- Finder context menu
- Spotlight
- Get Info
- Terminal
- Finder title bar
- Wrapping it up
Question: Q: entering a file path into Finder or elsewhere?
can anyone help me if there are one or more ways to find a path like this in finder or other software? i have recently realized that i don’t know how to take a file path such as this and then get my mac to show me where this is without «manually» finding it myself. also, i would love any other info on this type of topic or closely related topics if there are any that a new user should be aware of.
/Users/mini_me/Library/Application Support/Postbox/Profiles/jaw8jgkk.default/Mail/Local Folders
Posted on Apr 28, 2012 5:35 PM
You can type Command + Shift + g while in any Finder window or select «Go to Folder…» from the «Go» menu & type in or paste in a filepath. Press the «Go» button & you are there.
Posted on Apr 28, 2012 6:57 PM
Helpful answers
CMD+Shift+g means to hold down the command & shift keys & then tap the «g» key. This shortcut is built into the Finder; you don’t need to add it.
You can see this indicated in Finder’s «Go» menu: next to «Go to Folder…» you will see «⇧⌘G» to help you remember this keyboard shortcut.
The hollow up arrow is the system wide menu symbol for the shift key. You will also sometimes see the ⌥ symbol (for the option key) & the ^ symbol (for the control key) in menus. They are all modifiers keys that you hold down while typing other keys to modify their behavior.
Apr 29, 2012 3:10 PM
There’s more to the conversation
Loading page content
Page content loaded
You can type Command + Shift + g while in any Finder window or select «Go to Folder…» from the «Go» menu & type in or paste in a filepath. Press the «Go» button & you are there.
Apr 28, 2012 6:57 PM
Apr 28, 2012 7:25 PM
Can I please ask you where i find this CMD+Shift+g in the MacOS? I mean, presumably I can customize this if I want and I am not finding it in the preferences under Keyboard Shortcuts.
Apr 29, 2012 2:39 PM
CMD+Shift+g means to hold down the command & shift keys & then tap the «g» key. This shortcut is built into the Finder; you don’t need to add it.
You can see this indicated in Finder’s «Go» menu: next to «Go to Folder…» you will see «⇧⌘G» to help you remember this keyboard shortcut.
The hollow up arrow is the system wide menu symbol for the shift key. You will also sometimes see the ⌥ symbol (for the option key) & the ^ symbol (for the control key) in menus. They are all modifiers keys that you hold down while typing other keys to modify their behavior.
Apr 29, 2012 3:10 PM
thank you very much.
i am new to the OS and trying to get caught up on a couple of things.
so this is a «hard-coded keyboard shortcut» that is basically embedded into the OS and I cannot change it and the ones that I can change are located in the Preferences Keyboard Command section is that right?
i mean, the ones I can change i can see in the Preferences and the ones that I cannot change and they are listed here is that correct?
Apr 29, 2012 3:17 PM
That particular keyboard shortcut is coded into the Finder, which is an application even though we don’t usually think of it that way. In other apps, it might do something else, or nothing at all. For instance, in Safari, «⇧⌘G» is the shortcut for finding the previous instance in a search (it’s on the «Find» menu item of the «Edit» menu).
You are right about the Keyboard Shortcuts section of the Keyboard system preference. Note that you can also create shortcuts as well as change ones that appear there, & they can be either «global,» applying to all apps or specific to a selected app. However, the shortcuts you create will not override ones coded into an app.
If you click the purple question mark icon in the preference, the help topic that appears will give you a little more info about this.
Источник
How to Find the Path of a File on Mac OS X
File path is the address or location of a file or folder in a computer’s file system. If you are a Mac user, you may need the full path of a file or folder at times. While it’s easy to find the path of a file in the Mac terminal using drag and drop, there are some more ways to copy the path of a file or folder on Mac OS X Mountain Lion and macOS Catalina and Mojave. You can paste the file path on Mac using Command +V.
I already wrote a detailed tutorial describing 7 ways to find the path of a file and folder on Windows 10. Below, I’ll be describing 5 ways to find a file path on Mac. The copied full path of a file will look as shown below:
1. Copy File Path from Mac Context Menu
This is probably the easiest way to copy the path of a file or folder on macOS and is very similar to Shift + Right-click keyboard shortcut on Windows. The Copy path option is hidden by default
- Select a file or folder and perform a right-click.
- When the context menu pops up, press and hold the Option key on the keyboard.
- Copy “file-name” as Pathname option will appear in the context menu. Just click it to copy the full file path to the clipboard.
2. Find File Paths via Get Info Option
Just like the Properties option on Windows, macOS has an option called Get info in the context menu. Using this option, you can see all information related to any file on your Macintosh computer such as file name, file type, file size, location, and so on.
- Right-click on a file or folder and click the Get info option in the context menu.
- The infobox will pop-up.
- Check the Where label and you will find the path of the file as shown below. You can highlight the path of the file and copy it.
Use this method only if you just want to know the location of a file or folder. You can copy the path of the file but can’t use it in the Terminal or a file upload dialog box.
3. Copy File Path via Go to Folder
There is yet another easy way using which you can find and copy the file path on your Mac.
- While in Finder, click on the Go option on the taskbar of your Mac.
- Select Go to Folder option.
- You’ll see a new pop-up window named Go to Folder.
- Now, you need to drag the file or folder you want to copy the full path of and drag it into the input field that says Enter a path.
- You should now see the full file path in the Go to Folder dialog box.
- Just press Command + C to copy the path of the file to the clipboard. You can now paste the full path of the file anywhere you want.
4. Find the Path of a File in Mac Terminal
Mac Terminal is generally used to execute commands but you can also use to find the path of a file on macOS. Follow these steps to find a file path using the Terminal app on Mac. This method is useful especially if you need to type the full path of a file in a command line.
- Navigate to Finder > Go > Utilities. Utilities» width=»800″ height=»586″ data-lazy-srcset=»https://technastic.com/wp-content/uploads/2020/02/go-utilities-macos.jpg 800w, https://technastic.com/wp-content/uploads/2020/02/go-utilities-macos-300×220.jpg 300w, https://technastic.com/wp-content/uploads/2020/02/go-utilities-macos-768×563.jpg 768w» data-lazy-sizes=»(max-width: 800px) 100vw, 800px» data-lazy-src=»https://technastic.com/wp-content/uploads/2020/02/go-utilities-macos.jpg»>
- Launch the Terminal app.
- Now, drag the file or folder you want the find the path of and drop it in the Terminal window.
- It’ll instantly show you the full path of the file. If the file is located on the desktop, it will show the desktop path. Similarly, if the file is in the Downloads folder, it will show the download folder path in the Terminal.
- Just highlight the file path and copy it to the clipboard. The path of the file is ready to be pasted wherever you want.
5. Create ‘Copy Path’ Service in Automator
This method requires a little effort on your part because you need to create an Automator service using Copy to clipboard feature on macOS. Once you have created the service, you’ll have a Copy path option in the context menu for all files and folders. As this option will be permanently available in Mac’s context menu, it’ll really prove very handy if you need to copy the file path on your Mac frequently.
The trick described below might sound a bit geeky to you but believe me you can create the Copy path service easily using my detailed steps.
- Launch the Automator app on your Mac. If you don’t know where to find it, try one of the methods described below and double-click the app icon to launch it.
- Click on the File tab in the Finder screen and type “Automator” in the search bar.
- Click on Go > Utilities and search for Automator.
- Launch Finder and look for Automator under Applications.
- On the next screen, select Service and click on Choose to create a new service.
- In the search input box, type “Copy to Clipboard”.
- Drag Copy to Clipboard into that into the right pane of the window.
- Now, configure the 2 options under Service receives selected as files or folders and Finder as shown below.
- Finally, click on File > Save and save your newly created service as “Copy path” or “Copy path to clipboard“.
Now select any file or folder in Finder and perform a right-click. You’ll see a new item called Copy path in the context menu. Clicking this option will copy the full path of a file to the clipboard.
If you use any of the methods listed above, you won’t need to type the desktop path or the download folder path of a file manually. In place using the Terminal app to find the path of a file, it’s better to create the Copy path service so that the option is always available in the context menu itself.
Источник
6 ways to find the full path of a file or folder on Mac
As you know, your computer stores files using a hierarchical structure. So if you need to find the full path of a file, it’s good to know the various ways you can do so on macOS. You might want the path name to create a shortcut, need it for an app, or would like it as a reference for yourself.
We’ve covered different ways for finding and displaying the full path of a file. Here, we’ll round up those methods for you and include a couple more. So the next time you need the path name of a file or folder on your Mac, you can use whichever is easiest or most comfortable for you.
How to find path names on Mac
Finder Path Bar
The simplest way to always see the full path of a file or folder on macOS is with the Finder Path Bar.
Open Finder and go to View > Show Path Bar.
You’ll then see the full path of your current location in Finder at the bottom of the window. If you have the Status Bar displayed as well, the Path Bar will appear directly above it.
A nice feature of the Finder Path Bar is that it’s interactive. So, it’s not just for show. Check out our tutorial for using the interactive Path Bar in Finder on Mac.
Finder context menu
Another easy way to obtain a file path on Mac is with the context menu in Finder.
Open Finder and right-click the file or folder to display the context menu. Hold down the Option key and you’ll see Copy change to Copy [name] as Pathname.
When you select that option, the file or folder path will be placed on your clipboard. You can then paste it where you need it or pop it into Notes to simply view the path.
Spotlight
While there have been updates to Spotlight on macOS, one thing remains and that’s the ability to view the path of a file or folder with it.
Open Spotlight and enter a keyword for the file or folder. Use the arrows on your keyboard to highlight the item and then hold your Command key. You’ll see the path name for the item display until you release the Command key.
Using the Spotlight method is convenient if you’re already searching for that item. Not only can you find it quickly, but you can see its exact location on your system.
Get Info
When you right-click an item on your Mac, you have a Get Info option in the context menu. By clicking Get Info, you can see all sorts of details about the file or folder.
Expand General in the Get Info pop-up window if necessary and next to Where you’ll see the path for the item.
If you select the path by dragging your cursor through it, you can use Command + C to copy it and then paste it where needed or in Notes to save it for reference.
Terminal
If you don’t mind using Terminal for simple commands now and then, it’s a handy tool for seeing the path of a file.
Open Terminal and drag the file or folder onto the Terminal window.
You’ll then see the entire path name for the item display. From there, you can select and copy it if needed.
Finder title bar
While this option doesn’t give you a path name that’s easy to copy, it does give it to you in its hierarchical form. So if you just want to see the path that file or folder takes, give this trick suggested by Christian a try.
With Finder open, right-click or hold either Command or Control as you click the current location in the Finder title bar.
You’ll see a drop-down with the path as its structured. And you can click any of the folders or locations in the list to go directly to one.
Bonus: If you’d like to always see the path name in your Finder title bar, check out Christian’s tutorial which walks you through the process.
Wrapping it up
With these six ways to find the path of a file or folder on your Mac, you should be covered the next time you need that information. Do you know of another way to find a path name on Mac that you’d like to share? If so, comment below or hit us up on Twitter with your suggestion!
Источник