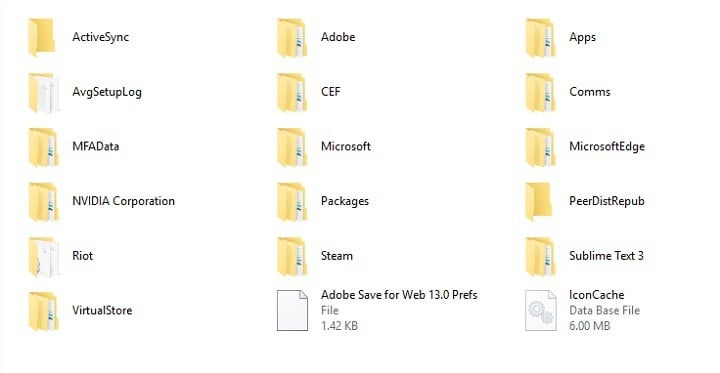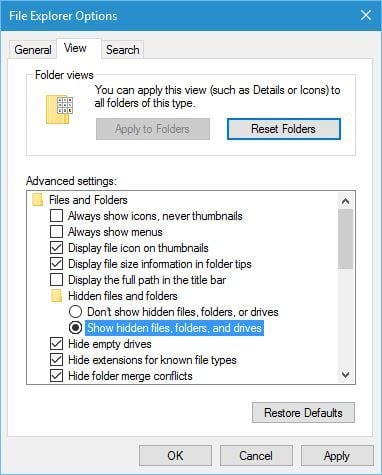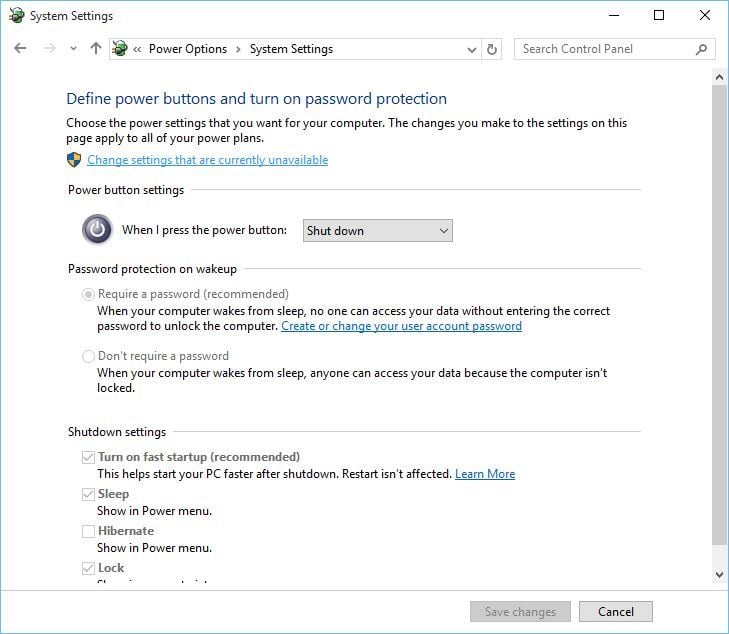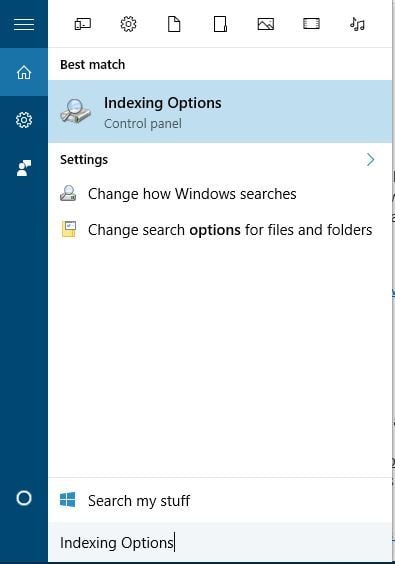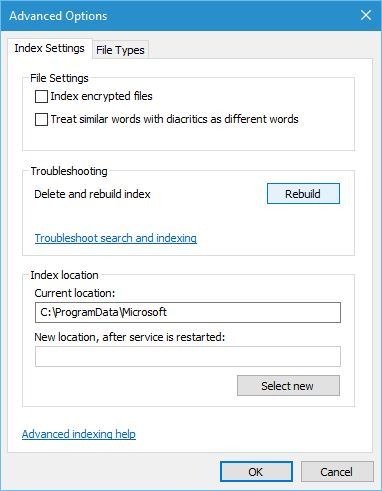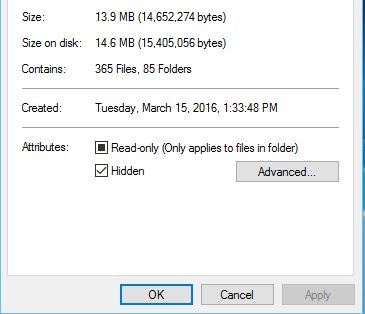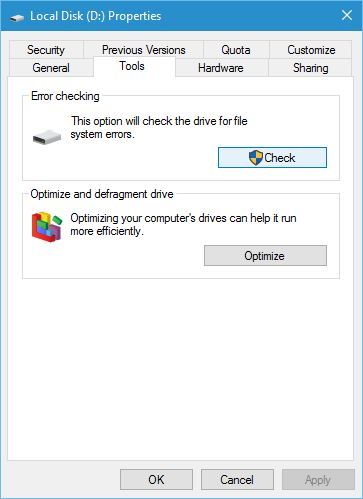- Fix disappearing files and folders in Windows 10 and bring them all back
- How to find missing files and folders On Windows 10 PC or laptop?
- Solution 1 – Check the Users folder
- Solution 2 – Show hidden files and folders
- Solution 3 – Switch to your old user account
- Solution 4 – Backup your data before making changes
- Solution 5 – Search different hard drive partitions for your files
- Solution 6 – Turn off Fast Startup
- Solution 7 – Change Indexing options
- Solution 8 – Set the folder temporarily to hidden and read-only
- Solution 9 – Check the AppDataTemp folder
- Solution 10 – Check your hard drive
- How to do a simple file search in cmd
- 5 Answers 5
- How to Find Hidden Files and Folders in Windows
Fix disappearing files and folders in Windows 10 and bring them all back
- Find files on your PC, laptop and other devices
- Locate themin multiple places: local, network or cloud storage
- Get back pretty much everything you lost at a snap
find all the files,
even in cloud and network
Windows 10 issues aren’t common, but some issues are rather unusual. According to users, files and folders are disappearing on Windows 10.
This can be a big problem and interfere with your work, therefore it’s crucial to fix this problem.
- Files disappeared from Desktop Windows 10 – If you can’t see the icons on your Desktop, you’ve probably just hidden them accidentally. This can be solved with a few clicks.
- Folder disappeared Windows 7 – The same thing applies to Windows 7.
- User folder missing Windows 10 – If you cannot find the user folder in My Documents, just follow the solutions below.
- Folder disappeared from Desktop Windows 8 – Once again, the drill is identical in Windows 8.
- Files missing after Windows 10 update – If your files are missing after installing a certain update, the best solution would be to uninstall the troublesome update.
How to find missing files and folders On Windows 10 PC or laptop?
Table of contents:
Solution 1 – Check the Users folder
a. Search for missing files and folders manually
After Windows 10 upgrade, certain files might be missing from your computer, however, in most cases they are just moved to a different folder. Users report that most of their missing files and folders can be found at This PC > Local Disk (C) > Users > User Name > Documents or This PC > Local Disk (C) > Users > Public.
b. Use a dedicated file finder
In case the missing files and folders are not located in the path mentioned above, you will have a hard time while searching them.
In this case, we recommend you to use a file-finder software which will run multiple searches on all active storage elements of your system. We strongly recommend you Copernic Desktop search.
This tool will search not only all components of your system, but also your mails, USBs and external HDDs.
Solution 2 – Show hidden files and folders
If your files and folders disappeared, maybe you should check for hidden files and folders.
Sometimes, files and folders might appear missing, but they are actually hidden. To show hidden files and folders, do the following:
- Press Windows Key + S and type File Explorer. Choose File Explorer Options from the list.
- When File Explorer Options window opens, go to View tab. Locate Hidden files and folders option and select Show hidden files, folders, and drives.
- Click Apply and OK to save changes.
After you’ve changed this option, try searching for the missing files and folders on your computer. In most cases, the files should be in the same folder where you left them.
Solution 3 – Switch to your old user account
In some cases, files and folders might disappear when you upgrade to Windows 10 and that’s because Windows 10 creates a new account for you by default.
Your old account is still present, but it’s not set as the default account, so you have to switch to it. To do that, follow these steps:
- Click the Start Button and click your username at the top.
- You should see another account available on the list. Click it in order to switch to it.
- After you switch to it, all your files and folders should be available to you.
Solution 4 – Backup your data before making changes
In case you haven’t yet upgraded to Windows 10 or done some important changes to your system, we strongly recommend you to make a backup copy of your system.
For that, you will have to use a backup software that will make a copy of your files and store it in a safe place at your choice: USB or external HDD.
If you already did it and encountered this issue, we strongly recommend you Paragon Backup&Recovery 16.
This is a leader on the backup and recovery software market with a lot of simple but powerful features in order to protect and recover your data while making changes to your PC.
It has a user-friendly interface and can be used whithout any issues. It stores quickly (15 GB in about 5 minutes) but you will need an external storage device in order to backup a huge amount of data.
Solution 5 – Search different hard drive partitions for your files
After you upgrade to Windows 10, your hard drive letters might get changed for some reason. For example, if you used to store files on your C drive, they might be moved to D:UsersYour_username folder on any other hard drive partition.
In order to locate your missing files and folder, make sure to check all hard drive partitions thoroughly.
Solution 6 – Turn off Fast Startup
Users reported that Fast Startup can sometimes be responsible for disappearing files and folders on Windows 10. In order to fix this issue, some users suggest disabling Fast Startup by following these steps:
- Press Windows Key + S and type Power Options. Select Power Options from the list of results.
- Click on Choose what the power button does.
- Click Change settings that are currently unavailable and scroll down to Shutdown settings.
- Uncheck Turn on fast startup (recommended) and click Save changes.
Solution 7 – Change Indexing options
If random files and folders are disappearing on Windows 10, you might want to change Indexing Options. To do that, follow these steps:
- Press Windows Key + S and type Indexing Options. Select Indexing Options from the list of results.
- When Indexing Options window opens, click on Advanced.
- Go to Index Settings tab, and in Troubleshooting section click the Rebuild button.
Solution 8 – Set the folder temporarily to hidden and read-only
When files and folders disappear from a certain folder, sometimes setting that folder to hidden and read-only can fix the issue.
Before you set your folder to hidden, you need to make sure you can view hidden files and folders. In order to see hidden files and folders, check Solution 2 for detailed instructions.
To set a specific folder to hidden and read-only, do the following:
- Find the folder with missing files and right click it. Choose Properties from the menu.
- In General tab go to Attributes section and check Read-only and Hidden.
- Click Apply and OK.
- Right click the same folder again, and uncheck Read-only and Hidden options.
- Click Apply and OK to save changes.
- Enter the folder and the missing files should appear.
Solution 9 – Check the AppDataTemp folder
Sometimes, files that disappear might get moved to AppDataTemp folder. In order to recover the missing files and folders, go to the C:UsersAppDataLocalTemp folder.
Users reported that missing files were located in jbtempx-7895.ixx folder, but they will probably be located in a different folder on your computer, so you might have to do some manual searching.
We have to mention that you’ll have to reveal hidden files and folders in order to access AppData folder. For detailed instructions check Solution 2.
Solution 10 – Check your hard drive
In some cases, files and folders can disappear if the drive index gets corrupted. In order to fix this, it’s advised that you check your hard drive. To do that, follow these steps:
- Open This PC and locate your hard drive. Right click it and choose Properties.
- Go to Tools tab and click Check Now button. Your hard drive will be scanned for errors. After the scan is completed, hidden files and folders should be restored.
Disappearing files and folders can cause a lot of problems, and if you have experienced similar issues, feel free to try some of our solutions.
RELATED STORIES YOU NEED TO CHECK OUT:
How to do a simple file search in cmd
I want to quickly search for a file given its name or part of its name, from the windows command line (not power shell). This is similar to opening explorer and using the search box at the top.
Note: dir can search based on a string template but it will not search in the subdirectories.
Note2: findstr can be used to search for a token inside files and has a recursivity flag; it’s funny that a more complex find can be easily discovered .
5 Answers 5
dir /s *foo* searches in current folder and sub folders.
It finds directories as well as files.
/s Lists every occurrence of the specified file name within the specified directory and all subdirectories.
searches for all txt file in the directory tree. Before using it just change the directory to root using
you can also export the list to a text file using
and search within using
EDIT 1: Although this dir command works since the old dos days but Win7 added something new called Where
will search for exe & dll in the drive c:\Windows as suggested by @SPottuit you can also copy the output to the clipboard with
just wait for the prompt to return and don’t copy anything until then.
EDIT 2: If you are searching recursively and the output is big you can always use more to enable paging, it will show — More — at the bottom and will scroll to the next page once you press SPACE or moves line by line on pressing ENTER
How to Find Hidden Files and Folders in Windows
Last Updated: February 9, 2021
This article was co-authored by Mobile Kangaroo. Mobile Kangaroo is a full service repair shop and Apple Authorized Service Provider headquartered in Mountain View, CA. Mobile Kangaroo has been repairing electronic devices such as computers, phones, and tablets, for over 16 years, with locations in over 20 cities.
This article has been viewed 1,290,650 times.
This wikiHow teaches you how to display and locate hidden files and folders in Windows.
Mobile Kangaroo
Computer & Phone Repair Specialists Expert Interview. 11 September 2019. It should be in the middle of the «Advanced settings» window.
- If you don’t see this option, double-click the Hidden files and folders line of text. If you don’t see that option either, first double-click Files and Folders at the top of the «Advanced settings» window.