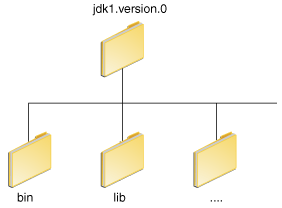- How To Set Java Home Path In Linux?
- Installation
- Check Java Status
- Update Locate Database
- Find JDK Location
- Set Java Home
- Make Java Home Configuration Persistent
- PATH and CLASSPATH
- Update the PATH Environment Variable (Microsoft Windows)
- Update the PATH Variable (Solaris and Linux)
- Checking the CLASSPATH variable (All platforms)
- How to Set JAVA_HOME / PATH variables Under Linux Bash Profile
- Set JAVA_HOME / PATH for a single user
- Set JAVA_HOME / PATH for all user
How To Set Java Home Path In Linux?
Java is a popular programming language and framework in the IT industry. There are a lot of applications developed with Java. Java requires Java Development Kit to develop applications. Compiled java applications can run on systems those are installed Java Runtime Environment a.k.a JRE. We will look in this post on how to set and check JRE or JDK or Java Home Path.
Installation
There are two main different versions of JDK and JRE. The original vendor is Oracle which distributes and sets standards of Java. Second is an open version of JDK and JRE that are supported by Oracle. In this post, we will install the open version named as openjdk-9-jre-headless .

Check Java Status
We will look if java path already sets simple running java command which is a compiler for Java applications.

Update Locate Database
This is auxiliary operation to use locate OpenJDK location we update locate database
Find JDK Location
We will look at where is JDK located and also get the JDK version. This operation can be used Oracle JDK too. Just the JDK directory name will be different.

Set Java Home
As we see there is a lot of output for JDK search we can see that the path of JDK is /usr/lib/jvm/java-9-openjdk-amd64 because it is located in usr lib. Now we will set PATH for Java

Make Java Home Configuration Persistent
The previous step makes JAVA HOME available for subshells but if the system is restarted the path will be lost. So we need to make this path definition persistent. There are different methods to make persistent. We will look single and simple one. We will add path definition to the system-wide environment definition configuration. This operation requires root privileges.
An alternative method without the need for root privileges is adding Java home path definition to the normal user .bashrc file like below.

Источник
PATH and CLASSPATH
This section explains how to use the PATH and CLASSPATH environment variables on Microsoft Windows, Solaris, and Linux. Consult the installation instructions included with your installation of the Java Development Kit (JDK) software bundle for current information.
After installing the software, the JDK directory will have the structure shown below.
The bin directory contains both the compiler and the launcher.
Update the PATH Environment Variable (Microsoft Windows)
You can run Java applications just fine without setting the PATH environment variable. Or, you can optionally set it as a convenience.
Set the PATH environment variable if you want to be able to conveniently run the executables ( javac.exe , java.exe , javadoc.exe , and so on) from any directory without having to type the full path of the command. If you do not set the PATH variable, you need to specify the full path to the executable every time you run it, such as:
The PATH environment variable is a series of directories separated by semicolons ( ; ). Microsoft Windows looks for programs in the PATH directories in order, from left to right. You should have only one bin directory for the JDK in the path at a time (those following the first are ignored), so if one is already present, you can update that particular entry.
The following is an example of a PATH environment variable:
It is useful to set the PATH environment variable permanently so it will persist after rebooting. To make a permanent change to the PATH variable, use the System icon in the Control Panel. The precise procedure varies depending on the version of Windows:
Windows XP
- Select Start, select Control Panel. double click System, and select the Advanced tab.
- Click Environment Variables. In the section System Variables, find the PATH environment variable and select it. Click Edit. If the PATH environment variable does not exist, click New .
- In the Edit System Variable (or New System Variable) window, specify the value of the PATH environment variable. Click OK. Close all remaining windows by clicking OK.
Windows Vista:
- From the desktop, right click the My Computer icon.
- Choose Properties from the context menu.
- Click the Advanced tab (Advanced system settings link in Vista).
- Click Environment Variables. In the section System Variables, find the PATH environment variable and select it. Click Edit. If the PATH environment variable does not exist, click New .
- In the Edit System Variable (or New System Variable) window, specify the value of the PATH environment variable. Click OK. Close all remaining windows by clicking OK.
Windows 7:
- From the desktop, right click the Computer icon.
- Choose Properties from the context menu.
- Click the Advanced system settings link.
- Click Environment Variables. In the section System Variables, find the PATH environment variable and select it. Click Edit. If the PATH environment variable does not exist, click New .
- In the Edit System Variable (or New System Variable) window, specify the value of the PATH environment variable. Click OK. Close all remaining windows by clicking OK.
Update the PATH Variable (Solaris and Linux)
You can run the JDK just fine without setting the PATH variable, or you can optionally set it as a convenience. However, you should set the path variable if you want to be able to run the executables ( javac , java , javadoc , and so on) from any directory without having to type the full path of the command. If you do not set the PATH variable, you need to specify the full path to the executable every time you run it, such as:
To find out if the path is properly set, execute:
This will print the version of the java tool, if it can find it. If the version is old or you get the error java: Command not found, then the path is not properly set.
To set the path permanently, set the path in your startup file.
For C shell ( csh ), edit the startup file (
For bash , edit the startup file (
For ksh , the startup file is named by the environment variable, ENV . To set the path:
For sh , edit the profile file (
Then load the startup file and verify that the path is set by repeating the java command:
For C shell ( csh ):
For ksh , bash , or sh :
Checking the CLASSPATH variable (All platforms)
The CLASSPATH variable is one way to tell applications, including the JDK tools, where to look for user classes. (Classes that are part of the JRE, JDK platform, and extensions should be defined through other means, such as the bootstrap class path or the extensions directory.)
The preferred way to specify the class path is by using the -cp command line switch. This allows the CLASSPATH to be set individually for each application without affecting other applications. Setting the CLASSPATH can be tricky and should be performed with care.
The default value of the class path is «.», meaning that only the current directory is searched. Specifying either the CLASSPATH variable or the -cp command line switch overrides this value.
To check whether CLASSPATH is set on Microsoft Windows NT/2000/XP, execute the following:
On Solaris or Linux, execute the following:
If CLASSPATH is not set you will get a CLASSPATH: Undefined variable error (Solaris or Linux) or simply %CLASSPATH% (Microsoft Windows NT/2000/XP).
To modify the CLASSPATH , use the same procedure you used for the PATH variable.
Class path wildcards allow you to include an entire directory of .jar files in the class path without explicitly naming them individually. For more information, including an explanation of class path wildcards, and a detailed description on how to clean up the CLASSPATH environment variable, see the Setting the Class Path technical note.
Источник
How to Set JAVA_HOME / PATH variables Under Linux Bash Profile
I just need a help to show me how to setup java path on Linux. How can I set JAVA_HOME and PATH variables for every user under my Linux system?
/.bash_profile is a startup script which generally runs once. This particular file is used for commands which run when the normal user logs in. Common uses for .bash_profile are to set environment variables such as PATH, JAVA_HOME, to create aliases for shell commands, and to set the default permissions for newly created files.
Set JAVA_HOME / PATH for a single user
Login to your account and open .bash_profile file
$ vi
/.bash_profile
Set JAVA_HOME as follows using syntax export JAVA_HOME=
. If your path is set to /usr/java/jdk1.5.0_07/bin/java, set it as follows:
export JAVA_HOME=/usr/java/jdk1.5.0_07/bin/java
Set PATH as follows:
export PATH=$PATH:/usr/java/jdk1.5.0_07/bin
Feel free to replace /usr/java/jdk1.5.0_07 as per your setup. Save and close the file. Just logout and login back to see new changes. Alternatively, type the following command to activate the new path settings immediately:
$ source
/.bash_profile
Verify new settings:
$ echo $JAVA_HOME
$ echo $PATH
Tip: Use the following command to find out exact path to which java executable under UNIX / Linux:
$ which java
Please note that the file
/.bashrc is similar, with the exception that
/.bash_profile runs only for Bash login shells and .bashrc runs for every new Bash shell.
- No ads and tracking
- In-depth guides for developers and sysadmins at Opensourceflare✨
- Join my Patreon to support independent content creators and start reading latest guides:
- How to set up Redis sentinel cluster on Ubuntu or Debian Linux
- How To Set Up SSH Keys With YubiKey as two-factor authentication (U2F/FIDO2)
- How to set up Mariadb Galera cluster on Ubuntu or Debian Linux
- A podman tutorial for beginners – part I (run Linux containers without Docker and in daemonless mode)
- How to protect Linux against rogue USB devices using USBGuard
Join Patreon ➔
Set JAVA_HOME / PATH for all user
You need to setup global config in /etc/profile OR /etc/bash.bashrc file for all users:
# vi /etc/profile
Next setup PATH / JAVA_PATH variables as follows:
export PATH=$PATH:/usr/java/jdk1.5.0_07/bin
export PATH=$PATH:/usr/java/jdk1.5.0_07/bin
Save and close the file. Once again you need to type the following command to activate the path settings immediately:
# source /etc/profile
OR
# . /etc/profile
🐧 Get the latest tutorials on Linux, Open Source & DevOps via
| Category | List of Unix and Linux commands |
|---|---|
| Documentation | help • mandb • man • pinfo |
| Disk space analyzers | df • duf • ncdu • pydf |
| File Management | cat • cp • less • mkdir • more • tree |
| Firewall | Alpine Awall • CentOS 8 • OpenSUSE • RHEL 8 • Ubuntu 16.04 • Ubuntu 18.04 • Ubuntu 20.04 |
| Linux Desktop Apps | Skype • Spotify • VLC 3 |
| Modern utilities | bat • exa |
| Network Utilities | NetHogs • dig • host • ip • nmap |
| OpenVPN | CentOS 7 • CentOS 8 • Debian 10 • Debian 8/9 • Ubuntu 18.04 • Ubuntu 20.04 |
| Package Manager | apk • apt |
| Processes Management | bg • chroot • cron • disown • fg • glances • gtop • jobs • killall • kill • pidof • pstree • pwdx • time • vtop |
| Searching | ag • grep • whereis • which |
| Shell builtins | compgen • echo • printf |
| Text processing | cut • rev |
| User Information | groups • id • lastcomm • last • lid/libuser-lid • logname • members • users • whoami • who • w |
| WireGuard VPN | Alpine • CentOS 8 • Debian 10 • Firewall • Ubuntu 20.04 |
Comments on this entry are closed.
I believe this is wrong !
1) In my case I did all you said for .bash_profile, however, running which java still shows old java path (crappy java that comes with linux fedora 7)
2) I tried the same to set /etc/profile but I believe you provided wrong sintax
Could somebody provide correct sintax for seting java path in /etc/profile or whatever as long as my which java will show my newest java?
The correct syntax is as show below,
I have read lots of user posting at various pages and none of them would work. Finally, I found a way to do this correctly and hope this will help to some of you.
Follow the simple steps:
1. To set the environment variables :
echo ‘export JAVA_HOME=/opt/jdk1.5.0_12’ > /etc/profile.d/jdk.sh
echo ‘export PATH=$JAVA_HOME/bin:$PATH’ >> /etc/profile.d/jdk.sh
2. You have to source the file you just created by typing:
source /etc/profile.d/jdk.sh
3. Test if Java environment is successfully installed by typing in this in the shell:
java -version
when I type these above script or command my terminal say “Permission denied”.
Tell the answer
Thanks in Advnace
use “sudo ” if you’re using ubuntu.
else try using “su”
Try googling in case both don’t work 😀
Thank you for solution. This worked perfectly for me in Linux.
Thank you. This worked. Nothing else did!
Thanks .
That’s work for me and after testing the version it shows the new version. The other answers couldn’t work for me 🙁
Thank you for this answer, it worked for me. Best regards, Kevin
I have read lots of posting and none of them worked well. This one did so I decided to try to post it hopefully somebody else wont have to get this frustrated to get such a simple thing done.
1. To set the environment variables:
echo ‘export JAVA_HOME=/opt/jdk1.5.0_12’ > /etc/profile.d/jdk.sh
echo ‘export PATH=$JAVA_HOME/bin:$PATH’ >> /etc/profile.d/jdk.sh
2. You have to source the file you just created by typing:
source /etc/profile.d/jdk.sh
3. Test if Java environment is successfully installed by typing in this in the shell:
$ java -version
java version “1.6.0_03”
Java(TM) SE Runtime Environment (build 1.6.0_03-b05)
Java HotSpot(TM) Server VM (build 1.6.0_03-b05, mixed mode)
You can also use which java to test:
$ which java
/usr/java/jdk1.6.0_03/bin/java
hay it is working…but how can i set permentally set…the java path
its working only one terminoal only…
i need permentally java path setting
help me
Setting java class path in Linux:
I have faced the same problem . How to set it permanently. please help me
review of these lines:
……
1. To set the environment variables:
2. You have to source the file you just created by typing:
I have the same problem, something at the startup doesn´t work well in /etc/profile from the /etc/profile.d/*.sh are called.
To resolve this, put the exports directly at the end of the /etc/profile file..
and you have permanently set them, JAVA_HOME and JRE_HOME
+1 Made my day. Thank you.
Thank you, worked for me.
my last reply is using mistakenly 2 different versions of jdk. Reference to jdk in point 1 and 3 should be the same as well as in the testing part
My last 2 postings use 2 different jdk by accident. References to jdk should be the same.
For the sake of consistance, please use (of course substitute your java directory in place of mine /usr/lib/java/jdk….):
echo ‘export JAVA_HOME=/usr/lib/java/jdk1.6.0_03′ > /etc/profile.d/jdk.sh
istead of
echo ‘export JAVA_HOME=/opt/jdk1.5.0_12′ > /etc/profile.d/jdk.sh
at the terminal. You type 2 comand to apply the env for bath shell.
#source /etc/profile
#/etc/init.d/x11-common restart
bas se nesto gnjavim sa serverom ali ovaj tvoj post je dosao k’o kec na desetku.
Thanks for your post, it does exactly what it says on the tin. Just what I needed.
I use the IDE 6 with netbeans to create a simple application and I build it and when I navigate to its dist location through the terminal and type:
>> java -jar addition.jar
it gives me this message could you please help me to solve this problem:
Exception in thread “main” java.lang.NoClassDefFoundError: javax/swing/GroupLayout$Group
i need to run my application with jdk,jmf and jakarta tomcat hw do i go about setting the environment variables?
I think it’s worth mentioning that on most Linux systems, there is a convenient facility to manage different java implementations – its called “alternatives” – depending on the version of your system it may be:
/usr/sbin/alternatives –config java
or
sudo update-alternatives –config java
Rather than log out and back in you can run your new bash profile with a single period:
$ cd
$ . .bash_profile
How to install JDK (Java Development Kit) on Linux, In my case Fedora 10?
1. Log in as root:
su-
type in your password and the prompt will change from $: to #:
2. Download JDK from here:
http://java.sun.com/javase/downloads/index.jsp
As of time of this post, the most current JDK was:
Java SE Development Kit (JDK) 6 Update 11.
Select file jdk-6u11-linux-i586.rpm.bin to download it by providing your operation system and multilanguage.
3. Go to directory where you downloaded the file (In my case it is Download directory in /home/username/Download/)
The file is called jdk-6u11-linux-i586.rpm.bin
4. Change mode of this file so you can execute it by issuing:
chmod 755 jdk-6u11-linux-i586.rpm.bin
5. run the file by issuing:
./jdk-6u11-linux-i586.rpm.bin
This will show acceptance agreement, press untill you reach end they type “yes” and press and the installation will start.
6. When installation completes, you will need to find the actuall location of your JDK and make Fedora accept your choice. You can do this by issuing:
updatedb;locate javac |grep bin
This will list several options (at least two, the default one shipped with fedora, and the one you downloaded from Java Sun in step 2 above. In my case, I get:
[root@DRACHE Download]# locate javac |grep bin
/usr/bin/javac
/usr/java/jdk1.6.0_10/bin/javac
/usr/java/jdk1.6.0_11/bin/javac –this is what we downloaded in step 2 above, we want to make make Fedora recognaze this jdk.
7. To make Fedora recognaze your jdk (JVM), use alternatives command and issue following 3 commands one after another:
alternatives —install /usr/bin/java java /usr/java/jdk1.6.0_11/bin/java 100
alternatives —install /usr/bin/jar jar /usr/java/jdk1.6.0_11/bin/jar 100
alternatives —install /usr/bin/javac javac /usr/java/jdk1.6.0_11/bin/javac 100
These 3 commands set your java, jar and javac commands. You can use same to set other java executables if you want.
8. Configure alternatives to use the jdk you downloaded above in step 2 rather than the java shipped with Fedora by issuing:
/usr/sbin/alternatives —config java
This will present you with at least 2 options (one is the default jdk shipped with Fedora, other is jdk you downloaded in step 2 above). In my case, I have somehting like this but in your case, this can look different:
/usr/sbin/alternatives —config java
There are 6 programs which provide ‘java’.
Enter to keep the current selection[+], or type selection number:
9. Choose the one you downloaded in step 2 above and press . In my case, that is option 4.
10. repeat the same for jar and javac command as:
/usr/sbin/alternatives —config jar
/usr/sbin/alternatives —config javac
11. Issue:
java -version
and you will see something like this:
[dino@DRACHE Download]$ java -version
java version “1.6.0_11”
Java(TM) SE Runtime Environment (build 1.6.0_11-b03)
Java HotSpot(TM) Server VM (build 11.0-b16, mixed mode)
Now you are done. Hope this helps 🙂
Mustafa Buljubasic
Thanks to article from Angsuman Chakraborty from August 7th, 2007
Thanks Mustafa, It worked like a charm for me , am using RHEL5
Источник