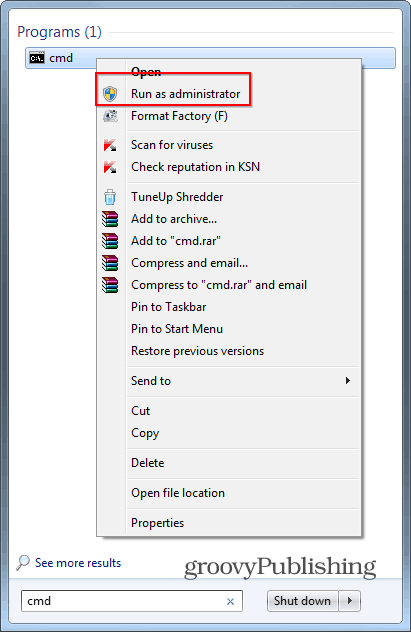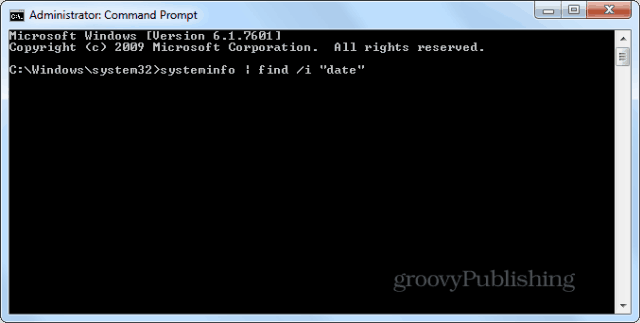- How To Find Out When Windows Was Installed
- First method: System Info
- Second method: WMIC Command
- How can I tell when Windows was installed on a computer?
- Finding Windows install date using systeminfo
- Finding Windows install date in the registry
- Find out Windows Installation Date using various methods
- Windows Installation Date
- 1] Windows folder Properties
- 2] Check the Windows Registry
- 3] Use the systeminfo command-line tool
- 4] Use a PowerShell command
- How to find out when Windows was installed
- 4 ways to learn when Windows was installed on your PC or device
- 1. Use the systeminfo command in the Command Prompt or PowerShell
- 2. Use File Explorer or Windows Explorer
- 3. Use the Settings app to see when was Windows 10 installed
- 4. Use PowerShell and different commands to check when was Windows installed
- Do you know other methods for checking when Windows was installed?
How To Find Out When Windows Was Installed
Finding out when Windows was installed is useful in a lot of situations. To get the most accurate date, check out these two easy to use command line tools.
Finding out when Windows was installed is useful in a lot of situations. For example, if you buy a second-hand Windows PC and you’re wondering whether you should reinstall or not. Or when you buy one from a big box store for that matter, you never know when the OEM version was installed before it hit the shelves. Whatever the reason, here are two easy methods to find out the date of the installation.
Some would point to the installation date by simply looking at when the Windows directory was been created. That may seem logical, but if you’ve used a drive image to restore your Windows installation, this method won’t be accurate. The same goes if you used recovery media or partitions. You’ll just see the date when the directories in said image have been created. That is why, in most cases, you’ll need to use one of these alternate methods. And speaking of system images, check out our articles on creating one in Windows 7 and Windows 8.1.
First method: System Info
Run Command Prompt as Administrator.
Once the Command Prompt window is up, type: systeminfo | find /i “date” then hit Enter.
The Windows installation date will be shown. As you can see, in my case it is October 15 2012.
Second method: WMIC Command
The second method also involves using Command Prompt, so Run it as Administrator, just like before. And this time the command is different and involves something called WMIC Windows Management Instrumentation Command-line (WMIC). Type: WMIC OS GET installdate
As you can see in the screenshot below, the answer you’re getting is not as nice-looking as the one the System Info tool provides, but it still is accurate. Namely, the first six figures of the number are the install date – year, month, day.
How can I tell when Windows was installed on a computer?
There are a few ways to determine when the version of Windows you are currently using was installed on the computer. Below is a list of each of the ways.
Finding Windows install date using systeminfo
Users who are running Microsoft Windows XP Professional, Windows Vista, Windows 7, Windows 8, or Windows 10 can use the systeminfo command to show when Windows was installed on the computer. To run and use the systeminfo command, follow these steps.
If you’ve upgraded to a newer version of Windows (e.g., upgraded Windows 8 to Windows 10) the original install date shown is the date of the upgrade.
- Open the Windows command line.
- From the command line, type the following command to show only the original install date. If you are using a non-English version of Windows, this command may not work, and you may want to use one of the other options.
If done properly systeminfo should return output similar to the example shown.
- Open the Windows command line.
- From the command line, type systeminfo and press Enter to see output similar to the following example. The «Original Install Date» is when Windows was installed on the computer.
Finding Windows install date in the registry
The install date is also in the Windows registry for all versions of Windows by following these steps.
- Open the registry.
- Browse to the following path.
- Once in the folder above, locate the «InstallDate» key, which contains the hexadecimal and decimal value of the date Windows was installed. Open the «InstallDate» key.
- Select Decimal to get the decimal value, which is the date in epoch time. Once this value is copied, you need to use an epoch converter to convert that value into a readable date. Below is an example of an epoch and its converted date value.
Epoch value: 1450404590
GMT value: Fri., 18 Dec. 2015 02:09:50 GMT
Find out Windows Installation Date using various methods
There may come a time when you may want to or need to know your Windows installation date or the date and time when your Windows 10 OS was installed on your computer. There are several ways to find this out, which we will discuss in this post.
Windows Installation Date
To find the installation date of your Windows 10 OS:
- You may see the Windows folder Properties
- Check the Windows Registry
- Use the systeminfo command-line tool
- Use a PowerShell command.
1] Windows folder Properties
The easiest way to find out when your Windows OS was installed, would be to right-click the Windows folder, select Properties and see the entry in front of Created under the General tab. Here you will see the time and date.
But if you have upgraded your Windows version to a higher version, you will see the date when the earlier version was installed and not when the latest version was installed or upgraded. In my case, it shows the day I first installed Windows 8 – and not the Windows 8.1 date.
2] Check the Windows Registry
The Windows Installation Date is also stored in the Windows Registry in the following key, as UNIX time, ie as a 32-bit value displaying the time in the number of seconds since 1st Jan 1970.
My Windows was installed 1382359164 seconds since 1st Jan 1970, so you need to do some calculations to arrive at the figure.
3] Use the systeminfo command-line tool
The easiest and the most convenient way of finding the Windows Installation Date would be to use the systeminfo tool, which we have already talked about. To use this built-in tool, open a command prompt window, type the following, and hit Enter:
You will be able to see the Original Install Date.
4] Use a PowerShell command
The Windows install date is also stored in the property InstallDate of the WMI class Win32_OperatingSystem. You can use PowerShell to get the date and time of installation.
To find out the date, open Windows PowerShell as Administrator, change the path to C drive, type the following, and hit Enter:
The date and time your Windows was installed will be displayed!
How to find out when Windows was installed
This is how to find out when Windows was installed on your PC. Whether it be Windows XP, Windows 7, Windows 8 or Windows 10.
I get asked this question quite a lot and I have helped clients who have been supplied so called new PC’s which have turned out to be 2 years old. This little trick will tell you when windows was last installed on the Pc your using, it wont tell you when it was built.
So this is how you find out when windows was installed.
For all versions you will need to run a command prompt which can be done by typing: cmd.exe into the search bar / Cortano bar.
Red arrow indicates search box on Windows 7
Red arrow indicates search box on Windows 10
In the area indicated type: cmd.exe and press return.
You should now have a box like this.
To find out when your copy of Windows was installed you need to type the following into this box:
systeminfo | find /I “original”
then press return
Your computer will then go away and display a few things as it thinks about it and the resulting date will displayed thus:
You could just run systeminfo on its own and this will give you the information but it will also include lots of other information which might confuse matters.
4 ways to learn when Windows was installed on your PC or device
You may need to know when Windows was installed on your computer or device. Maybe you need this information for your work, or because you want to brag about how stable your Windows is after all these years of abuse, or just because you do not want it to run for more than six months without reinstalling it. Whatever the reason, we have simple ways for you to learn the correct answer, with incredible precision:
NOTE: This guide works for Windows 10, Windows 7, and Windows 8.1. All the methods we share are tested and confirmed to work in all three versions.
1. Use the systeminfo command in the Command Prompt or PowerShell
The first method involves using the Command Prompt or PowerShell. Open CMD or open PowerShell, depending on what you prefer. You do not have to open it with administrator rights. Type the following command and press Enter on your keyboard: systeminfo | find “Original Install Date”.
In a second or two, you see the Original Install Date displayed.
2. Use File Explorer or Windows Explorer
If you use Windows 10 or Windows 8.1, open File Explorer. If you use Windows 7, open Windows Explorer. Then, navigate to the C: drive where Windows is installed. Right-click the Windows folder and choose Properties.
In the Windows Properties window, look for the Created field, in the General tab. It shows when the Windows folder was created on your computer or device. This folder was created when you installed Windows.
You can follow the same procedure using other system folders like Program Files.
IMPORTANT: We noticed that, in Windows 10, the other methods we described in this guide return the date when the last major update was installed, not when Windows 10 was installed initially. This method, however, seems to return useful results every time.
3. Use the Settings app to see when was Windows 10 installed
If you are using Windows 10, open the Settings app. Then, go to System, and choose About. On the right side of the Settings window, look for the Windows specifications section. There you have the installation date, in the Installed on field highlighted below.
4. Use PowerShell and different commands to check when was Windows installed
In PowerShell, you can run other, more complex commands that return the result you want. Open PowerShell, run the command ([WMI]”).ConvertToDateTime((Get-WmiObject Win32_OperatingSystem).InstallDate) and press Enter.
After a few seconds, you see the installation date, in a readable format.
Another command that you can use in PowerShell, reads the value of a registry key that stores the installation date. The command is the following: [timezone]::CurrentTimeZone.ToLocalTime(([datetime]’1/1/1970′).AddSeconds($(get-itemproperty ‘HKLM:SoftwareMicrosoftWindows NTCurrentVersion’).InstallDate))
It then displays the installation date, in a readable format. The only issue is that it is an extended command. Luckily, you can copy it from this tutorial, and paste it into your PowerShell window.
Do you know other methods for checking when Windows was installed?
There are other methods for getting the Windows installation date and time, but they do not produce results that are easy to understand. You need to convert the data they give so that you understand it. However, if you know other methods that give you the Windows installation date, in an easy to understand format, share them in a comment below, and we will update this tutorial to help other readers.