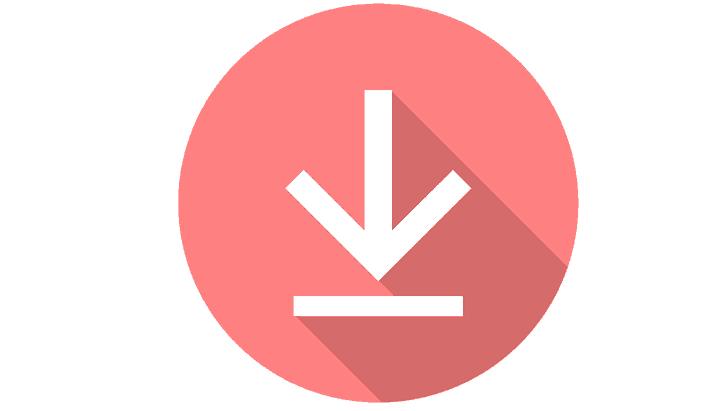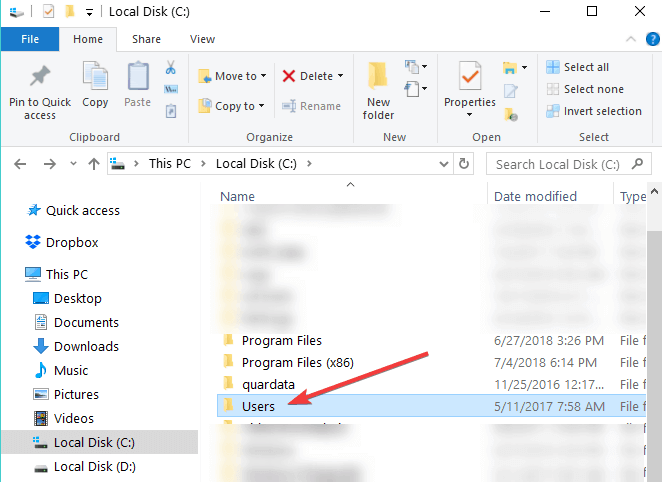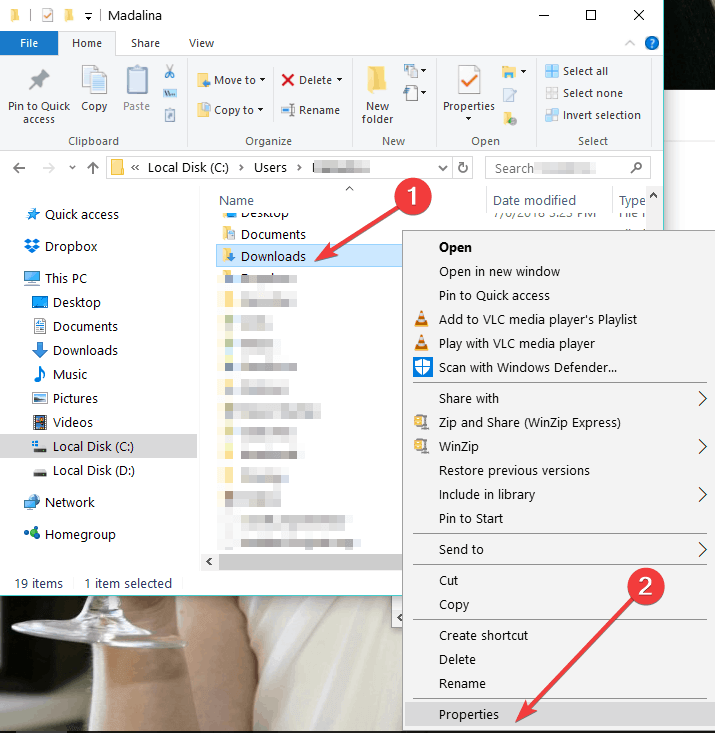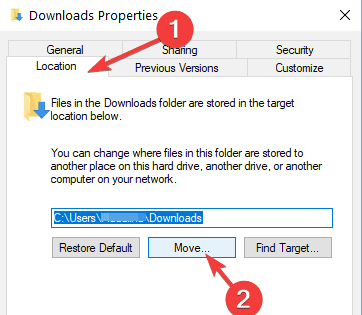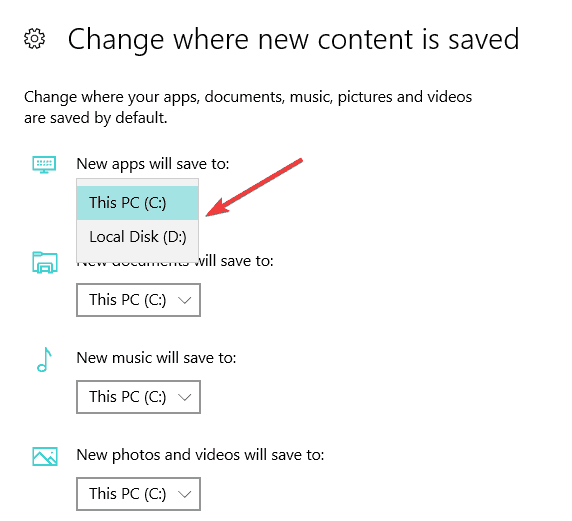- How to change the download location in Windows 10, 8, 7
- Change default download location on PC
- How do I change the default save location in Windows 10?
- Run a System Scan to discover potential errors
- How to change Windows 10 Updates download folder location
- Change Windows 10 Updates download location
- Prepare a new directory for the system to download the Windows Update
- Create Symlink
- Restart Windows Update Service
- Check if Windows Update is working
- Related Posts
- Windows 10 Show Hide Updates Tool wushowhide.diagcab download link broken
- One of the update services is not running properly in Windows 10
- Windows 10 Feature Update failed to install, Error 0x8007371b
- [email protected]
- How To Find and Open Downloads Folder For Windows, Linux, MacOSX?
- What Is Downloads Folder?
- Find and Open Downloads Folder On Windows
- Find and Open Downloads Folder On Linux
- Open Downloads Folder On Google Chrome
- Find and Open Downloads On MacOSX
- Find and Open Downloads Folder On Android
- What Happens If You Delete Downloads Folder?
- Can I Delete Everything In My Downloads Folder?
- Where Is Downloads Folder On Chromebook?
- How To Move Downloads Folder To Another Drive Windows 10
- Why Change Default Downloads Location in Windows 10? (Benefits of Moving Downloads Folder)
- Move Downloads Folder to Another Drive
How to change the download location in Windows 10, 8, 7
- Download Restoro PC Repair Tool that comes with Patented Technologies (patent available here).
- Click Start Scan to find Windows issues that could be causing PC problems.
- Click Repair All to fix issues affecting your computer’s security and performance
- Restoro has been downloaded by 0 readers this month.
Has it ever happened to you that when trying to download a file, folder or perhaps a program in Windows 8, Windows 7 or Windows 10, you didn’t had enough free disk space to do so ?Well, this is mainly because Windows 8, 7 and Windows 10, like any other Microsoft operating systems, have the default download location folder set in your C:/ drive where you also have your operating system. This is the reason why, most probably, you won’t have that much space available.
Tn the tutorial below, you’ll learn how easy it is to change the download location in Windows 8, 7 or Windows 10 in only five minutes of your time. Also, you can change the download location folder even when the message pops up saying that you don’t have enough free disk space on the partition. So, without wasting any more time, let’s begin the tutorial and set our new directory for our downloaded items.
Change default download location on PC
- After you power up the Windows 7, 8 or Windows 10 PC, you will have to left click on the desktop icon you will have in the start screen.
- Now after you get to your desktop feature right click on the “Windows Explorer” icon presented in the lower left side of the screen.
- Now from the menu that pops up you will need to left click on the “Desktop” icon.
Note: You can also access the “Desktop” by double clicking (left clicking) on My Computer or This PC (depending on your OS version) and after the window with “My Computer” is opened you can left click on the “Desktop” icon in the left side of the screen. - Now, after you selected the “Desktop”, some icons will be shown in the right side of the window and you will need to double click (left click) on the folder with the name of your account.
- In the folder you opened that had your account name, you will have to right click on “Downloads” folder presented there.
- After you right clicked the “Downloads” folder you will need to left click on “Properties”.
- Now that the “Properties” window is open, you will need to left click on the “Location” tab presented in the upper side of that window.
- Now that you have selected the “Location” tab you can see the path where the download items are going .
- Left click on the “Move…” button you have under the specified path.
- Now after you left clicked on “Move…” you will have to write there yourself the drive where you want your items to be downloaded and also in which folder.
Note: If the folder you have written does not exist after you left click on the “Apply” button situated in the lower right side of the screen you will be asked if you want to create that download folder and you will left click on “OK” to confirm. - Another “Move folder” window will appear which it will show you the old and the new location where you will have to left click on the “Yes” button situated in the lower right side of the screen.
- Now, you will have to left click on the “OK” button in the “Download Properties” window.
- Go to your new location where you selected to download your files and check if Windows 7, 8 or Windows 10 system has made a “Downloads” folder there.
Note: Reboot your Windows 7, 8 or Windows 10 device if it hasn’t created the “Downloads” folder to the new directory and check again after power up.
- RELATED: Can’t rename folders in Windows 10 [Fix]
How do I change the default save location in Windows 10?
If Windows 10 is your OS of choice, you can also change the download folder save location from the Settings page:
- Go to Settings > System > select Storage
- Now, click on the option ‘Change where new content is saved’
- Set your preferred download location for each item category.
Run a System Scan to discover potential errors
So, now you can go and download your files or programs in Windows 7, 8 or Windows 10 without having to worry about the download location. Share your thoughts on this article in the comments below and feel free to list your suggestions on what we can do to help you further in your Windows 7, 8 or Windows 10 computer.
Also, the location where a Windows 10 update is saved on your computer is tricky, but for that, you can check this fresh guide here on where’s the default download folder for the Windows 10 versions.
RELATED STORIES TO CHECK OUT:
How to change Windows 10 Updates download folder location
Running out of storage space is nothing new. Most of us have access to the internet and keep downloading stuff. Then there are games which can occupy a lot of storage space. The biggest problem arrives when you run of storage space on your Windows Installation drive which is usually the C drive, and the updates stop downloading. Windows OS doesn’t offer you an option to change the download location of the updates. In this post, we will learn to change Windows 10 Updates download location.
Change Windows 10 Updates download location
Before you begin, you should know that you will need to have administrator privileges to complete this. If you have a regular account, it’s a good idea to get in touch who had set up your PC and take his help.
The default location of Windows Update is C:\Windows\SoftwareDistribution. The SoftwareDistribution folder is where everything gets downloaded and later installed.
Prepare a new directory for the system to download the Windows Update
Create a target directory in a drive other than C drive. It can be named as WindowsUpdateDownload for easy reference. Let’s assume that the path is D:\WindowsUpdateDownload
Next, use Ctrl+Alt+Delete to launch the Task Manager and switch to Services tab, and then right-click on wuauserv, and stop it.
Now rename C:\Windows\SoftwareDistribution to C:\Windows\SoftwareDistribution.old
Create Symlink
To create a symlink, in the start menu, search for CMD or command prompt. Right-click on it, and run it as administrator. Then type the below-mentioned command then hit Enter:
This will make Windows Update start the downloading files from zero to this new location.
In case it doesn’t work, you can try to boot Windows 10 in Safe Mode to get this done.
Restart Windows Update Service
After this, you need to start the Windows Update Service. You can either use the Task Manager to start it like we did above or execute the following command in CMD:
Check if Windows Update is working
Go to Settings > Update and Security > Windows Update > Check for Update. If it starts downloading an update or does not throw any error, you are all set.
Here is an interesting fact, after downloading the Windows Update, the OS unpacks it in the drive which has the freest space available and installs from there. Windows will clear the content of this directory from time to time.
We recommend you to use a storage space which usually remains empty. While you can choose an SD card (NTFS format) or an external drive, we recommend not to unless it always stays connected to the PC.
Date: May 15, 2018 Tags: Windows Updates
Related Posts
Windows 10 Show Hide Updates Tool wushowhide.diagcab download link broken
One of the update services is not running properly in Windows 10
Windows 10 Feature Update failed to install, Error 0x8007371b
[email protected]
Ashish is a veteran Windows, and Xbox user who excels in writing tips, tricks, and features on it to improve your day to day experience with your devices.
How To Find and Open Downloads Folder For Windows, Linux, MacOSX?
Downloads Folder is used to store downloaded files automatically. Different browsers like Google Chrome, Mozilla Firefox, Microsoft Edge, Opera uses, and stores files downloaded by using them.
What Is Downloads Folder?
“Downloads Folder” is provided by the most of the operating systems like Microsoft Windows XP, Vista, 7, 8, 10, Server, Linux, Ubuntu, CentOS, Fedora, Debian, RHEL, MacOSX by default. Downloads folder generally located under the current user home diretory.
Windows Downloads Folder Path:
Linux Downloads Folder Path:
MacOSX Downloads Folder Path:
Find and Open Downloads Folder On Windows
A shortcut or “Quick Access” for the downloads folder are provided by Windows file explorer. So we will open the file explorer in different ways like WIN+E keyboard shortcut or File explorer shortcut on the taskbar.
The left side bar or panel provides some quick access to the popular folders like “Desktop”, “Downloads”, “Documents” etc. We will just click to the “Downloads” like below.
Alternatively, we can use the “Start Menu” in order to search and open the “Downloads Folder”. We will just type “downloads” to the start menu like below.
Find and Open Downloads Folder On Linux
Linux also provides “Downloads Folder” in order to store downloaded files. In order to open “Downloads Folder” we will open the “File Manager” from the “Applications Menu” or from the shortcut like below.
Then we will select by using “Places” shortcut on the left sidebar “Downloads” like below. This will open the “Downloads Folder”.
Alternatively we can use XFCE “File Manager” shortcut like below which will list “Dowloads” and it will provide shortcut for opening “Downloads Folder” or “Terminal” in “Downloads Folder” path.
Open Downloads Folder On Google Chrome
We can also list downloads and open the “Downloads Folder” from the Google Chrome browser. We can list downloads by using CTRL+J keyboard shortcut or from the menu like below.
From the downloads section we will click to the right left button and click to the “Open downloads folder” open “Downloads Folder”. Alternative we can use one of the downloaded file menu “Show in folder” button.
Find and Open Downloads On MacOSX
MacOSX also provides the “Downloads Folder” for downloaded files. We can open “Downloads Folder” in different ways. First we will open the file manager named “Finder”. Then we can use the left sidebar “Downloads” shortcut or the “Go” menu “Downloads” shortcut like below.
Alternatively we can use the SHFT+L keyboard shortcut in order to open “Downloads Folder”.
Find and Open Downloads Folder On Android
First we will open the file manager software which can be named differently in different android phones but in general named as “File” like below. We will open the file manager.
The file manager provides a menu which is located in the upper left of the screen. We will click to this menu which will open some shortcuts of the important and popular locations or paths.
The last step is the clicking to the “Downloads” shortcut like below.
What Happens If You Delete Downloads Folder?
The short answer is nothing . The downloads folder is like a regular folder where downloaded files are stored. Different applications and browsers refer to the Downloads folder to put downloaded files by default. Deleting the downloads folder will remove this folder and its content which are downloaded files. Some applications and browsers have the ability to create folder and files. When the downloads folder is deleted and a file is downloaded the download application may create a new download folder automatically without asking. Alternatively, the downloader application may ask for a location to download.
Can I Delete Everything In My Downloads Folder?
Theoretically, you can delete everything in your downloads folder. You have the privileges to delete all files and folders in your downloads folder as it is located under your home or user directory. Also, you should delete unnecessary files under your downloads directory in order to preserve the disk area. But the download folder content is generally downloaded from the internet. If you have the ability to later access the downloaded content or a more updated version of the downloaded content you can delete it immediately. But if this content is not publicly available or hard to find the best way is storing this content in a separate location than the My Downloads folder.
Where Is Downloads Folder On Chromebook?
Google Chromebook also provides the My Downloads folder in order to store downloaded files. The Google Chromebook uses the Linux kernel and similar tools with different Linux distributions like Ubuntu, Debian, etc. The downloads folder for the Chromebook is located under the user home directory which may be like below.
How To Move Downloads Folder To Another Drive Windows 10
If the Downloads folder is eating aways you C drive space, here are the steps to move the download folder in Windows 10.
An average internet user downloads a lot of stuff, be it software programs, media files, game files, documents, etc. Whenever you download something in Windows, it will be automatically stored in the Downloads folder. This is great because you don’t have to dig through different folders to find the downloaded file. Also, this eliminates the need for your installed applications to create or set their own downloads folder.
In Windows, each user has their own Downloads folder within their home directory located in the C drive. To be specific, you can find the downloads folder at C:\Users\ \Downloads\ location.
As you download different things, the downloads folder gets crowded and takes up the precious hard drive space in the C drive. This is especially true if you don’t clean up the downloads folder regularly. Filling up C drive limits the number of applications you can install and might even show low disk space warning. Not to mention, when you re-install Windows or when you cannot boot into it, you might lose all the files in the Downloads folder.
To avoid that, you can move the downloads folder to another drive in Windows 10. This makes sure that you are not filling up the C drive with random downloads. Personally, moving the downloads folder to another drive is one of the first things I do after installing Windows.
Here’s how to move downloads folder to another drive in Windows 10.
Note: I’m showing this in Windows 10 but the same method will work on Windows 7 and Windows 8.
Jump to:
Why Change Default Downloads Location in Windows 10? (Benefits of Moving Downloads Folder)
There are many benefits to moving the downloads folder to another drive. Here are some of them:
- As the downloaded files are stored on some other partition or drive, you will have more space in C drive.
- Ability to access downloaded files even when you are dual booting.
- The downloaded files will be safe even when you reinstall Windows.
- The downloaded files can be accessed even when you cannot boot into Windows.
Since the benefits are out of the way, follow the procedure below.
Move Downloads Folder to Another Drive
Before you can move downloads folder, you first have to create a new downloads folder in the new location.
1. Open the File Explorer with the keyboard shortcut Win + E .
2. Go to the drive where you want to move the downloads folder, right-click and select “New > Folder.” Name the new folder as “Downloads.” The name doesn’t have to be Downloads, you can name it whatever you want. In my case, I created the Downloads folder in the root of E:\ drive.

3. After creating the folder, right-click on the original Downloads folder under Quick Access and select the option “Properties.”
Note: If you can’t find the download folder under Quick Access, you can find it under your home directory C:\Users\ \ . Replace with your actual Windows username. Once replaced, it looks something like C:\Users\Vamsi\ .
4. In the properties window, go to the “Location” tab and click on the “Move” button.

5. In the Select a Destination window, go to the folder you created earlier, select it, and click on the “Select Folder” button.

6. The new location will be added to the properties window. Click on the “Apply” and “Ok” button to save changes.

7. You will be prompted whether you would like to move all the files from the old to new location. Click “Yes” to continue. I recommend you to move the files so that you can access all the files in the new location.

8. As soon as you click on the button, Windows will move all the files to the new location. Windows will also change the folder icon automatically. This is your new default Downloads folder in another drive.

From now on, anything you download will be automatically stored in the new downloads location. Just like before, you can access the new downloads folder from your home folder or by clicking on the “Downloads” link under the “Quick Access” section in the File Explorer.
You can use this exact method to move any folder in Windows to another drive or location. If you like this article, do check out how to delete Windows BT and Windows WS folder to free a lot of waste space in the C drive. Comment below to share your thoughts or any problems you face when moving the downloads folder in Windows.