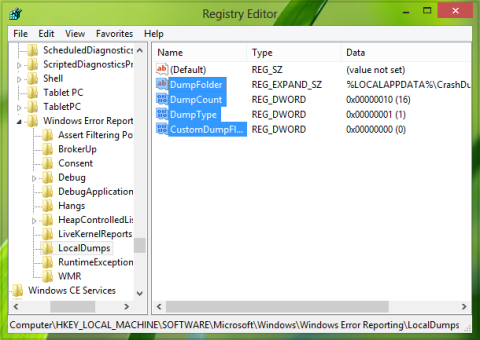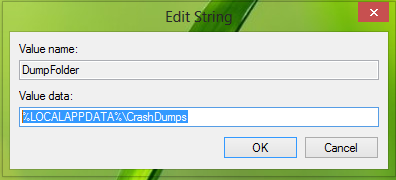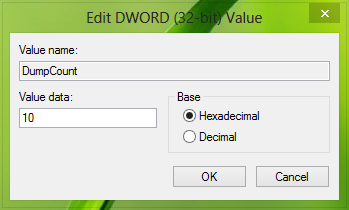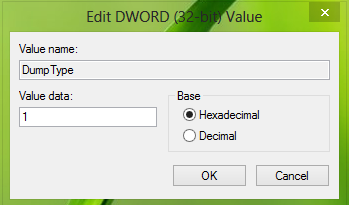- Служба поиска Windows не начинается со службы поиска Windows на локальном компьютере, а затем останавливает ошибку
- Симптомы
- Причина
- Решение
- Как устранить ошибку Windows Script Host «Не удается найти указанный файл»?
- Причины возникновения ошибки Windows Script Host «Не удается найти указанный файл»
- Что делать, чтобы такие ошибки не появлялись?
- Устранение ошибки, когда рабочий стол доступен
- Устранение ошибки, когда рабочий стол не запускается
- Как активировать функцию Windows Error Reporting в Windows 8.
- Использование редактора реестра для сбора User Mode
Служба поиска Windows не начинается со службы поиска Windows на локальном компьютере, а затем останавливает ошибку
В этой статье данная статья позволяет устранить ошибку, которая возникает при попытке запуска службы поиска Windows.
Оригинальная версия продукта: Windows 10 — все выпуски
Исходный номер КБ: 2484025
Симптомы
Служба поиска Windows не начинается, и при попытке запуска службы вручную вы получаете сообщение об ошибке:
========
Службы
========
«Служба поиска Windows на локальном компьютере запущена, а затем остановлена. Некоторые службы автоматически останавливаются, если они не используются другими службами или программами»
===
OK
===
Причина
Вы можете увидеть эту проблему, если отсутствуют подкайки или записи реестра в следующем расположении реестра:
Или если есть поврежденные файлы журнала в следующем расположении:
Вышеуказанный ключ regisrty является уникальным для каждой машины, поэтому не следует заменять вручную.
Решение
Чтобы устранить эту проблему, удалите все файлы с помощью и .BLF .REGTRANS-MS расширением в следующем каталоге:
Файлы в вышеупомянутом расположении папки скрыты и, таким образом, не будут видны, если не установить систему, чтобы не скрывать защищенные файлы операционной системы в параметрах папки > Tools.
После удаления этих файлов перезагружаем машину. После перезагрузки наблюдайте, что служба поиска Windows уже запущена и находится в процессе восстановления индекса.
При восстановлении индекса поиска можно наблюдать высокий ЦП.
Как устранить ошибку Windows Script Host «Не удается найти указанный файл»?
Привет, сейчас речь пойдет об ошибке Windows Script Host «Не удается найти указанный файл», которая возникает в операционных системах Windows, а также мы разберем причины возникновения данной ошибки и что нужно делать, чтобы подобного рода ошибки не появлялись в будущем.
Чтобы сразу было понятно, о каких ошибках мы сейчас будем разговаривать, давайте посмотрим на окно с этой ошибкой.
Название и путь к файлу сценария могут быть разными, все зависит от фантазии разработчика, имя скрипта может быть простым, непонятным набором букв или замаскированным под системный файл, чтобы Вы подумали, что так оно и есть, в данном случае это — «C:\ProgramData\SystemService.vbs». Операционная система в этом случае, скорей всего, нормально загружается, но бывает, что во время загрузки операционной системы появляется похожая ошибка и все, рабочий стол не запускается. Это относится к таким ошибкам как – «Не удается найти файл сценария C:\Windows\run.vbs».
Сегодня я покажу, как устранить ошибку в обоих случаях. Но сначала давайте поговорим о причинах возникновения этих ошибок.
Причины возникновения ошибки Windows Script Host «Не удается найти указанный файл»
Из информации, которая отображена в окне ошибки, мы понимаем, что система пытается запустить некий скрипт WSH (Windows Script Host), о том, что это такое, можете почитать в материале – «Основы языка JScript — написание WSH скриптов». При этом система не может его найти, это означает, что он был удален, перемещен, в общем, его нет. Теперь возникают вопросы, для чего нужен этот скрипт? И кем он был удален?
То, что данного скрипта больше нет, на самом деле неплохо, так как данный скрипт — это часть вируса, который был в Вашей системе, скорей всего его удалила антивирусная программа. В том, что вирус попал в систему, виноваты Вы, так как подобные вирусы заражают компьютер после определенных Ваших действий, например, Вы скачали музыку в формате exe и запустили данный файл или другие подобные действия, которые могут подвергать Ваш компьютер опасности (посещение сомнительных сайтов и скачивание таких же данных).
Примечание! Существуют и другие причины появления ошибок Windows Script Host, но они менее распространены, в данном материале речь идет именно об ошибках, связанных с вредоносными скриптами.
Что делать, чтобы такие ошибки не появлялись?
Поскольку мы выяснили, что такая ошибка — это следствие нахождения вируса в системе, действия, которые необходимо делать, чтобы такие ошибки не появлялись, связаны с предотвращением заражения компьютера вирусами.
Что для этого нужно:
- Наличие антивирусной программы с актуальными базами данных, т.е. она должна постоянно обновляться. Также необходимо периодически запускать полную проверку компьютера на наличие вирусов. Если не хотите платить за антивирус, можно использовать и бесплатные варианты, для домашнего компьютера они, на самом деле, не так плохи. Несколько лет назад в материале «Какой антивирус установить себе на домашний компьютер?» я рассматривал различные антивирусные решения и представил перечень продуктов, которые заслуживают внимания, основывался я на рейтингах, отзывах и на собственном опыте работы с антивирусами, поэтому если кому интересна эта информация, можете ознакомиться;
- В большинстве случаев за компьютером работают от имени учетной записи с правами администратора. Но это неправильно, так как права администратора нужны только для выполнения административных задач, в некоторых случаях для Вас это может быть не очень удобно, но большинству вирусов, для того чтобы сделать то, для чего они были разработаны, нужны как раз права администратора. И если Вы работаете с правами администратора, то для вирусов это идеальные условия, так как они без проблем могут установить что-нибудь, изменить параметры системы и так далее. Поэтому рекомендуется работать от имени пользовательской учетной записи, а права администратора использовать при необходимости (Вам нужно просто создать отдельную пользовательскую учетную запись и работать от ее имени);
- Не стоит посещать сомнительные сайты, скачивать файлы, формат которых не соответствуют своему назначению, например, как я уже говорил музыку в формате exe, как Вы понимаете, аудио файлов в таком формате быть не может. Это также относится и к играм, т.е. не нужно скачивать игры из непроверенных источников. Другими словами, данный пункт подразумевает быть немного осторожней, когда пользуетесь Интернетом и пытаетесь скачать какие-то данные.
Если Вы будете выполнять хотя бы вышеперечисленные действия, то возможностей у вируса заразить Ваш компьютер будет намного меньше, и, соответственно, ошибки, которые мы рассматриваем в данной статье, появляться не будут.
Устранение ошибки, когда рабочий стол доступен
Если у Вас система загружается и потом появляется ошибка, т.е. Вы видите рабочий стол и меню пуск, то скорей всего скрипт вызывается планировщиком заданий Windows. Например, ошибка «Не удается найти файл сценария C:\ProgramData\SystemService.vbs» — это последствия вируса, который как раз использовал планировщик для запуска скрипта. Существуют и другие способы запуска таких вредоносных скриптов, это и автозагрузка, и групповые политики, но они менее распространены, в автозагрузку сейчас, наверное, уже никто не помещает свои вредоносные программы или скрипты.
Итак, для того чтобы устранить ошибку нам нужно выяснить, как запускается скрипт, как я уже сказал, начинаем искать в планировщике заданий. Для этого запускаем его, нажимаем «Меню Пуск -> в поиске пишем Планировщик заданий»
Затем у нас возникает небольшая сложность, нам нужно найти задание, которое запускало скрипт и удалить его. Удалять все подряд не нужно, поэтому перед удалением убедитесь, что на вкладке «Действия» в строке запуск программы указан как раз тот путь, который нам показывает ошибка, т.е. в нашем случае это — «C:\ProgramData\SystemService.vbs».
Советую сразу начать поиск с просмотра списка активных задач и истории запуска этих задач. Если журнал всех заданий выключен, то включите его и перезагрузитесь, затем после того как появится ошибка, снова зайдите в планировщик, где Вы сможете увидеть название последних выполненных задач.
Задание может располагаться в отдельном разделе, причем этот раздел может быть замаскирован под системный, но не совсем, например, раздел «Windowss», как видите, — в названии ошибка (две буквы s), поэтому сразу проверяйте этот каталог.
После того как Вы нашли нужное задание или задания можете смело удалять его, затем перезагружайтесь, после чего ошибка должна исчезнуть.
Если задание Вы не нашли, то можете проделать действия, которые описаны ниже (т.е. проверить реестр).
Устранение ошибки, когда рабочий стол не запускается
В данном случае Вы включаете компьютер, и у Вас появляется ошибка, рабочий стол при этом Вы не видите. К таким ошибкам можно отнести ошибку — «Не удается найти файл сценария C:\Windows\run.vbs».
В этом случае вирус поработал с реестром, а именно изменил параметры запуска системы.
Для того чтобы устранить данную ошибку, необходимо запустить редактор реестра и восстановить значения параметров по умолчанию. Давайте сначала запустим рабочий стол, для этого:
- Нажимаем сочетание клавиш ctrl+alt+del;
- Выбираем пункт «Запустить диспетчер задач»;
- В меню нажимаем «Файл -> Новая задача (Выполнить…)»;
- В поле открыть вводим «explorer.exe».
После этого рабочий стол запустится.
Теперь запускаем редактор реестра. Для этого нажимаем «Пуск -> в поиск вводим regedit».
Затем находим раздел
HKEY_LOCAL_MACHINE\SOFTWARE\Microsoft\Windows NT\CurrentVersion\Winlogon для 32 разрядных систем
HKEY_LOCAL_MACHINE\SOFTWARE\Wow6432Node\Microsoft\Windows для 64 разрядных.
И проверяем параметры Shell и Userinit. Их значения должны равняться «explorer.exe» и «C:\Windows\system32\userinit.exe,» соответственно.
Если значения другие, изменяйте их на значения по умолчанию, для этого просто вызовите окно изменения параметра (двойным кликом или правой кнопкой изменить) и введите нужное значение. Потом перезагружаетесь, и ошибка должна исчезнуть.
У меня на этом все, если Вы столкнулись с подобного рода ошибкой и устранили ее каким-то другим образом, поделитесь решением с другими в комментариях. Пока!
Как активировать функцию Windows Error Reporting в Windows 8.
Всякий раз, когда система падает, используя дамп файла . DMP, мы можем легко проанализировать,что вызвало падение системы.Это особенно полезно, чтобы найти проблему в сторонних модулей и является причиной этой проблемы или нет. Таким образом, используя анализ дампа,могут быть решены ошибки и сбои.Функция Windows Error Reporting (WER) ,была введена в Windows Vista,и работает для сбора пользовательского режима сбора ошибок.
Но эта услуга не включена по умолчанию в ОС Windows 8 и трюк с реестром может заставить работать эту функцию, чтобы привести её в действие.
Активировать Windows Error Reporting Service
В этой статье я покажу вам, как включить эту службу отчета об ошибках Windows с тем, что бы Вы могли легко собрать дамп файла в папке внутри Проводника. Обратите внимание и на то, что в том числе и приложения, которые делают свои собственные пользовательские отчеты об аварии . NET приложений, которые не поддерживаются этой функцией.
Использование редактора реестра для сбора User Mode
Так как функция отчёт об ошибках Windows не включена по умолчанию, вы можете использовать следующий трюк параметра реестра , чтобы запустить его:
1.Нажмите комбинацию клавиш Windows Key+R,в диалоговом окне в Run введите тип Regedt32.exe и нажмите Enter,чтобы открыть Редактор реестра .
. 2 Перейдите к этой записи :
HKEY_LOCAL_MACHINE \ SOFTWARE \ Microsoft \ Windows \ Windows Error Reporting \ LocalDumps
3.На правой панели, вы можете создавать различные значения данных для настройки WER. Вот различные данные, которые вы можете создавать здесь:
. DumpFolder — (Создание: с помощью правой кнопкой мыши -> New -> Расширяемый строковый параметр)
Эта строка значения обрабатывает место для сбора данных о сбоях системы в папке. Вы можете дважды щелкнуть над созданной строкой для изменения её значения данных. Данные по умолчанию должны быть LOCALAPPDATA%% \ CrashDumps . Чтобы найти файлы, хранящие отчёт после аварии, нажмите Windows Key + R ,введите тип % LOCALAPPDATA% \ CrashDumps и получите дамп файлов.
б. DumpCount — <Создание: с помощью правой кнопкой мыши -> New -> DWORD (32 бита) >
Созданный DWORD заботится о том, сколько файлов дампа должны храниться по месту нахождения созданного ранее в шаге 1. По умолчанию это число равно 10 . Поскольку количество файлов превышает 10 , наиболее старые файлы будут удалены, а новые файлы получат своё место.
C. DumpType — <Создание: с помощью правой кнопкой мыши -> New -> DWORD (32 бита)>
Этот DWORD может быть настроен, чтобы получить файл дампа в качестве пользовательского отчёта;мини отчёта;полного дампа по вашему требованию.Используйте соответственно Value Data 0 , 1 , 2.Таким образом, в этом случае вы можете хранить файлы дампа для сбоев системы. Если вы ищете для хранения файлов дампа для конкретного применения,то вам необходимо создать подраздел для ключа LocalDumps :
HKEY_LOCAL_MACHINE \ Software \ Microsoft \ Windows \ Windows Error Reporting \ LocalDumps
Например, если вы хотите хранить файлы дампа для ImageReady , компонентов Adobe Photoshop,вы можете назвать подраздел как ImageReady.exe . Подразделы могут быть расположены как:
HKEY_LOCAL_MACHINE \ Software \ Microsoft \ Windows \ Windows Error Reporting \ LocalDumps \ ImageReady.exe.
То вы можете выполнять шаг 3 для настройки,и ввести нужный вам тип данных,которые будут храниться в этом подразделе.Пожалуйста, обратите внимание,что параметры подраздела т.е. ImageReady.exe отменяют настройки основных ключей т.е. LocalDumps.
[share-locker locker_id=»3f8a01b2edcbb8f0f» theme=»blue» message=»Если Вам понравилась эта статья,нажмите на одну из кнопок ниже.СПАСИБО!» facebook=»true» likeurl=»CURRENT» vk=»true» vkurl=»CURRENT» google=»true» googleurl=»CURRENT» tweet=»true» tweettext=»» tweeturl=»CURRENT» follow=»true» linkedin=»true» linkedinurl=»CURRENT» ][/share-locker]