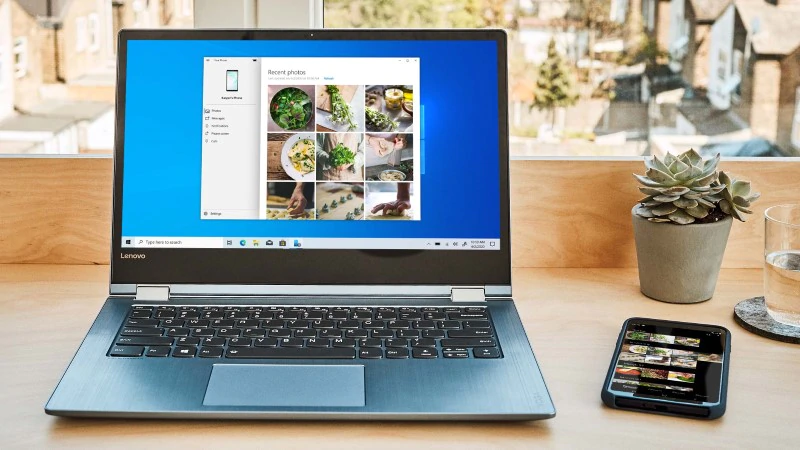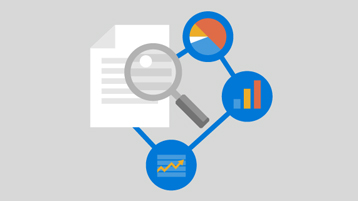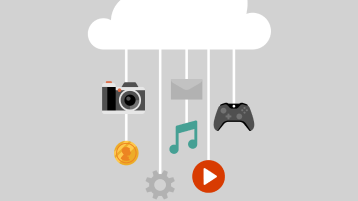- Your Phone app help & learning
- You love your phone. So does your PC.
- Microsoft and Samsung—a productivity partnership
- Explore Your Phone app
- Your Phone app help & learning
- You love your phone. So does your PC.
- Microsoft and Samsung—a productivity partnership
- Explore Your Phone app
- Troubleshooting the Your Phone app
- Data syncing and connectivity issues
- Updates
- Troubleshooting features in the Your Phone app
- How do I check I’m using the same Microsoft account for all my devices?
- I’m having issues with the Your Phone app when using Samsung DeX at the same time
- Why can’t I use the Your Phone app as a non-default user or two phone mode user (available in Korea only)?
- Provide feedback
- Your Phone app help & learning
- You love your phone. So does your PC.
- Microsoft and Samsung—a productivity partnership
- Explore Your Phone app
- Your Phone app help & learning
- You love your phone. So does your PC.
- Microsoft and Samsung—a productivity partnership
- Explore Your Phone app
Your Phone app help & learning
You love your phone. So does your PC.
Leave your Android device in your pocket. With the Your Phone app, you can make and receive calls and texts, check notifications, and instantly access your Android device’s photos and apps – all on your PC.
Microsoft and Samsung—a productivity partnership
With Link to Windows on your Samsung device and the Your Phone app on your PC, you’re connected on a new level. Learn how to connect your devices so you can stay productive wherever you are.
Explore Your Phone app
Want new features first?
Become a Windows Insider and get early access to the newest experiences in the Your Phone app.
Your app, your way.
Learn more about accessibility options to help you use the Your Phone app in a way that best suits your needs.
Learn more about the latest Your Phone app features.
A few tips & tricks
Find time-saving hacks and explore how you can use the Your Phone app.
Your Phone app help & learning
You love your phone. So does your PC.
Leave your Android device in your pocket. With the Your Phone app, you can make and receive calls and texts, check notifications, and instantly access your Android device’s photos and apps – all on your PC.
Microsoft and Samsung—a productivity partnership
With Link to Windows on your Samsung device and the Your Phone app on your PC, you’re connected on a new level. Learn how to connect your devices so you can stay productive wherever you are.
Explore Your Phone app
Want new features first?
Become a Windows Insider and get early access to the newest experiences in the Your Phone app.
Your app, your way.
Learn more about accessibility options to help you use the Your Phone app in a way that best suits your needs.
Learn more about the latest Your Phone app features.
A few tips & tricks
Find time-saving hacks and explore how you can use the Your Phone app.
Troubleshooting the Your Phone app
Data syncing and connectivity issues
To keep your devices synced, your Windows PC and Android device need to be on, connected to the Internet, and we recommend having Battery saver turned Off (it may interfere with important notifications for the app).
Yes, you can use your mobile data to sync with your PC. However, if you’re concerned about the effect on your data allowance, we recommend remaining on a Wi-Fi connection.
On your Android device:
Open the Your Phone Companion app.
Select Sync over mobile data.
Turn this option On.
To ensure the fastest, most reliable connection, your Android device and PC must be connected to the same trusted Wi-FI network. This optimization isn’t possible on a public connection—for example, in a coffee shop, hotel, or airport.
When you first connect to a Wi-Fi network through Windows 10, you’ll be prompted to set it as public or private (trusted). You can also change it at any time.
These changes might not always be possible—for example, if your workplace controls your network connection.
Before we begin to change settings, we recommend quickly running through the following checks:
Double-check you’re using the same Microsoft account to sign in to both the Your Phone app and the companion app on your Android device.
Ensure Battery saver isn’t running on your PC or Android device, as this might affect connectivity.
You have an active Wi-Fi connection. Can you open your browser and navigate to your favorite website?
For some Android devices, your Battery Optimization settings may interrupt your connection. We recommend turning it off for the companion app on your Android device (either Your Phone Companion or Link to Windows). Here’s how to turn it off based on which companion app you have:
If you have Your Phone Companion*:
Open Android Settings > Apps & notifications > App info > Your Phone Companion > Advanced > Battery > Manage Battery Usage > Battery optimization. Scroll down to Your Phone Companion and select Don’t optimize.
If you have Link to Windows*:
Open Android Settings > Apps > Link to Windows Service > Battery > Optimize battery usage. Select All from the drop-down list, scroll to find Link to Windows service, and turn the toggle Off.
*Note: These steps may vary based on your Android device model.
Still not working? Continue with the following troubleshooting advice.
Check if the Your Phone app can run in the background.
Select Start (or press the Windows logo key on your keyboard), then select Settings > Privacy > Background apps.
In the list Choose which apps can run in the background, ensure Your Phone is enabled.
Ensure nothing is stopping you from sharing across devices.
Select Start (or press the Windows logo key on your keyboard), then select Settings > System > Shared experiences.
If you see Fix now in Accounts, select it and follow the instructions.
On your Android device:
Make sure you can receive app notifications.
Go to your Android device Settings > Apps (or Apps & Notification on some devices) > Your Phone Companion and check that notifications are enabled.
Make sure Do not disturb is turned Off.
Go to your Android device Settings > Sounds (on some devices this may be Sounds & Vibration or Sounds & Notifications) and check that Do not disturb is turned Off.
If you’re still having trouble, follow the steps to unlink your Android device.
If both of your devices are using the same Wi-Fi network but you still see an error message, this could be caused by a setting on your router.
Many routers have a Wireless isolation feature that allows you to lock down the network. If this Wireless Isolation (or AP Isolation) is enabled, then all devices connected to the Wi-Fi network will be blocked from communicating with other.
To disable Wireless/AP Isolation:
On most routers look for the Wireless > Advanced Wireless Setting, and uncheck/toggle AP Isolation.
Updates
Updates will be installed automatically if this option is enabled on your Android device/PC. To ensure a smooth experience to we recommend updating to the latest version where available. Before doing this, ensure both your Android device and PC are connected to Wi-Fi.
On your Android device:
Open the Your Phone Companion app.
Tap Check for Updates.
Wait for the update to complete successfully, then close and reopen the Your Phone app.
Open the Microsoft Store.
Search for Your Phone.
If an update is available to you, you will see an Update button. Select Update and wait for the update to complete successfully, then select Launch.
You can also try this:
Open the Microsoft Store.
Select More … (located next to your Microsoft account picture).
Select Downloads and Updates.
If a Your Phone update is available, you will see an Update button. Select Update and wait for the update to complete successfully, then select Launch.
Note: It can take a few minutes for the updates to be recognized by the app. If the Your Phone app is still in an “update state,» wait a few minutes, then restart your Android device. On your PC, close and reopen the Your Phone app.
After updating to Android 10, if you are unable to launch permissions for features (notifications, messages, photos) please complete the following steps:
To get photos and messages working:
Go to Settings on your Android device.
Search for App Info and tap on it.
Tap on See all apps.
Find Your Phone Companion and tap on it.
Tap on Permissions and allow the following:
To get notifications working:
Go to Settings on your Android device.
Search for “ Notification access.”
Find Your Phone Companion in the list and tap to toggle off/on.
A pop-up will appear; select Allow when prompted.
Troubleshooting features in the Your Phone app
If you’re looking for troubleshooting for a specific feature in the Your Phone app, find it in the list below:
How do I check I’m using the same Microsoft account for all my devices?
In order to successfully link your PC and Android device, you should sign in to the same Microsoft account on both. You can check this by following these steps:
Open your browser and visit accounts.microsoft.com/devices/android-ios. Sign in with your Microsoft account.
Check if you Android device is listed under your account information.
On your Android device:
If you have the Your Phone Companion app:
Go to Settings > Accounts.
If you have the Link to Windows app (for select Samsung devices):
Go to Settings > Advanced features > Link to Windows.
Review the email address under Microsoft account.
I’m having issues with the Your Phone app when using Samsung DeX at the same time
Having both the Your Phone app and DeX open may cause issues with both apps. To ensure the best experience, only have one of these apps open at a time.
Why can’t I use the Your Phone app as a non-default user or two phone mode user (available in Korea only)?
You may encounter two phone mode if your mobile provider is in Korea. The Your Phone app does not currently support two phone mode or multiple profiles mode. Please contact your mobile provider to disable two phone mode so you can use the Your Phone app.
If you have multiple profiles on your mobile device, the Your Phone app will only work if your mobile device is set to the default profile.
Provide feedback
We’re still actively working on making the Your Phone experience the best we possibly can and we welcome your ideas and insights.
On your Android device:
Open the Your Phone Companion app or the Link to Windows app, depending on your device.
Select the Provide Feedback option.
Open Your Phone > Settings > Help & Feedback.
Fill out the form with as much detail as you can provide.
Your Phone app help & learning
You love your phone. So does your PC.
Leave your Android device in your pocket. With the Your Phone app, you can make and receive calls and texts, check notifications, and instantly access your Android device’s photos and apps – all on your PC.
Microsoft and Samsung—a productivity partnership
With Link to Windows on your Samsung device and the Your Phone app on your PC, you’re connected on a new level. Learn how to connect your devices so you can stay productive wherever you are.
Explore Your Phone app
Want new features first?
Become a Windows Insider and get early access to the newest experiences in the Your Phone app.
Your app, your way.
Learn more about accessibility options to help you use the Your Phone app in a way that best suits your needs.
Learn more about the latest Your Phone app features.
A few tips & tricks
Find time-saving hacks and explore how you can use the Your Phone app.
Your Phone app help & learning
You love your phone. So does your PC.
Leave your Android device in your pocket. With the Your Phone app, you can make and receive calls and texts, check notifications, and instantly access your Android device’s photos and apps – all on your PC.
Microsoft and Samsung—a productivity partnership
With Link to Windows on your Samsung device and the Your Phone app on your PC, you’re connected on a new level. Learn how to connect your devices so you can stay productive wherever you are.
Explore Your Phone app
Want new features first?
Become a Windows Insider and get early access to the newest experiences in the Your Phone app.
Your app, your way.
Learn more about accessibility options to help you use the Your Phone app in a way that best suits your needs.
Learn more about the latest Your Phone app features.
A few tips & tricks
Find time-saving hacks and explore how you can use the Your Phone app.