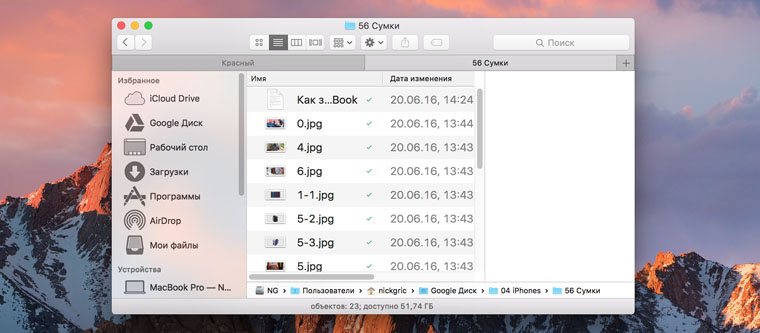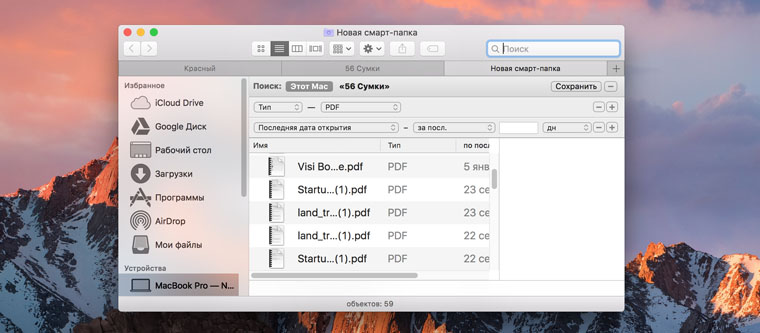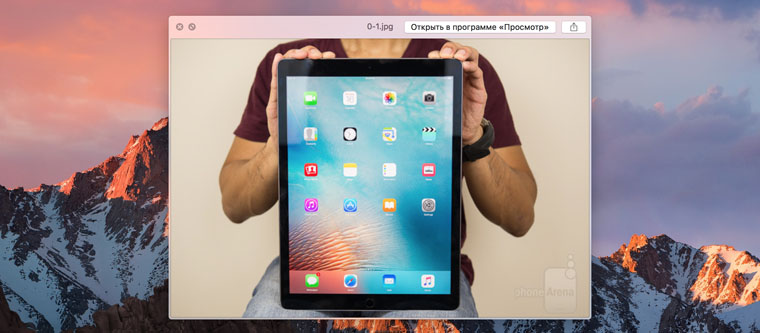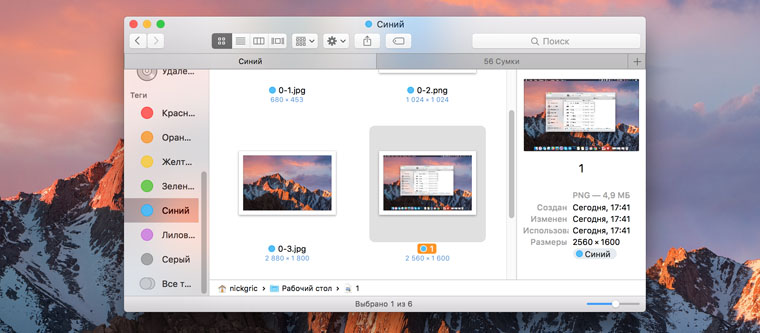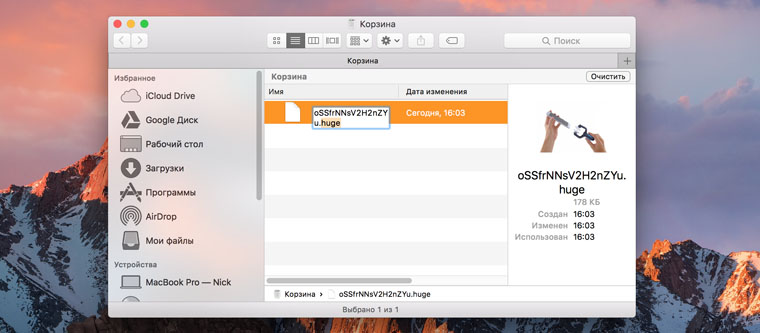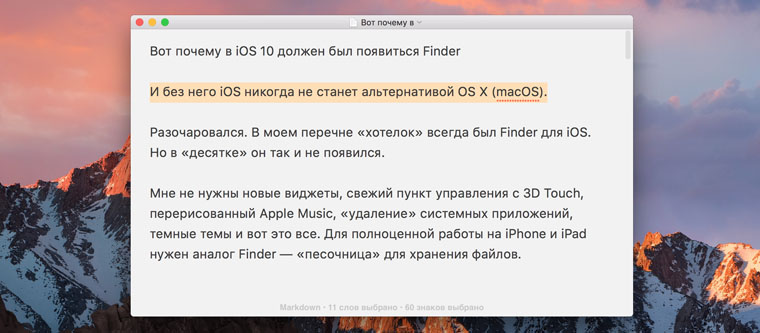- Знакомство с приложением Finder на компьютере Mac
- Изменение представления файлов
- Использование бокового меню в окнах Finder
- Поиск файлов
- Удаление файлов
- Используйте программу Finder для синхронизации iPhone, iPad или iPod с компьютером
- Какие данные можно синхронизировать с помощью Finder
- Синхронизация и удаление содержимого с помощью Finder
- Синхронизация содержимого по Wi-Fi
- Программы для синхронизации iPhone с компьютером
- iTools
- iFunBox
- iExplorer
- iMazing
- Вот почему в iOS 10 должен быть Finder
- Удобное хранение файлов разных видов
- «Умные» папки с данными «по интересам»
- Предварительный просмотр информации
- Теги для различных рабочих проектов
- Расширения для типов файлов
- Выводы-предложения
- Николай Грицаенко
Знакомство с приложением Finder на компьютере Mac
Знакомство с Finder — это первый шаг к пониманию принципов поиска и упорядочивания документов, мультимедийных файлов, папок и других объектов.
Finder — это первое приложение, которое видит пользователь после загрузки Mac. Его окно открывается автоматически и не сворачивается при использовании других приложений. Интерфейс Finder представляет собой рабочий стол со строкой меню в верхней части экрана. Для отображения содержимого Mac, iCloud Drive и других устройств хранения данных используются окна и значки. Приложение Finder называется так потому, что с его помощью можно найти и упорядочить все файлы.
Изменение представления файлов
Чтобы изменить представление файлов в окнах Finder, используйте меню «Вид» в строке или ряд кнопок в верхней части окна Finder. Файлы можно просматривать в виде значков , списка , колонок и галереи . Меню «Вид» содержит параметры сортировки и упорядочивания элементов для каждого представления, например по типу, дате или размеру. Узнайте больше о настройке представлений.

Представление «Галерея» с боковой панелью слева и панелью просмотра справа.
В режиме галереи вы можете просматривать файлы в виде больших миниатюр, чтобы легко определять изображения, видеофайлы и любые другие типы документов. Представление «Галерея» даже позволяет воспроизводить видео и просматривать многостраничные документы. В более ранних версиях macOS доступен похожий, но менее функциональный режим галереи под названием Cover Flow .
Использование бокового меню в окнах Finder
В боковом меню в окнах Finder содержатся ярлыки для AirDrop, часто используемых папок, iCloud Drive, устройств, таких как жесткие диски, и многого другого. Элементы бокового меню (как и панели Dock) открываются одним нажатием.
Чтобы изменить набор элементов в боковом меню, перейдите в меню Finder > «Настройки» и выберите «Боковое меню» в верхней части окна настроек. Также можно перетягивать файлы в боковое меню или из него. Узнайте больше о настройке бокового меню.
Поиск файлов
Чтобы выполнить поиск с помощью Spotlight, нажмите значок лупы в строке меню или воспользуйтесь сочетанием клавиш Command и пробел. Spotlight похож на быстрый поиск на iPhone или iPad. Узнайте больше о приложении Spotlight.
Чтобы выполнить поиск из окна Finder, введите запрос в поле поиска, расположенном в углу окна.

При выборе найденного объекта его местоположение отобразится в нижней части окна. Чтобы отобразить это представление из Spotlight, нажмите «Показать все в Finder» в нижней части окна Spotlight с результатами поиска.
Удаление файлов
Чтобы переместить файл в корзину, перетяните его на значок «Корзина» (панель Dock). Можно также выделить один или несколько файлов и выбрать «Файл» > «Переместить в Корзину» (сочетание клавиш Command и Delete).
Чтобы восстановить файл из корзины, откройте ее, нажав соответствующий значок, и перетяните файл в другое место. Или выделите файл и выберите «Файл» > «Возвратить».
Чтобы удалить файлы в корзине, выберите «Файл» > «Очистить Корзину». Это поможет освободить дисковое пространство для других файлов. В macOS Sierra на компьютере Mac можно настроить автоматическую очистку корзины.
Используйте программу Finder для синхронизации iPhone, iPad или iPod с компьютером
Начиная с macOS Catalina синхронизация с помощью программы Finder похожа на процедуру синхронизации, выполняемую с помощью iTunes. Узнайте, как можно синхронизировать содержимое на устройстве.
Перед использованием Finder для синхронизации содержимого на устройстве с ОС iOS или iPadOS рекомендуется воспользоваться iCloud, Apple Music или похожей службой для сохранения содержимого компьютера Mac или компьютера с ОС Windows в облаке. Так вы сможете получать доступ к своей музыке, фото и другим файлам с устройства, когда компьютера нет рядом. Узнайте подробнее об использовании Apple Music или Фото iCloud вместо программы Finder.
Если для синхронизации используется iCloud или другие службы, такие как Apple Music, некоторые функции синхронизации через Finder могут быть отключены.
Какие данные можно синхронизировать с помощью Finder
- Альбомы, композиции, плейлисты, фильмы, телешоу, подкасты, книги и аудиокниги.
- Фотографии и видеозаписи.
- Контакты и календари.
Синхронизация и удаление содержимого с помощью Finder
- Откройте окно Finder и подключите устройство к компьютеру с помощью кабеля USB. Узнайте, что делать, если при подключении iPhone, iPad или iPod к компьютеру с помощью USB-кабеля компьютер не распознает устройство.
- Устройство отображается на боковой панели окна Finder. Чтобы выбрать устройство, щелкните его.
- Если отобразится соответствующий вопрос, нажмите «доверять этому устройству».
- Выберите тип содержимого для синхронизации или удаления. Чтобы включить синхронизацию для типа содержимого, установите флажок «Синхронизировать».
- Установите флажок рядом с каждым элементом, который нужно синхронизировать.
- Нажмите кнопку «Применить» в правом нижнем углу окна. Если синхронизация не начинается автоматически, нажмите кнопку «Синхронизировать».
*Синхронизировать устройство можно только с одной медиатекой Apple Music или Apple TV за раз. Если появляется сообщение, что устройство синхронизировано с другой медиатекой Apple Music или Apple TV, это означает, что его ранее подключали к другому компьютеру. Если нажать «Стереть и синхр.» в этом сообщении, все содержимое выбранного типа на устройстве будет стерто и заменено содержимым с компьютера.
Синхронизация содержимого по Wi-Fi
После настройки синхронизации с помощью Finder через USB вы можете настроить Finder для синхронизации устройства по Wi-Fi вместо USB.
- Подключите устройство к компьютеру с помощью кабеля USB, затем откройте окно Finder и выберите устройство.
- Выберите «Показывать этот [устройство], если он подключен к Wi-Fi».
- Нажмите кнопку «Применить».
Если компьютер и устройство подключены к одной сети Wi-Fi, устройство отобразится в программе Finder. При подключении к источнику питания устройство синхронизируется автоматически.
Программы для синхронизации iPhone с компьютером
iTools
Пожалуй, один из лучших аналогов iTunes, наделенный большим спектром возможностей. Программа обеспечивает простую и быструю синхронизацию iPhone с компьютером, позволяя легко переносить данные как с вашего портативного устройства, так и на него.
Помимо этого, имеются и другие интересные возможности, как, например, запись видео с экрана вашего устройства, функции файлового менеджера, встроенное средство для удобного создания рингтонов с последующим переносом их на устройство, восстановление из резервной копии, конвертер видео и многое другое.
iFunBox
Качественный инструмент, который сможет составить серьезную конкуренцию iTunes. Здесь все интуитивно понятно: чтобы удалить файл из программы, его следует выделить, а затем выбрать иконку с корзиной. Чтобы перенести файл, его можно либо перетащить в главное окно, либо выбрать кнопку «Import».
В программу включен раздел «App Store», из которого вы можете искать игры и приложения, а затем устанавливать их на гаджет. В iFunBox присутствует поддержка русского языка, но она здесь частичная: некоторые элементы имеют английскую и даже китайскую локализацию, но, будем надеяться, данный момент вскоре разработчиками будет доработан.
iExplorer
Платный, но полностью оправдывающий свою стоимость инструмент для синхронизации iPhone с компьютером, который позволяет комплексно работать с медиабиблиотекой, создавать и восстанавливать резервные копии.
Программа имеет простой, интуитивно понятный интерфейс, который, к сожалению, не наделен поддержкой русского языка. Приятно и то, что разработчики не стали делать из своего продукта «швейцарский нож» – он рассчитан исключительно на синхронизацию данных и работу с резервными копиями, благодаря чему интерфейс не перегружен, а сама программа работает довольно быстро.
iMazing
Amazing! Без этого яркого слова не обходится ни одна презентация Apple, и именно так и характеризуют свое детище разработчики iMazing. Программа выполнена по всем канонам Apple: имеет стильный и минималистичный интерфейс, даже начинающий пользователь сразу поймет, как с ней работать, а также это единственный экземпляр из обзора, оснащенный полной поддержкой русского языка.
iMazing наделена такими возможностями, как работа с резервными копиями, управление приложениями, музыкой, фото, видео и другими данными, которые можно как переносить на устройство, так и удалять с него. С этой программой вы сможете проверить гарантию гаджета, выполнять полную очистку устройства, управлять данными через файловый менеджер и многое другое.
Если у вас по каким-либо причинам не срослась дружба с iTunes, среди представленных выше аналогов вы сможете найти достойную альтернативу этой программе, чтобы удобно выполнять синхронизацию яблочного устройства с компьютером.
Вот почему в iOS 10 должен быть Finder
И без него iOS никогда не станет альтернативой OS X (macOS).
Разочаровался. В моем перечне «хотелок» всегда был Finder для iOS. Но в «десятке» он так и не появился.
Мне не нужны новые виджеты, свежий пункт управления с 3D Touch, перерисованный Apple Music, «удаление» системных приложений, темные темы и вот это все. Для полноценной работы на iPhone и iPad нужен аналог Finder — инструмент для работы с файлами.
В iOS 9 появился iCloud Drive с отдельным приложением. Именно его эволюционным продолжением должен был оказаться мобильный Finder. Но не срослось.
Именно поэтому даже iPad Pro не годится для полноценной работы, пусть с ним и можно кое-как «выживать».
Странно, почему ни в одном вишлисте об iOS 10 Finder не числится. Неужели я что-то делаю не так? Собрал вместе только несколько своих рабочих сценариев, в которых без файловой системы никак.
Опережая советы читателей — я знаком с Documents от Readdle и аналогами, но все это «костыли», которые не годятся для продуктивной работы.
Удобное хранение файлов разных видов
Занимаюсь несколькими онлайн- и офлайн-проектами. Для каждого — свой каталог на жестком диске с подпапками по материалам, темам и направлениям. В них хранится информация разных типов — например, для данного материала есть текстовые файлы (предварительные заметки, наброски, мысли, поток сознания и готовый вариант), десяток изображений, драфт для редактора и видео, которое не пошло в финальный материал.
Каждый файл обрабатывается в разных приложениях, и даже один универсальный комбайн для этого подходит далеко не всегда.
Стоит ли говорить, что я не могу полноценно оперативно управиться со всем этим в iOS?
«Умные» папки с данными «по интересам»
Многие «маководы» не знакомы со смарт-папками. И очень зря.
С их помощью можно сделать выборку файлов по огромному ряду параметров — тип, имя, содержание, дата изменения и так далее.
Недавно мне нужно было найти все файлы формата *.huge (в нем ресурс по сборке-разборке гаджетов iFixit хранит оригиналы изображений, которыми я часто пользуюсь), которые сохранялись на жесткий диск в августе прошлого года.
С iOS сделать это очень сложно, и сейчас речь только о самых обычных картинках.
Предварительный просмотр информации
Буквально на днях готовил научную презентацию на основании источников из сети. В общей сложности сохранил на жесткий диск несколько десятков файлов в разных форматах. И очень быстро отобрал только самые актуальные с помощью быстрого просмотра и «слепил» из них необходимый материал на любимом MacBook Pro.
Даже думать не хочу, сколько времени я бы потратил, чтобы обработать такой объем информации на iPhone или iPad.
Пришлось бы сохранять каждый файл в отдельном приложении, постоянно переходить от одной программы к другой и так далее.
Теги для различных рабочих проектов
Практически всегда отмечаю сохраненную информацию, которая пригодится для каких-то интересных материалов тегами. Конечно, у меня есть отдельный и для iPhones.ru.
Разбираться с большим числом файлов с их помощью становится куда проще.
И вот почему я хочу хотя бы подобие Finder на iOS.
Расширения для типов файлов
Многие давно не обращают внимание на расширения файлов. Но здесь меня точно поддержат контент-менеджеры и журналисты.
Вернемся к примеру с iFixit и его фотографиями с расширением *.huge. На самом деле за ними скрывается обычный *.jpg, но админка нашего сайта не понимает этого и выдает ошибку при попытке загрузки. Как поменять их на iOS без «танцев с бубном»? Даже не хочу разбираться — на OS X это можно сделать за три секунды.
И зачем мучаться, пытаясь полноценно работать на планшете или смартфоне?
Выводы-предложения
Уверен, за нежеланием встраивать Finder в iOS и рядом доводов против его наличия на мобильных платформах скрываются только маркетинговые причины.
И вот что я предлагаю — дайте нам обрезанную файловую систему без системных и других ненужных никому файлов, но со всеми невероятно удобными фичами полноценного Finder с OS X. Тогда мы поверим в посткомпьютерную эру, выкинем свои «маки» и обязательно купим по пару iPad Pro каждый. А пока я не вижу в этом абсолютно никакого смысла.
Николай Грицаенко
Кандидат наук в рваных джинсах. Пишу докторскую на Mac, не выпускаю из рук iPhone, рассказываю про технологии и жизнь.