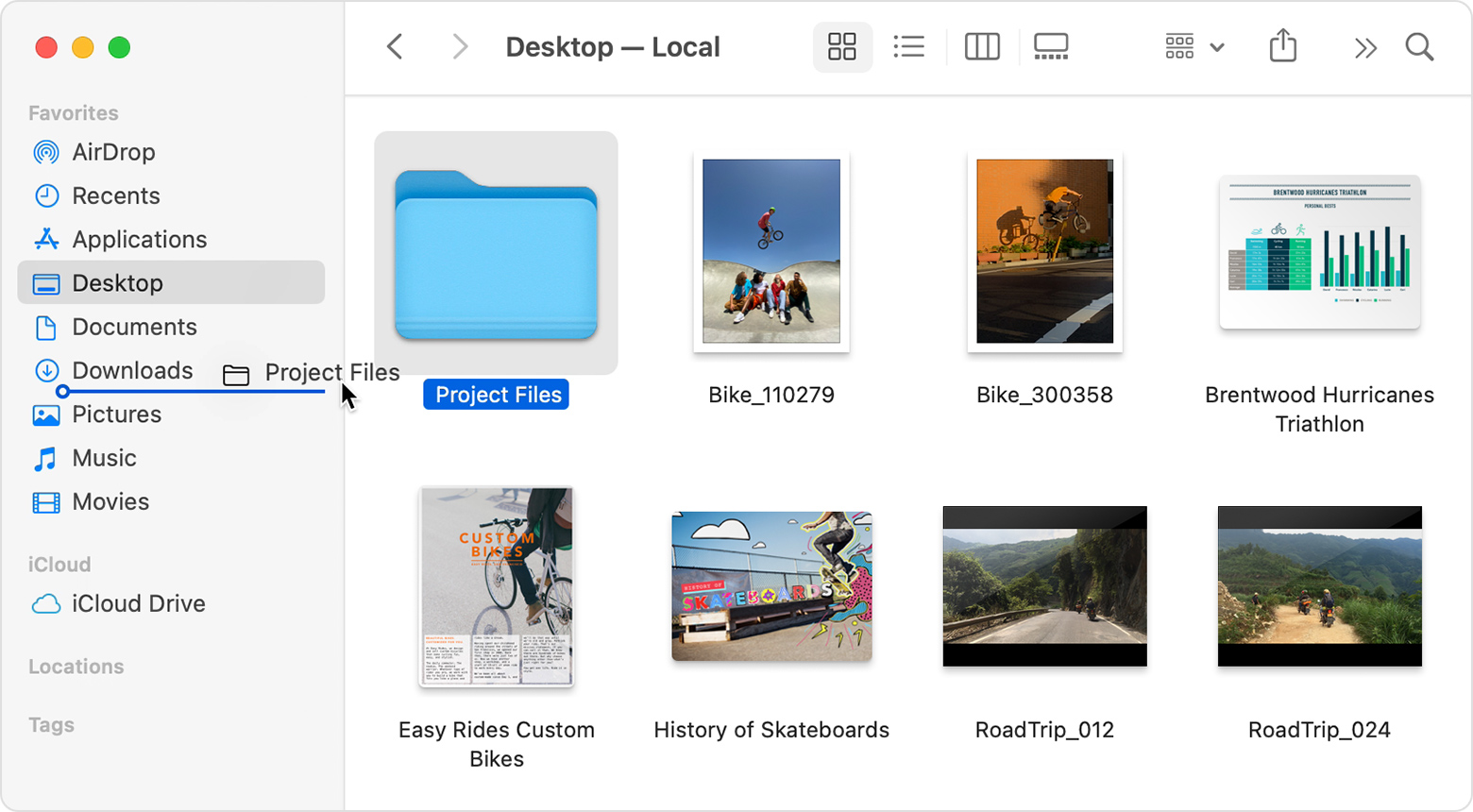- How to Change the Finder Dock Icon in Mac OS X
- Customizing & Replacing the Finder Dock Icon in Mac OS X
- Как изменить значок дока Finder в Mac OS X 2021
- Mac OS X Welcome Videos
- Настройка и замена значка док-станции Finder в Mac OS X
- Get to know the Finder on your Mac
- Change how your files are displayed
- Use the sidebar in Finder windows
- Search for files
- Delete files
- Создание иконок для приложений Mac OS X
How to Change the Finder Dock Icon in Mac OS X
The Finder smiling face Dock icon has been with Mac OS X since the very beginning, and the Finder face itself has been in Mac OS from it’s earliest origins as well. Some users may want to change the Dock Finder icon to something else for customization purposes, but the process is a bit more complex than simply changing an icon elsewhere on a Mac through the traditional Get Info approach.
This is a slightly advanced process that involves editing system folder documents, if you’re not comfortable with that idea, you probably shouldn’t try to change the Dock icons this way. Always back up your Mac before making any changes or adjustments to core OS folders.
Customizing & Replacing the Finder Dock Icon in Mac OS X
For the sake of this walkthrough, we’ll replace the default smiling Finder icon with a picture of a laptop from the bundled Mac hardware icons buried in OS X. Any other PNG image file will work, however.
- Have a PNG file that you want to use as the icon handy, name it “finder.png” for a regular Mac, or “finder@2x.png” for a Retina Mac – transparent PNG files that are at least 256×256 pixels work best
- From the OS X Finder, hit Command+Shift+G to bring up Go To Folder and enter the following path:
Still in the Finder, hit Command+Shift+G again and this time go to the following path:
Now launch the Terminal app, found in /Applicaitons/Utilities/, and type the following to refresh the Dock:
If you want to revert back to the default Finder Dock icon, simply use the Go To Folder keystroke again, then copy the backups you made of “finder@2x.png” and “finder.png” to the following directory again:
Now you just need to trash the icon cache file and relaunch the Dock. You’ll have your shiny smiling Finder happy face icon back as if it was never replaced.
If you’re feeling like customizing things even further, you’ll find the Dock Resources folder has many other icons to change, including the Trash icon and the indicator lights that appear under app icons in the Dock as well. Happy customizing!
Источник
Как изменить значок дока Finder в Mac OS X 2021
Mac OS X Welcome Videos
Значок стыковки Finder с улыбающимся лицом был в Mac OS X с самого начала, а само лицо Finder было в Mac OS с самого начала. Некоторые пользователи могут захотеть изменить значок Dock Finder на что-то другое в целях настройки, но этот процесс немного сложнее, чем простая замена значка в другом месте на Mac с помощью традиционного подхода Get Info.
Это немного сложный процесс, который включает редактирование документов системных папок. Если вам не нравится эта идея, вам, вероятно, не следует пытаться изменить значки Dock таким образом. Всегда делайте резервную копию вашего Mac, прежде чем вносить какие-либо изменения или корректировки в основные папки ОС.
Настройка и замена значка док-станции Finder в Mac OS X
Ради этого пошагового руководства мы заменим улыбающийся значок Finder по умолчанию на изображение ноутбука из комплекта аппаратных значков Mac, похороненных в OS X. Однако любой другой файл изображения PNG будет работать.
- Имейте PNG-файл, который вы хотите использовать в качестве удобного значка, назовите его «finder.png» для обычного Mac или «[email protected]» для Retina Mac — прозрачные PNG-файлы размером не менее 256 × 256 пикселей работать лучше
- От OS X Finder, нажмите Ctrl + Shift + G, чтобы вызвать Go To Folder и введите следующий путь:
Находясь в Finder, снова нажмите Ctrl + Shift + G и на этот раз перейдите по следующему пути:
Теперь запустите приложение Terminal, находящееся в / Applicaitons / Utilities /, и введите следующее, чтобы обновить Dock:
Если вы хотите вернуться к значку стыковщика Finder по умолчанию, просто снова нажмите клавишу «Перейти к папке», а затем снова скопируйте сделанные вами резервные копии «[email protected]» и «finder.png» в следующий каталог:
Теперь вам просто нужно очистить файл кэша значков и перезапустить Dock. Вы вернете свой блестящий улыбающийся значок счастливого лица Finder назад, как будто он никогда не был заменен.
Если вам захочется что-то настраивать еще больше, вы обнаружите, что в папке «Ресурсы док-станции» есть много других значков, которые можно изменить, включая значок «Корзина» и световые индикаторы, которые также отображаются под значками приложений в Dock. Удачной настройки!
Источник
Get to know the Finder on your Mac
Learning about the Finder is the first step toward finding and organizing your documents, media, folders, and other files.
The Finder is the first thing that you see when your Mac finishes starting up. It opens automatically and stays open as you use other apps. It includes the Finder menu bar at the top of the screen and the desktop below that. It uses windows and icons to show you the contents of your Mac, iCloud Drive, and other storage devices. It’s called the Finder because it helps you to find and organize your files.
Change how your files are displayed
To change how files are displayed in Finder windows, use the View menu in the menu bar, or the row of buttons at the top of the Finder window. You can view files as icons , in a list , in columns , or in a gallery . And for each view, the View menu provides options to change how items are sorted and arranged, such as by kind, date, or size. Learn more about customizing views.
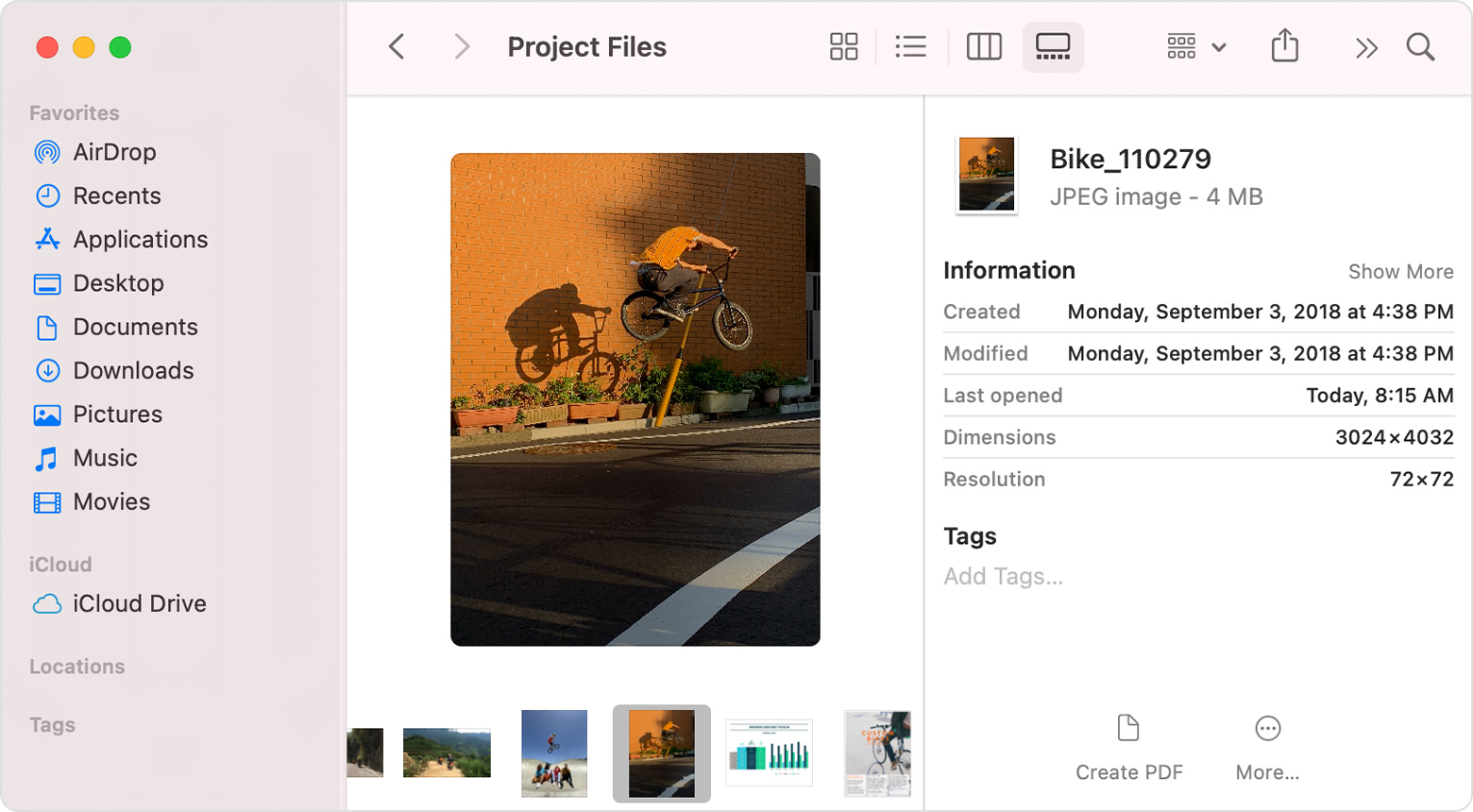
Gallery View, showing the sidebar on the left and the Preview pane on the right.
When you view files in a gallery, you can browse your files visually using large previews, so it’s easy to identify images, videos, and all kinds of documents. Gallery View even lets you play videos and scroll through multipage documents. Earlier versions of macOS have a similar but less powerful gallery view called Cover Flow .
Use the sidebar in Finder windows
The sidebar in Finder windows contains shortcuts to AirDrop, commonly used folders, iCloud Drive, devices such your hard drives, and more. Like items in the Dock, items in the sidebar open with just one click.
To change the items in your sidebar, choose Finder > Preferences from the Finder menu bar, then click Sidebar at the top of the preferences window. You can also drag files into or out of the sidebar. Learn more about customizing the sidebar.
Search for files
To search with Spotlight, click the magnifying glass in the menu bar, or press Command–Space bar. Spotlight is similar to Quick Search on iPhone or iPad. Learn more about Spotlight.
To search from a Finder window, use the search field in the corner of the window:
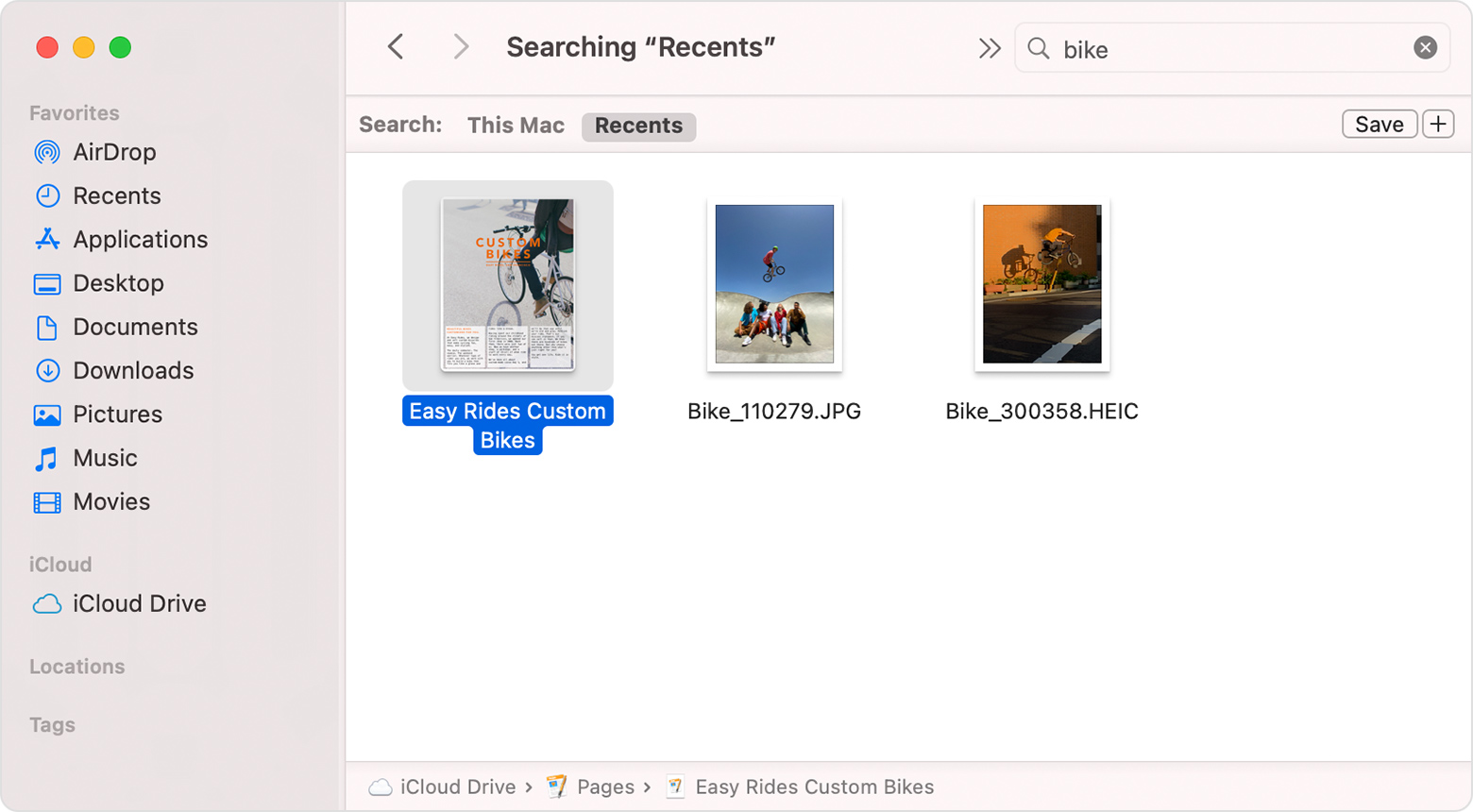
When you select a search result, its location appears at the bottom of the window. To get to this view from Spotlight, choose “Search in Finder” or “Show all in Finder” from the bottom of the Spotlight search results.
Delete files
To move a file to the Trash, drag the file to the Trash in the Dock. Or select one or more files and choose File > Move To Trash (Command-Delete).
To remove a file from the Trash, click the Trash to open it, then drag the file out of the Trash. Or select the file and choose File > Put Back.
To delete the files in the Trash, choose File > Empty Trash. The storage space used by those files then becomes available for other files. In macOS Sierra, you can set up your Mac to empty the trash automatically.
Источник
Создание иконок для приложений Mac OS X

По роду деятельности я начинающий IOS кодер. Так случилось что недавно собрал совсем маленькую прогу под Mac и мне нужно было сделать иконку для своего же небольшого приложения. Узнав что установка иконки под эти две платформы сильно отличается решил опубликовать туториал для тех кому это может понадобиться.
Те кто писал под IOS знают что в минимальном случае для отображения приложения в симуляторе нужно всего две иконки — для старых и для ретиновских дисплеев (случай публикации где нужно больше размеров в этой статье мы рассматривать не будем). Существующие иконки в соответствующих размерах просто перетягиваются в соответствующие плейсхолдеры в Xcode 4. С четвертой версии их даже не нужно подписывать специальным образом — XCode делает это автоматически записывая их как icon.png и icon@2x.png. С приложениями для Mac OS X все не так просто, поэтому приступим.
Этап 1 — Подготовка размеров
И так для начала мы должны понимать что приложение в системе будет отображаться в разных местах и поэтому размеров только для отображения в системе (опять таки публикацию не рассматриваем) будет гораздо больше. Например иконка в доке, в списке программ, при отображении через Cover Flow или в строке Spotlight. И так стандартных размеров до появления ретиновских дисплеев необходимо было пять:
Здесь обратите внимание на то что если Ваша иконка имеет высокую детализацию то вам может понадобиться отдельно перерисовать иконку для размеров 32х32 и 16х16 для ее более адекватного отображения. Также с появлением ретины теперь Вам нужно представить 10 иконок для приложения.
Итак всего нам понадобится десять иконок. Пять под старые и пять с учетом ретина-дисплеев.
Обратите внимание на то что для того чтобы вы смогли завершить процесс Вам нужно верно подписать все иконки. Ретиновские иконки должны быть подписаны не их реальным размером а удвоенным от стандартного. Например ретиновская иконка размером 1024х1024 должна быть подписана как icon_512x512@2x.png. То есть название ретиновских совпадает со стандартными и содержит префикс @2x.
Хабраюзер Dreddikлюбезно предоставил информацию по радиусам иконок что может быть полезно интересующимся, за что ему большое спасибо!
1024×1024 = 160
512×512 = 80
144×144 = 23 (iPad retina)
114×114 = 18 (iPhone/iPod touch (Retina))
72×72 = 11 (iPad)
57×57 = 9 (iPhone/iPod touch)
Этап 2 — Собираем бандл.
Итак иконки всех размеров у Вас готовы, подписаны и лежат в одной папке. Вы не можете просто перетащить их в Xcode, сначала для это мы сделаем из всех этих иконок бандл. Для начала создайте (например на рабочем столе) новую папку и переименуйте ее в icon.iconset. Перед сохранением имени выскочит модальное окошко с уточнением действительно ли мы хотим сохранить эту папку с расширением .iconset, мы соглашаемся.
Далее перетаскиваем подготовленные иконки в этот новосозданный бандл. Если после перетаскивания вы кликнете на этом бандле и нажмете пробел Вы должны будете увидеть что Finder уже видит это как бандл а не папку. Двигая слайдер внизу Вы можете просмотреть все версии иконок находящиеся в папке.
Далее нам необходимо произвести конвертацию этого бандла в формат в котором Xcode сможет им воспользоваться. В этом нам поможет утилита iconutil. Открываем Terminal и идем в ту директорию где лежит наш бандл, в нашем случае на рабочем столе и вводим в Terminal следующее:
iconutil -c icns icon.iconset
После этой процедуры в этой же директории появляется файл icon.icns который нам и нужен. Обратите внимание что процедура пройдет успешно только если количество иконок было верным и они были подписаны правильно, иначе Вы получите предупреждение.
Завершающия стадия. Идем в Xcode, открываем рабочую область проекта и идем Project -> Targets -> Summary. На этой вкладке сверху видна область для иконки. Перетягиваем наш новосозданный .icns туда и все готово.
Всем добрых выходных!
Источник