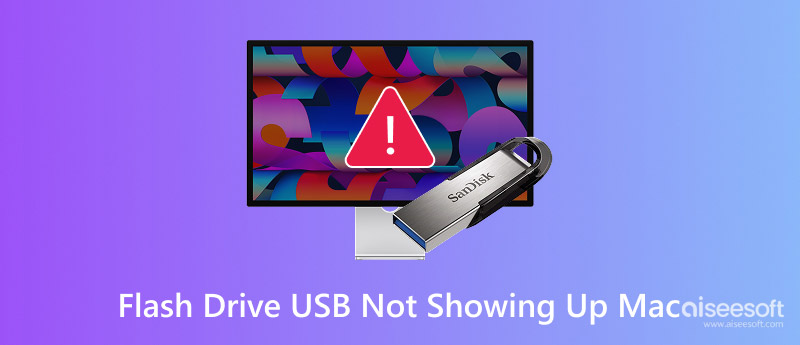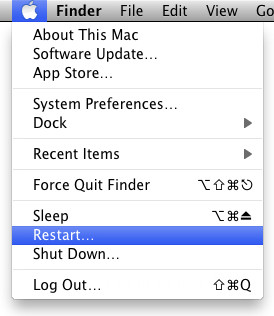- Открытие флешки на MacBook
- Открываем флешку на МакБуке
- Решения возможных проблем
- Макбук не распознаёт флешку
- Флешка открывается, но файлы на неё не копируются
- Заключение
- Как исправить USB-флеш-накопитель, который не отображается на Mac? Здесь обновлены 10 решений
- Часть 1. Почему USB-накопитель не отображается на Mac?
- Часть 2. Как распознать не появляющуюся флешку на Mac?
- Исправление 1. Проверьте USB-накопитель и USB-порт
- Исправление 2. Проверьте питание Mac
- Исправление 3. Перезагрузите Mac
- Исправление 4. Сброс SMC (System Management Controller)
- Исправление 5. Проверьте настройки Finder
- Исправление 6. Проверка дисковой утилиты
- Исправление 7. Разряд статического электричества
- Исправление 8. Управление подключениями вручную
- Исправление 9. Обновление Mac
- Исправить 10. отформатировать флешку
- Часть 3. Советы по нечитаемому USB-накопителю на Mac
Открытие флешки на MacBook
Открываем флешку на МакБуке
Процедура открытия USB-носителя на MacBook почти ничем не отличается от таковой на любом другом ноутбуке.
- Подключите накопитель к порту USB на устройстве или к хабу.
- Нужно подождать некоторое время, до минуты, пока флешка определится системой. По умолчанию в новейших версиях macOS (High Sierra и Mojave) на рабочем столе появится ярлык быстрого доступа к подключённому носителю – дважды кликните по нему для для просмотра содержимого.
Если указанный ярлык не появился, доступ к флешке можно получить через Finder – откройте его с панели Dock.
Найдите в меню слева блок «Места» – в нём должно быть отображено имя подключённого носителя. Щёлкните по нему для доступа к файлам на флешке.
Процедура элементарная, и с ней справится даже неопытный пользователь macOS.
Решения возможных проблем
Даже macOS не застрахована от сбоев, в том числе и во время подключения флешек. Рассмотрим самые частые из проблем.
Макбук не распознаёт флешку
Самой частой неполадкой является отсутствие реакции системы на подключение накопителя. Причин этого может быть много, как программных, так и аппаратных. Рассмотрим оптимальную последовательность действий в такой ситуации.
- Первым делом переподключите флешку в другое гнездо USB на устройстве или на концентраторе.
- Проверьте, работает ли накопитель на другом компьютере, под управлением Windows или Linux. Заодно проверьте, в какой формат файловой системы отформатирована флешка – macOS не работает с накопителями, отформатированными в системах Linux-based (ext*).
- Проверьте разъёмы USB на МакБуке, подключив к ним другие гаджеты.
Если накопитель работает в других системах, скорее всего проблема в вашем устройстве либо концентраторе. Последний можно заменить без особого труда, тогда как устранить неисправности ноутбука Apple самостоятельно не выйдет, и придётся обратиться в сервисный центр.
Флешка открывается, но файлы на неё не копируются
Порой пользователь MacBook сталкивается с проблемой, когда USB-накопитель открывается без проблем, файлы на нём можно запустить или скопировать, но вот поместить туда данные из macOS не выходит. Это означает, что подключённая флешка отформатирована в файловую систему NTFS, извлекать из которой файлы «яблочная» операционка может, но записывать в неё – нет.
Выходов из этой ситуации существует два. Первый – воспользоваться компьютером с Windows, на котором накопитель следует отформатировать в систему FAT32 или exFAT, с которыми macOS может работать без проблем.
Второй способ заключается в загрузке специальной утилиты, которая позволяет полноценно манипулировать с носителями в NTFS. Самой известной из них является Paragon NTFS for Mac.
Утилита позволяет проводить операции монтирования и размонтирования накопителей в формате НТФС, а также проверку дисков на наличие ошибок.
Заключение
Открыть флешку на MacBook не сложнее, чем на любом другом компьютере, пусть и возникают сложности с определением некоторых файловых систем.
Помимо этой статьи, на сайте еще 12315 инструкций.
Добавьте сайт Lumpics.ru в закладки (CTRL+D) и мы точно еще пригодимся вам.
Отблагодарите автора, поделитесь статьей в социальных сетях.
Источник
Как исправить USB-флеш-накопитель, который не отображается на Mac? Здесь обновлены 10 решений
Как заставить мой Mac распознавать мой USB? Я вставляю флэш-накопитель SanDisk Cruzer Glide в мой Mac и подожду около 3 минут, и он не появляется. До сих пор мой Mac все еще не может прочитать его.
Как и жесткий диск, USB-накопитель также можно использовать для хранения и передачи фотографий, фильмов, музыки, документов и многого другого. Что еще приятнее, это проще, потому что это портативное устройство, помогающее переносить файлы между компьютером, камерой и мобильным телефоном.
Однако опыт, когда вы пытаетесь вставить флэш-накопитель USB в Mac и обнаруживает, что он не отображается, беспокоит многих из вас.
Зачем был создан сайт USB-накопитель не отображается на Mac?
Как прочитать / распознать / получить доступ к вашему USB-накопителю на Mac?
Вот что мы раскроем.
Флэш-накопитель USB не отображается Mac
Часть 1. Почему USB-накопитель не отображается на Mac?
Причина, по которой флэш-накопитель USB не распознается Mac, различна.
Здесь мы суммируем большинство из них:
- • Устройство флэш-памяти USB физически повреждено.
- • USB-порт Mac не работает.
- • Ранее неправильно отформатировал или извлек USB-накопитель.
- • Драйвер USB недоступен или устарел.
- • Прошивка USB заражена вирусами или повреждена.
- • Старая версия macOS не может распознать флешку.
- •…
Могут быть и другие неизвестные причины, по которым USB-накопитель недоступен на Mac.
Хотя причины этого различны, вы можете воспользоваться универсальными решениями ниже, чтобы решить эту проблему. Без затрат, и вы можете сделать это самостоятельно.
Часть 2. Как распознать не появляющуюся флешку на Mac?
Исправление 1. Проверьте USB-накопитель и USB-порт
Из ничего не приходит ничего.
Если ваш USB-накопитель поврежден, его невозможно отобразить на Mac.
Аналогично, проблемный USB-порт на Mac также не может распознать ваш USB-накопитель.
Проверьте их в первую очередь.
> Отключите флэш-накопитель USB и подключите его снова.
> Вставьте флэш-накопитель USB в другой порт USB на этом Mac.
> Замените другой компьютер, чтобы вставить USB-накопитель.
> Обновите драйвер USB.
Исправление 2. Проверьте питание Mac
Устройство флэш-памяти USB может быть недоступно для Mac из-за недостаточного питания.
Если вы используете USB-концентратор с питанием от шины и подключаете несколько устройств одновременно, то ваш Mac может не обеспечивать достаточную мощность.
Для исправления просто подключите флэш-накопитель USB к USB-порту на Mac напрямую.
Исправление 3. Перезагрузите Mac
Как и исправление любых проблем с iPhone, перезагрузка устройства также может иногда работать.
Здесь вы можете попытаться отключить флэш-накопитель USB и перезагрузить Mac, а затем снова подключить его, чтобы убедиться, что он обнаружится успешно.
Все еще не работает? Переходите к следующему исправлению.
Исправление 4. Сброс SMC (System Management Controller)
Шаг 1 Завершите работу Mac и отсоедините адаптер питания.
Шаг 2 Нажмите Shift + Control + Option и кнопку питания одновременно на 10 секунд.
Примечание: Для MacBook Pro с Touch ID кнопка включения — это кнопка Touch ID.
Шаг 3 Через 10 секунд отпустите их все и снова подключите ваш Mac к адаптеру питания.
Шаг 4 Нажмите кнопку питания еще раз, чтобы перезагрузить Mac.
Исправление 5. Проверьте настройки Finder
Если вы отключите «Внешние диски» на Mac, Mac не сможет обнаружить USB-накопитель или другой внешний диск.
Вы отключили настройки? Проверь это.
Шаг 1 Перейдите к «Finder» в верхней части экрана вашего Mac и выберите опцию «Preferences» из выпадающего списка.
Шаг 2 Перейдите на вкладку «Общие», чтобы убедиться, что опция «Внешние диски» включена. Если нет, просто отметьте это.
Шаг 3 Перейдите на вкладку «Боковая панель», убедившись, что опция «Внешние диски» отмечена галочкой в разделе «Устройства».
Теперь снова подключите флэш-накопитель USB к Mac, чтобы проверить, можете ли вы использовать его как обычно.
Если вы обнаружите, что Finder реагирует медленно или продолжает сбой, вы можете проверить сообщение на поиск неисправностей Finder не отвечает.
Исправление 6. Проверка дисковой утилиты
Если Mac может обнаружить ваш USB-накопитель, но у него возникают трудности с доступом к данным на нем, вы можете обратиться за помощью к Дисковой утилите.
Шаг 1 Найдите «Приложения»> «Утилиты»> «Дисковая утилита».
Шаг 2 Выберите внешнюю флэш-карту USB на левой боковой панели> Выберите «Первая помощь», а затем устранение ошибки займет несколько минут.
Если вы обнаружите, что ваш USB-накопитель не обнаружен в Дисковой утилите, просто выберите опцию монтирования, которая должна монтировать этот диск.
Затем вы можете увидеть, появляется ли ваша флешка на Mac.
Исправление 7. Разряд статического электричества
Статическое электричество на Mac может нарушить внешний вид USB-накопителя.
Так что просто разрядите это.
Шаг 1 Отключите все устройства флэш-памяти USB и выключите ваш Mac.
Шаг 2 Извлеките аккумулятор и нажмите кнопку питания 5-6 раз, чтобы полностью снять статическое электричество с материнской платы.
Шаг 3 Перезагрузите Mac и снова подключите USB-накопитель, чтобы убедиться, что проблема устранена.
Исправление 8. Управление подключениями вручную
Вообще говоря, пока вы подключаете флэш-накопитель USB к Mac, он подключается автоматически. Однако, если ваше устройство флэш-памяти USB не отображается на Mac, вы можете подключиться вручную.
Шаг 1 Перейдите в «Приложение»> «Утилита»> «Устройство» и нажмите на него, чтобы поставить галочку «Спроси меня, что делать».
Шаг 2 Перейдите в меню «Устройство» и выберите «Внешние устройства».
Затем просто подключите флэш-накопитель USB к Mac, чтобы увидеть, может ли он появиться на Mac.
Исправление 9. Обновление Mac
Старая MacOS может быть причиной, по которой USB-накопитель не появляется на Mac.
Решение очень простое, и вам просто нужно обновить прошивку Mac.
Кстати, это тоже хорошая привычка обновить свой Mac.
Просто осторожно обновляйте Mac, потому что сбой обновления может привести к потере данных на Mac. Так что просто выработайте еще одну хорошую привычку резервное копирование Mac.
Исправить 10. отформатировать флешку
Если ваш USB-накопитель нельзя подключить или распознать в Дисковой утилите, или он может быть прочитан, но не может записывать данные, вы должны знать, что на вашем USB-накопителе возникла проблема с форматированием диска.
Чтобы это исправить, вам просто нужно отформатировать USB-накопитель.
Перед тем, как отформатировать флэш-накопитель USB, вы должны знать, что не все форматы флэш-памяти USB принимаются Mac.
Посмотрите следующую таблицу, чтобы узнать, какие разные форматы флэш-накопителей USB работают по-разному в Windows и Mac.
| NTFS | HFS + | FAT32 | ExFAT | |
|---|---|---|---|---|
| Mac (10.6.4 или более ранняя версия) | Только для чтения | √ | √ | √ |
| Mac (10.6.4 или более поздняя версия) | Только для чтения | √ | √ | √ |
| Windows XP | √ | × | √ | √ |
| Окна 7 / 8 / 10 | √ | Только для чтения с Boot Camp | √ | √ |
Более того, FAT 32 получает ограничение в 4 ГБ для максимального размера файла и 8 ГБ для максимального размера раздела, а другие не имеют ограничений. Так что ExFAT, несомненно, идеальный вариант.
Теперь давайте посмотрим, как отформатировать флэш-накопитель USN, который не отображается на Mac.
Шаг 1 Подключите USB-накопитель к Mac и запустите Disk Utility.
Шаг 2 Нажмите на флэш-накопитель USB на левой боковой панели и выберите «Стереть» на правой панели.
Шаг 3 Выберите «ExFAT» в раскрывающемся меню «Формат» и введите имя вашего USB-накопителя.
Шаг 4 Нажмите кнопку «Стереть», чтобы начать форматирование.
После завершения процесса вы обнаружите, что эта проблема была решена.
Часть 3. Советы по нечитаемому USB-накопителю на Mac
Меры предосторожности на флэш-накопителе USB могут эффективно предотвратить проблему, которая не проявляется.
Здесь мы собираем советы, которые помогут вам избежать проблемы в следующий раз.
1. Извлеките USB флешку безопасно
> Каждый раз, когда вы хотите выйти из флэш-накопителя USB, не забудьте извлечь его безопасно.
> Щелкните правой кнопкой мыши по внешнему диску на Mac и выберите «Извлечь».
> В качестве альтернативы вы можете найти значок «Извлечь» под разделом «Устройство» на боковой панели Finder.
2. Осторожно отключите USB-накопитель
> Частое использование флэш-накопителя USB может повредить этот внешний накопитель и ослабить его. Вы должны аккуратно отсоединить его от компьютера, когда хотите выйти из него. Не жестоко.
3. Сделайте флешку чистой
Еще одна причина, по которой ваш Mac не распознает внешние диски — это грязь. Так что вам лучше положить USB-накопитель в коробку, чтобы защитить его от грязи.
4. Восстановите данные с отформатированной флешки
Последнее решение во второй части отформатирует ваш USB-накопитель, а также сотрет все данные на нем. Хотя вы успешно исправили нечитаемую флешку на Mac, вы также потеряли свои данные.
Есть ли способ восстановить данные с отформатированного флэш-накопителя USB?
Не сложный гид, но только Aiseesoft Восстановление данных достаточно с 3 простых шага.
Aiseesoft Data Recovery — профессиональное программное обеспечение для извлечения данных с USB-накопителей для Windows и Mac. Даже если ваш USB-накопитель отформатирован, он может быстро и безопасно сканировать и восстанавливать все данные.
- Восстановление данных USB-накопитель отформатирован, разбился, поврежден и т. Д.
- Восстановите фотографии, видео, аудио, документы и многое другое с USB-накопителя.
- Поддержка USB-накопителей от SanDisk, Toshiba, Samsung, SSK, Kingston и др.
- Работа на Windows 10 / 8 / 7 и Mac.
Шаг 1 Бесплатно загрузите эту программу для восстановления данных на свой компьютер. Он очень поддерживает Windows и Mac. Установите и запустите его немедленно. Здесь мы берем Mac в качестве примера. Тем временем вставьте отформатированную USB-флешку в свой Mac.
В главном интерфейсе выберите и нажмите «Восстановление данных Mac».
Примечание: Для Mac под управлением Mac OS X El Capitan или более поздней версии вам необходимо сначала отключите защиту целостности системы для использования восстановления данных на вашем Mac.
Шаг 2 В главном интерфейсе необходимо выбрать типы данных и диск для сканирования.
Для типов данных вы можете выбрать изображения, аудио, видео, электронную почту, документы и другие данные.
Что касается накопителя, вам просто нужно поставить галочку на USB-накопителе.
Нажмите «Сканировать», чтобы начать быстрое сканирование на вашем Mac.
Шаг 3 После завершения сканирования вы найдете результаты сканирования, отсортированные по списку типов или списку путей.
Просмотрите подробности на правой панели, щелкнув тип данных или список путей на левой боковой панели.
После подтверждения данных, которые вы хотите восстановить, нажмите кнопку «Восстановить», чтобы восстановить потерянные данные с отформатированного USB-накопителя на ваш Mac.
На этой странице мы сосредоточимся на проблеме, что USB-накопитель не отображается на Mac. Мы объясняем причины и собираем полные 10 решений, чтобы помочь решить это. И последнее, но не менее важное, мы также рекомендуем несколько советов, чтобы вы не страдали от такой проблемы.
Ваша проблема решена с решениями выше?
Если да, не делитесь этим с большим количеством нуждающихся людей.
Если нет, расскажите о ваших ситуациях, и давайте решать их вместе.
Что вы думаете об этом посте.
Рейтинг: 4.8 / 5 (на основе рейтингов 96)
22 мая 2019 г. 20:30 / Обновлено Николь Джонс в File Recovery
В этой статье показаны 5 лучших внешних жестких дисков Mac с различной емкостью и ценой. Вы можете получить лучший внешний жесткий диск для Mac, который идеально соответствует вашему стилю жизни.
USB-накопитель поврежден или не может быть обнаружен / распознан? Хотите починить флешку? Вы можете узнать, как сделать восстановление флешки и восстановить потерянные файлы с флешки в этом посте.
Если iTunes не распознает ваш iPhone, iPad или iPod, следуйте этому сообщению, чтобы переустановить драйвер Apple Mobile Device USB и исправить его.
Источник