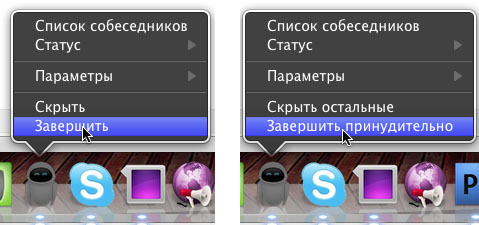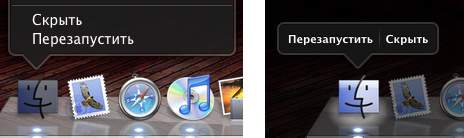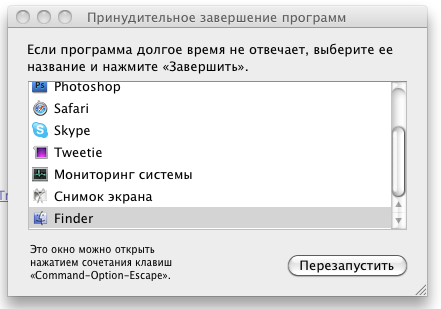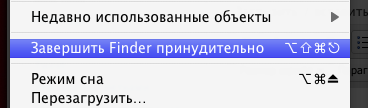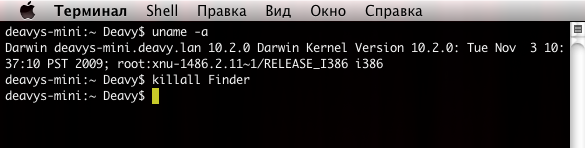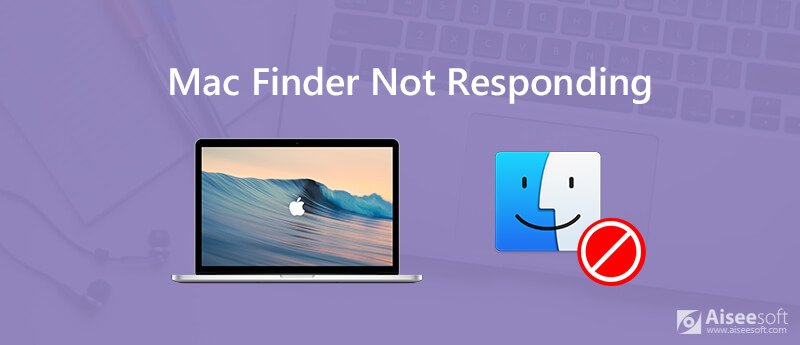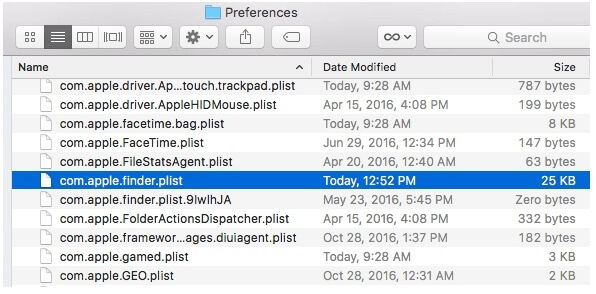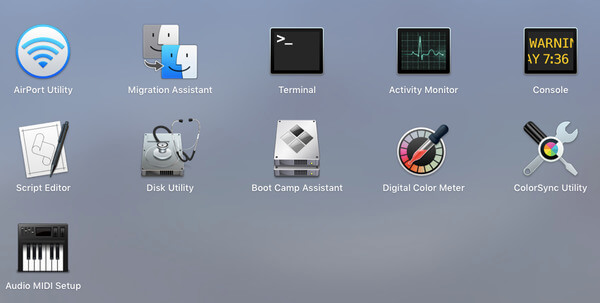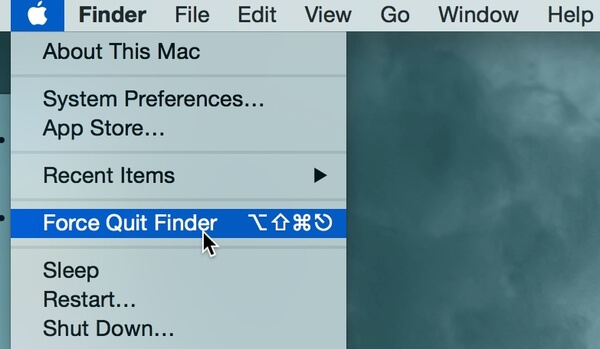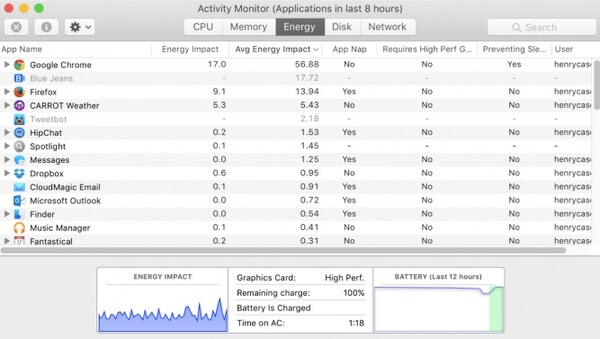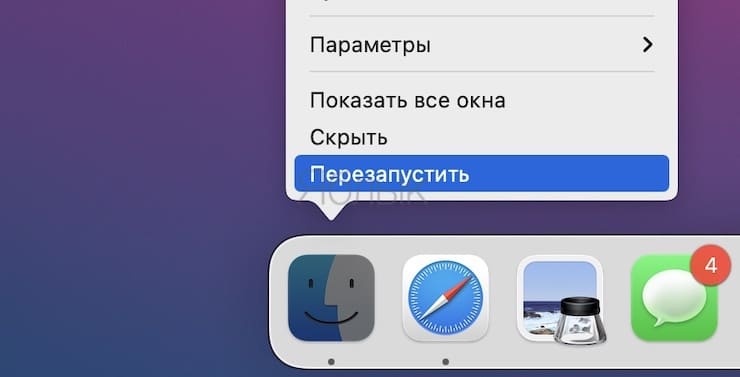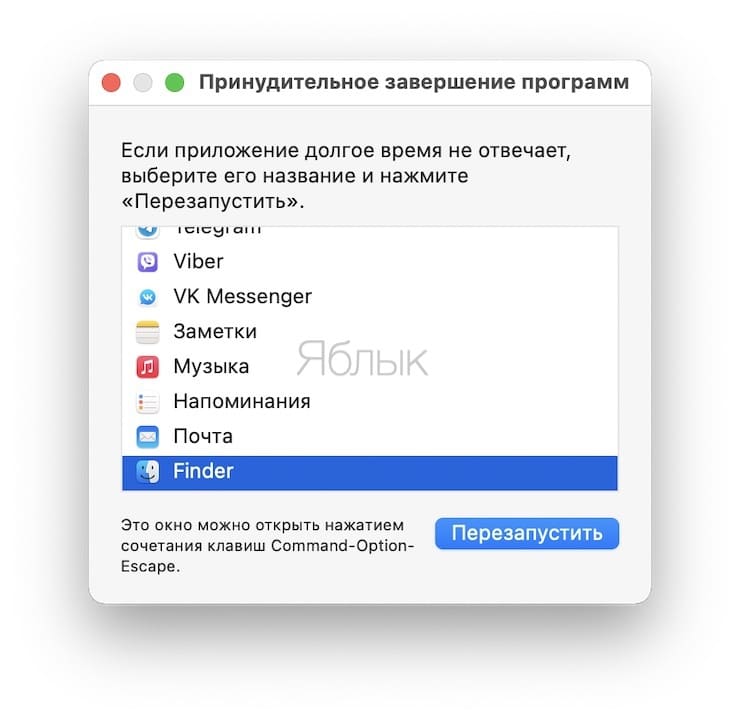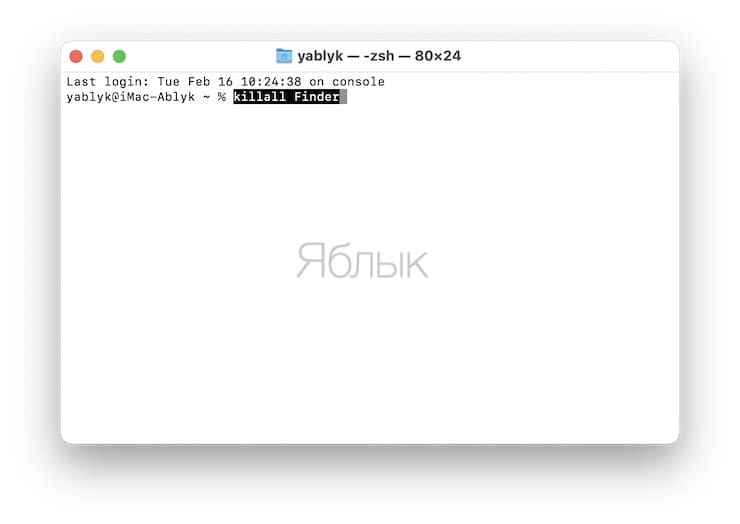- Три способа перезапустить Finder
- Перезапуск Finder через Dock
- Перезапуск Finder через Меню
- Перезапуск Finder через Terminal
- Как исправить проблемы с Finder
- Лонгриды для вас
- Что вы можете сделать, чтобы устранить неполадки Finder не отвечает на Mac
- Часть 1. Средство поиска медленное, но может реагировать
- 1. Недостаточно места для хранения
- 2. Центр внимания индексирует
- 3. Что-то не так с файлами настроек Finder
- Часть 2. Искатель полностью не отвечает
- Часть 3: Маленькие советы, чтобы исправить Finder не отвечает
- 1. Принудительно выйти из Finder
- 2. Завершить поиск в мониторе активности
- Как перезапустить (перезагрузить) Finder на Mac (macOS): 4 способа
- Как перезапустить Finder на Mac при помощи иконки
- Как перезапустить Finder на Mac при помощи меню «Apple» ()
- Как перезапустить Finder на Mac при помощи вызова окна принудительного завершения окна
- Как перезапустить Finder на Mac при помощи Терминала
Три способа перезапустить Finder
Mac OS X имеет очень хорошую живучесть. Убить или повесить систему, конечно, можно, но это достаточно сложно сделать. Поэтому любой маковод легко может избежать неприятных ситуаций — если приложение повисло и не отвечает на команды, его спокойно можно «принудительно завершить» и не мучаться.
Но вот что делать, если требуется перезапустить Finder?
Перезапуск Finder через Dock
Как вы знаете, у любого приложения в Dock есть пункт меню «Завершить», а если зажать (не закрывая меню) клавишу Option — то этот пункт превращается в «Завершить принудительно». Таким образом можно системно закрыть любую зависшую программу.
Однако у Finder такого элемента меню нет вообще. Но все же, если требуется его быстро перезапустить, не прибегая к супер-сложным манипуляциям, нам поможет очень простой и удобный способ:
- Для начала нажать Option на клавиатуре.
- Правой клавишей нажать на иконку Finder в Доке.
Теперь в контекстном меню появится дополнительный пункт «Перезапустить» — вот он-то нам и нужен. Также доступ к этому пункту можно получить, если, не отпуская клавишу Alt, зажать иконку в доке (так запустится Expose):
Очень легко, правда? Дальше больше 🙂
Перезапуск Finder через Меню
В системе хорошо то, что пока запущенная программа не отвечает на команды пользователя, яблочное меню () остается доступным. В нем есть специальный пункт меню — «Завершить принудительно». При его выборе (или нажатии клавиш Command+Option+Escape с клавиатуры) появляется маленькое окошко со списком всех запущенных приложений. Из него как раз и можно перезапустить Finder:
Еще более простой вариант: кликнуть на рабочий стол (или в любую папку компьютера) и потом в том же самом меню, с нажатой кнопкой Shift, выбрать пункт «Завершить Finder принудительно».
Тоже довольно просто, на мой взгляд.
Перезапуск Finder через Terminal
Терминал является еще одним «местом» где можно перезапустить нашего «пациента». Для этого требуется выполнить всего одну команду — killall Finder .
И все, через мгновение «убитый» снова запустится и продолжит трудиться на благо хозяину.
В общем, способов достаточно много, но выбирать как обычно вам 🙂
Источник
Как исправить проблемы с Finder
Finder – это одно из самых главных приложений на компьютере Mac. Несмотря на то, что 99 % времени файловый менеджер работает стабильно и быстро, все же иногда могут возникать некоторые проблемы с ним. Зачастую это происходит после крупного обновления операционной системы. К счастью, все неполадки решаются достаточно просто.
Если Finder работает медленно, а перезапуск файлового менеджера не решает проблему, то в таком случае нам необходимо сбросить настройки приложения. Как это сделать?
Есть два способа.
Первый – используя сам Finder.
- Открываем наш файловый менеджер
- Зажимаем комбинацию клавиш Command + Shift + G
- В появившемся окне вводим:
Перейдя в папку, находим файл настроек с названием com.apple.finder.plist
Второй метод – на случай, если воспользоваться Finder не представляется возможным. К примеру, если программа не отвечает.
- Запускаем приложение «Терминал» любым удобным способом
- Вводим следующую команду в окне командной строки:
mv
/Desktop/
Стоит принять во внимание, что при удалении файла все настройки стандартного файлового менеджера будут сброшены по умолчанию.
Новости, статьи и анонсы публикаций
Свободное общение и обсуждение материалов
Лонгриды для вас
В iOS есть скрытый механизм, который позволяет изменить ориентацию экрана, даже не поворачивая сам iPhone или iPad. Такая штука пригодится, если акселерометр в вашем устройстве прикал долго жить и перестал отзываться на ваши команды
iPhone 13 и 13 Pro по традиции получили эксклюзивные обои, недоступные на всех остальных устройствах Apple. Однако мы знаем, где и как их можно скачать в высоком качестве, а затем установить абсолютно на любой смартфон
В iOS 15, iPadOS 15 и других новых операционках Apple представила новый режим Фокус, который позволит настроить получение уведомлений от определенных приложений и контактов. Разобрались, как именно он работает.
Очень часто не могу удалить выбранный файл с помощью сочетания клавиш- вместо этого удаляется файл с рабочего стола (при активном окне fonder). Как решить эту проблему раз и навсегда?
Источник
Что вы можете сделать, чтобы устранить неполадки Finder не отвечает на Mac
Раздражает, что Finder медленно реагирует или постоянно падает на Mac. Приложение Mac Finder, не отвечающее на проблему, часто сообщается после последнего обновления Mac OS X. Вы ничего не можете сделать на Mac, но подождите, пока Finder вернется к работе. Почему Finder не отвечает? Вот возможные причины, по которым Mac Finder может перестать отвечать.
- Поврежденная внутренняя конфигурация Finder
- Активная индексация замедляется Finder
- Храните слишком много файлов на загрузочном диске Mac
- Поврежденные настройки Finder
Теперь давайте вместе прочитаем, чтобы исправить Mac Finder медленно или не отвечая следующими решениями.
Часть 1. Средство поиска медленное, но может реагировать
Когда вы используете Finder для поиска файлов или открытия папок, для ответа требуется много времени. Что вы можете сделать, чтобы исправить, что Finder работает медленно, но работает, Finder продолжает падать, Поиск Finder не отвечает и многое другое? Просто прочитайте и проверьте.
1. Недостаточно места для хранения
Если вы храните слишком много файлов на Mac, скорость работы Mac замедлится. Все приложения Mac будут часто падать. Вы можете выбрать «Об этом Mac», а затем «Хранилище» в раскрывающемся списке «Apple», чтобы проверить.
Если доступное пространство составляет 20% или меньше, вам нужно очистить Mac. Aiseesoft Mac Cleaner может помочь вам обнаружить и удалить любой ненужный файл в клики. Кроме того, вы можете полностью удалить приложения Mac и контролировать производительность системы в рамках программы. Вот основные функции, которые может использовать Mac Cleaner, когда на вашем Mac не хватает места.
- Очистите Mac гибко и легко, включая ненужные / ненужные / большие / старые / дубликаты файлов.
- Мониторинг использования диска, состояния батареи, производительности памяти и использования процессора в режиме реального времени.
- Удалите данные браузера и сделайте файл невосстановимым.
- Поддержка iMac, iMac Pro, MacBook, MacBook Air и MacBook Pro.
Шаг 1 Бесплатно загрузите, установите и запустите Mac Cleaner с помощью вышеуказанного значка загрузки. В разделе «Состояние» вы можете отслеживать текущее состояние системы Mac.
Шаг 2 Выберите «Большие и старые файлы» в разделе «Очиститель». Конечно, вы можете выбрать другие параметры для удаления системного мусора, дубликатов файлов и многого другого.
Шаг 3 Нажмите «Сканировать», чтобы найти ненужные файлы на Mac с большими размерами файлов. Позже вы можете нажать «Просмотр», чтобы проверить детали.
Шаг 4 Просмотрите и выберите большие и старые файлы Mac для удаления. Нажмите «Очистить», чтобы начать удаление выбранных файлов.
После этого перезапустите Mac, чтобы проверить, существует ли Finder, который не отвечает или рабочая проблема все еще существует.
2. Центр внимания индексирует
Если вы недавно обновили Mac OS X или просто перенесли файлы с внешнего жесткого диска на Mac, Spotlight необходимо проиндексировать все новые файлы Mac. В течение этого времени ваш Mac будет работать медленно из-за индексации Spotlight. Следовательно, MacBook Pro Finder не отвечает, как и другие приложения.
Вы можете открыть Spotlight и напечатать что-нибудь в поисковой системе. Если появляется сообщение «индексация», это означает, что индексирование Spotlight замедляет работу приложения Mac Finder. Таким образом, вы можете отключить Spotlight, чтобы программа Finder не отвечала на запуск или внешний жесткий диск.
3. Что-то не так с файлами настроек Finder
На самом деле, проблемные файлы настроек Finder могут привести к тому, что Finder не будет работать и на Mac. Вы можете удалить файл finder.plist, чтобы решить проблему. Не волнуйся об этом. Когда вы перезагрузите Mac, настройки Finder появятся автоматически.
/ Library / Preferences /» в центре внимания.
Часть 2. Искатель полностью не отвечает
Если Finder не работает или вы не можете открыть Finder на Mac, вам нужно запустить команду Terminal, чтобы удалить файлы настроек в приложении Mac Finder. Это не рекомендуемый способ для начинающих. Потому что неправильная операция может привести к худшим проблемам, чем Finder не отвечает или зависает.
/ Library / Preferences / com.apple.finder.plist»В терминале.
Часть 3: Маленькие советы, чтобы исправить Finder не отвечает
Когда ваш Mac Finder зависает или перестает неожиданно реагировать, вы можете использовать некоторые приемы для устранения проблем с Finder. Ну, вы можете исправить Камера Mac не работает и другие подобные проблемы со следующими методами тоже.
1. Принудительно выйти из Finder
Убедитесь, что окно Finder находится на переднем плане на вашем компьютере Mac. Затем нажмите клавишу «Shift» и разверните список «Apple» в верхнем левом углу. Вы можете увидеть «Fore Quit Finder» в списке. Позже вы можете принудительно выйти из Finder, чтобы Mac Finder не отвечал или не работал медленно.
2. Завершить поиск в мониторе активности
Если Mac Finder по-прежнему не отвечает после перезапуска, вы можете принудительно выйти из Finder другим способом. Activity Monitor может отслеживать все запущенные приложения на Mac. Когда вы обнаружите, что поиск Finder не отвечает и другие вопросы, вы можете запустить Монитор активности и выбрать «Завершить задачу» / «Перезапустить задачу» в «Мониторе активности». Позже вы можете перезапустить Finder, чтобы увидеть, хорошо ли работает Finder.
Вы можете использовать описанные выше методы, чтобы исправить, что Finder не отвечает после успешного обновления Mojave или других проблем. Честно говоря, держать Mac в чистоте — это хороший способ обойти зависание Finder или замедлить поиск или ответ. Вы можете проверить Загрузочный диск Mac заполнен учебник, чтобы сохранить Mac чистым и здоровым.
Что вы думаете об этом посте.
Рейтинг: 4.7 / 5 (на основе голосов 106) Подпишитесь на нас в
Если замороженный Mac мешает вам что-либо делать, лучшее, что вы можете сделать, — это не паниковать, а затем следуйте этому руководству, чтобы эффективно решить проблему, зависшую от Mac.
Если приложение перестает отвечать на запросы на вашем Mac, вы можете найти 5 способов принудительно закрыть замороженное приложение в Mac OS X и затем без проблем использовать ваш компьютер.
Если ваш Mac не включается или включается, но не завершает запуск, вы можете получить 7 решений для решения этой проблемы из этого поста, а затем получить доступ к вашему ноутбуку или компьютеру Mac.
Mac Cleaner — это профессиональный инструмент управления Mac, который удаляет ненужные файлы, беспорядок, большие / старые файлы, удаляет дубликаты файлов и отслеживает производительность вашего Mac.
Источник
Как перезапустить (перезагрузить) Finder на Mac (macOS): 4 способа
Системный файловый менеджер macOS – он же Finder – работает без проблем в 99% случаев. Но иногда (очень и очень редко) он «зависает», иногда его нужно перезагрузить для вступления в силу определенных изменений. Поэтому навык перезапуска Finder пригодится всем. Существует несколько способов сделать это.
Как перезапустить Finder на Mac при помощи иконки
1. Зажмите на клавиатуре кнопку ⌥Option (Alt).
2. Кликните по иконке Finder в Dock правой кнопкой мыши.
3. Выберите пункт Перезапустить.
Как перезапустить Finder на Mac при помощи меню «Apple» ()
1. При активном окне Finder кликните по меню Apple ( в левой верхней части экрана) и зажмите на клавиатуре кнопку ⇧Shift.
2. Выберите пункт Завершить Finder принудительно.
Как вариант, можно кликнуть на пункт Завершить принудительно (нажимать ⇧Shift не нужно), в появившемся списке программ выбрать Finder и нажать кнопку Перезапустить.
Как перезапустить Finder на Mac при помощи вызова окна принудительного завершения окна
1. Нажмите на клавиатуре сочетание клавиш ⌥Option (Alt) + ⌘Cmd + Esc.
2. В появившемся окне выберите Finder и нажмите кнопку Перезапустить.
Как перезапустить Finder на Mac при помощи Терминала
1. Откройте программу Терминал (Launchpad → Другие → Терминал).
2. В командной строке введите killall Finder. Нажмите клавишу Return (Enter).
Существуют и другие способы – но эти являются самыми простыми.
Источник