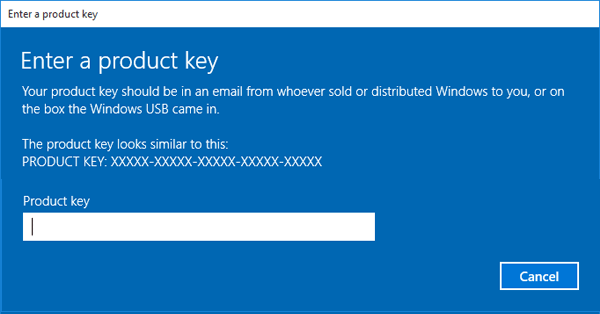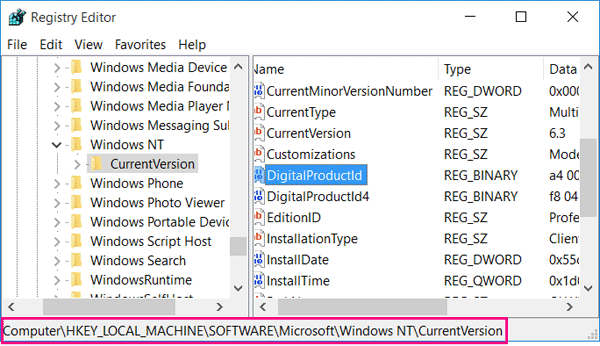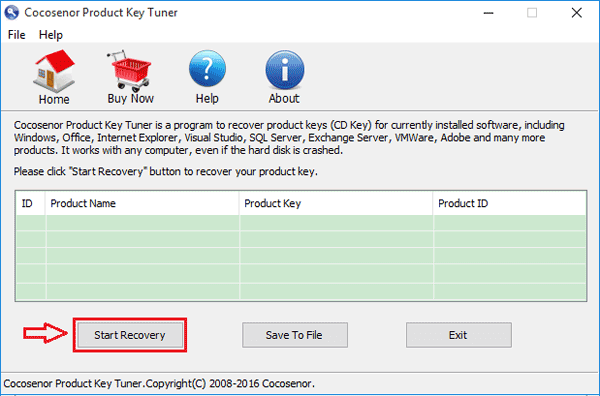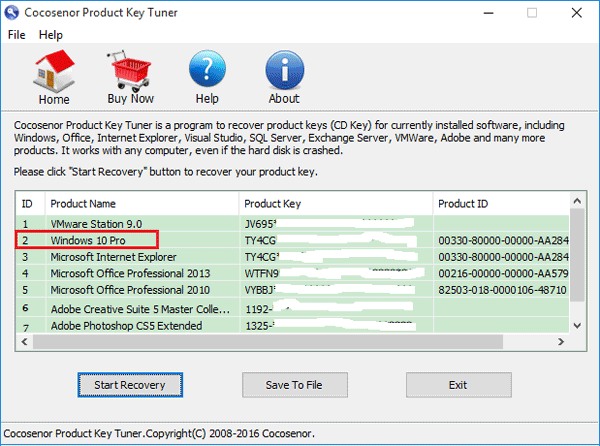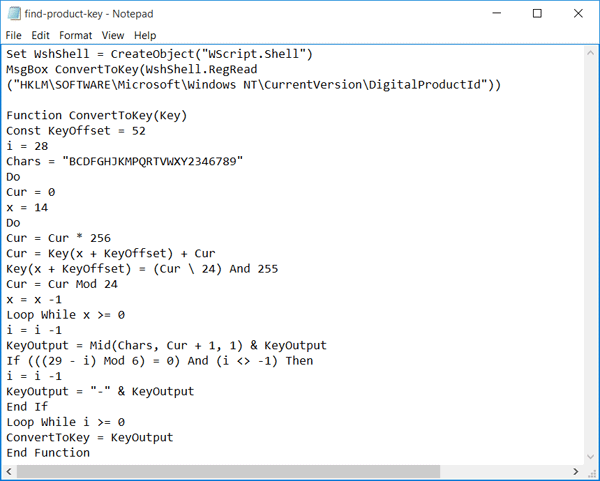- Find your Windows product key
- Locate your product key for Windows 10
- Locate your product key for Windows 7 or Windows 8.1
- Related links
- How to Find Windows 10 Product Key in Registry (Simple Steps)
- Steps to Find Windows 10 Product Key in Registry
- Decode or Decrypt DigitalProductId HEX Value to License Key
- Remove Windows 10 Product Key in Registry
- Digital License vs OEM or Retail Product Key
- How to check Windows 10 Product Key on your computer
- Where can you find Windows 10 product key from your Computer?
- Recover your Windows 10 Product key instantly with a Product Key Tuner
- Check Windows 10 product key with VBscript
- How to find a Windows 7 product key
- What is a product key?
- How can you find your Windows 7 product key?
Find your Windows product key
A Windows product key is a 25-character code used to activate Windows. It looks like this:
PRODUCT KEY: XXXXX-XXXXX-XXXXX-XXXXX-XXXXX
Locate your product key for Windows 10
Depending on how you got your copy of Windows 10, you’ll need either a 25-character product key or a digital license to activate it. A digital license (called a digital entitlement in Windows 10, Version 1511) is a method of activation in Windows 10 that doesn’t require you to enter a product key. Without one of these, you won’t be able to activate your device.
Where to find your product key depends on how you got your copy of Windows.
Select any of the following to see more information:
The product key is preinstalled on your PC, included with the packaging the PC came in, or included on the Certificate of Authenticity (COA) attached to the PC. For more info, contact your hardware manufacturer, and for pictures of authentic product keys and COA labels, see How to tell your hardware is genuine.
The product key is on a label or card inside the box that Windows came in. For more info, contact the retailer that sold you Windows 10. How to tell your software is genuine.
Find your product key in the confirmation email you received after buying Windows 10 or in a digital locker accessible through the retailer’s website.
The product key is in the confirmation email you received after buying your digital copy of Windows. Microsoft only keeps a record of product keys if you purchased from the Microsoft online store. You can find out if you purchased from Microsoft in your Microsoft account Order history.
If you upgraded to Windows 10 for free from Windows 7 or Windows 8.1, you should have a digital license instead of a product key.
If you bought Windows 10 Home, Professional, or Upgrade to Pro in the Windows 10 Store app, you’ll receive a digital license instead of a product key. You can use the digital license for activation.
If your product key is scratched, blurred, or otherwise unusable, contact the retailer who sold you the product. If you aren’t able to get help from your retailer or have already tried and couldn’t get a working key, call Microsoft Support.
For more information about digital licenses and product keys in Windows 10, see the “Methods of Activation” section in Activate Windows 10.
Locate your product key for Windows 7 or Windows 8.1
A product key is usually required when uninstalling or reinstalling Windows 7 or Windows 8.1. Generally, if you bought a physical copy of Windows, the product key should be on a label or card inside the box that Windows came in. If Windows came preinstalled on your PC, the product key should appear on a sticker on your device. If you’ve lost or can’t find the product key, contact the manufacturer. To ensure your product key is genuine, see How to tell your software is genuine and How to tell your hardware is genuine.
Related links
For info about how to tell if your copy of Windows is genuine Microsoft software, see the How to tell page.
For more Windows 10 download info, see Download Windows 10.
If you need installation media to install or reinstall Windows, see Create installation media for Windows to learn how to create your own installation media using either a USB flash drive or a DVD.
If you need more help with activation, see Activate Windows 10.
If you’re getting an activation error, see Get help with Windows activation errors.
If you’re reinstalling Windows 10, you might not need a Windows product key. See Activation in Windows 10 for more info.
If you’re reinstalling Windows 10 due to a motherboard problem or some other hardware issue, see Reactivating Windows 10 after a hardware change.
If you’re looking for product keys for Office, apps, games, and more, see Find your Microsoft downloads and product keys
How to Find Windows 10 Product Key in Registry (Simple Steps)
Windows 10 license key is stored in a special registry value. Here’s how you can find Windows 10 product key in the registry.
Windows 10 stores the registered product key in several different places including the Registry. To be more specific, Windows 10 stores the product in the DigitalProductId registry value. This is applicable to both Windows 10 Home and Windows 10 Pro editions. If you are scouring through the registry to find the product key, follow the steps shown below to make things easier. You will have the product key in no time.
Steps to Find Windows 10 Product Key in Registry
To locate the product key in the registry, these the steps you should follow.
- Right-click on the Start menu.
- Select the “Search” option.
- Search for “Registry Editor” and open it.
- In the registry, copy and paste the below path in the address bar and press “Enter“.
HKEY_LOCAL_MACHINE\SOFTWARE\Microsoft\Windows NT\CurrentVersion - On the right panel, find the “DigitalProductId” value.
That is it. DigitalProductId value stores your Windows 10 product key. Double-click on the value and you will see the encoded license key.
Decode or Decrypt DigitalProductId HEX Value to License Key
DigitalProductId is a binary value. Anything in a binary value is automatically converted into a HEX value. Since we want the product key and not a HEX value, we need to decode the DigitalProductID value. To do that we are going to use a free and open-source portable tool called WinProdKeyFinder.
To decrypt DigitalProductId value, follow the steps shown below.
- First, open the Registry Editor.
- Go to the following folder.
HKEY_LOCAL_MACHINE\SOFTWARE\Microsoft\Windows NT\CurrentVersion\ - Right-click “CurrentVersion” folder and select “Export“.
- Name the file anything you want and save it on the desktop.
- Close the registry editor.
- On the desktop, right-click on the .reg file and select “edit“.
- In the file, find the “DigitalProductId” value.
- Copy the full HEX code along with its value name as shown in the image below.
- Next, download WinProdKeyFinder from Github.
- Open the ZIP file and extract the EXE file to your desktop.
- Double-click on the “WinProdKeyFind.exe” to open it.
- In the app, click on the “Decode DigitalProductID” button.
- Press Ctrl + V keyboard shortcut to paste the copied HEX code.
- Click on the “Parse DigitalProductId” button.
- As soon as you press the button, the application will decode the HEX code and shows the Windows 10 product key.
To copy the product key, click on the “Copy key to clipboard” button. You can paste the copied key in a text file or other document for safekeeping.
Remove Windows 10 Product Key in Registry
These the steps you should follow to clear or remove Windows 10 product key in the registry.
- Open the Start menu in Windows 10.
- Search for “Command Prompt“.
- Right-click on the result and select “Run as administrator“.
- In the Command Prompt window, type “slmgr –cpky” and press Enter.
- The product key will be removed and you will see a “Product key from Registry cleared successfully” message.
That is it. It is that simple to remove Windows 10 product key in the registry.
Important note: Don’t delete the DigitalProductId value to remove the product key in the registry. You should always use command show in the above steps.
Digital License vs OEM or Retail Product Key
If you have upgraded from Windows 7 or Windows 8 to Windows 10 and linked your system to a Microsoft account then it is highly likely that you are using a Digital License.
You can check that by opening the Settings app. Open the Settings app and go to the “Update & Security → Activation” page. If it says “Windows is activated with a digital license linked to your Microsoft account” on the right pane then the system is using a digital license key.
In those cases, your system will be registered with a Windows 10 generic product key. As such, the Windows 10 product key you get from the registry is a generic key. A generic license key is only useful for temporary activation and not an alternative for the actual OEM or Retail Windows 10 product key.
That is all. I hope that helps. If you are stuck or need some help, comment below and I will try to help as much as possible.
How to check Windows 10 Product Key on your computer
Wanting to do a clean install of Windows 10 on your PC device? If your device is installed with Windows 10 or upgraded from Windows 7 or Windows 8/8.1, you may need to find out your Windows 10 activation key from your computer before reinstalling system. In case you are required to enter the product key to activate your Windows 10 system again after the installation.
Where can you find Windows 10 product key from your Computer?
Printed on a sticker:
Retail Microsoft product keys are usually on a brand sticker located inside the case with the CD/DVD, or on the back. If you bought a computer installed with Windows 10, you may find the serial key on the Microsoft-branded sticker on your PC case.
Sent with Email:
If you purchased Windows 10 online, you may find the license key is included in an email that Microsoft sent you at the time of purchase.
Stored on Windows Registry:
To view your Windows 10 product key in the Windows Registry: Press «Windows + R» to open Run , enter «regedit» to open Registry Editor.
Find the DigitalProductID by this way: HKEY_LOCAL_ MACHINE\SOFTWARE\Microsoft\windows NT\Currentversion .
You will find the DigitalProductID in registry, but you can’t read it normally without a third party help.
Stored in PC’s UEFI firmware:
The activation key for the version of Windows 10 is stored in the computer’s UEFI firmware or BIOS. When you install or reinstall the same edition of Windows 10 (Windows 10 Pro, Windows 10 Enterprise, or Windows 10 Home) on a same computer, you do not need to enter the product key to activate it in a normal way. It will be activated automatically without entering product key after the installation.
Recover your Windows 10 Product key instantly with a Product Key Tuner
If you want to install Windows 10 on another PC device with the license key from your old Computer, but you have forgotten or lost it, you can use a Product Key Tuner to recover it instantly.
1. Start the Product Key Tuner program by this way:
1.1 Download a Cocosenor Product Key Tuner application from the official site.
1.2 Double-click on the cocosenor-product-key-tuner.exe file, click on Next to install it, and select to Start it now .
2. Click on Start Recovery button to check your Windows 10 product key on the old computer.
3. In a minute, the product name, product key, product ID on your computer will be showed for you. You can get your Windows 10 product key and product ID easily on the list.
Check Windows 10 product key with VBscript
If you are an advanced user, you also can use the VBscript to read the value from the registry and translate it to 25 alphanumeric characters (serial key).
1. Open a Notepad.
2. Type the following VBscript to the Notepad.
3. Save the file as .vbs file.
Click on File , click on Save As , and select the location where is easy for you to find.
How to find a Windows 7 product key
In many cases, commercial software requires that you enter a product key in order to activate it. This key confirms that you own a valid user license for the software. Microsoft has always made use of a product key for the activation of its operating system. If you want to reinstall Windows, you will need to enter your serial number again. But how do you find this product key?
What is a product key?
Before downloads became the norm, software was sold on physical storage media, such as CDs or disks, from which the programs could be installed and launched. But since these media were often copied or lent out to friends or acquaintances, software manufacturers began assigning individual numbers to every copy sold. This ensured that software could only be used once the purchased product key had been entered.
But with the majority of software now available for download, the days of printed product keys on CD sleeves are long gone. Because operating systems come preinstalled when you purchase a desktop or laptop computer, you no longer need to make note of a product key to get started. However, if your hard disk requires formatting because of malware or for performance reasons, you will need to enter the product key during the Windows 7 reinstallation, in order to be able to use the operating system.
How can you find your Windows 7 product key?
To find your Windows 7 key, no additional software is required. It’s found in a file that’s easily located. First, open the start menu and enter the search term “regedit.”
First step: open the start menu and enter the search term “regedit.”
The next window to open displays the Windows Registry Editor. This is where Windows stores important settings for the operating system and for installed programs. You will be able to see and edit all the values in the database, but you should not make any changes unless you are aware of the effects that they will have.
On the left side of the window, you will see five folders beneath the “Computer” icon. Select the “HKEY_LOCAL_MACHINE” folder.
Second step: select the folder “HKEY_LOCAL_MACHINE” in the Windows Registry Editor.
This folder contains all the general Windows installation settings for the local computer. If the computer is used by several people with different user accounts, all settings that are common to all users will be displayed in this folder. These will include data on connected devices, the operating system and various updates, as well as on software available to all users.
Once you have selected “HKEY_LOCAL_MACHINE,” various subfolders will be displayed. First, select the sub-folder “SOFTWARE.”
Third step: select the “SOFTWARE” subfolder.
This folder is where all settings for the various programs on the computer, and for the operating system, are stored. Open the “Microsoft” subfolder and then hold down [Ctrl] + [F].
Fourth step: Select the “Microsoft” folder and open the search function.
This key combination opens the search window, which you can use to search through the selected “Microsoft” folder. Enter the term “ProductKey” in the search window and select the three search option checkboxes so that keys, values, and data will be displayed.
Fifth step: search for “ProductKey” using the search function.
This should launch the window containing the product key in the Registry Editor. The serial number will be displayed next to the name “ProductId.” The Windows 7 product key is composed of an arbitrary series of numbers organized into four segments and separated by hyphens.
Sixth step: the Windows 7 license key can be found next to the name “ProductId.”
It’s a good idea to write down and store the product key somewhere safe. If you ever want or need to reinstall Windows 7, you will have to enter the product key in order to use all the normal functions of the operating system. This can be particularly important if computer components have been damaged, and you need to reinstall Windows after replacing them.
If your computer is no longer booting up correctly and you need to reinstall the operating system, then it is already too late to find your Windows 7 product key. This is why it’s a good idea to write down these important numbers and store them somewhere safe. However, many computer manufacturers will save you this extra step by placing a sticker with the product key on the hardware. As such, it’s worth having a look at the underside or inside of your computer. During reinstallation, keep in mind that Microsoft support for Windows 7 is no longer available. A safe alternative would be to switch over to Windows 8 or 10.