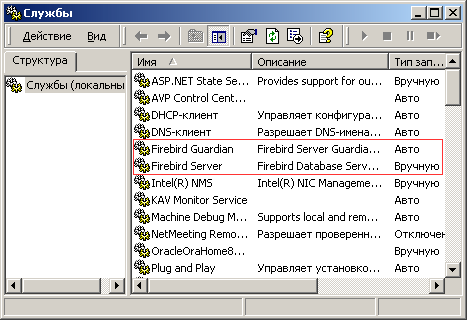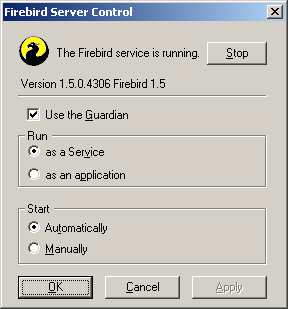- Setting up Firebird on Ubuntu Linux
- Rodney Gedda
- Adrian Marius Popa
- Setting up Firebird on Ubuntu Linux
- Установка Firebird на Ubuntu Linux
- Firebird server для linux
- Замечание
- Дистрибутивные пакеты
- Подсказка
- Тестируем то, что установили
- Замечание
- Внимание
- Проверяем видимость сервера
- Внимание
- Проверяем работу сервера Firebird
- Замечание
- Что еще может понадобиться
- Сетевой адрес для сервера
- Замечание
- Имя пользователя и пароль, значения по умолчанию
- Важно
- Замечание
- Замечание
- Средства администрирования
- Замечание
- Устанавливаем только клиента
- Windows
- Linux и некоторые другие Posix-системы
Setting up Firebird on Ubuntu Linux
Rodney Gedda
Adrian Marius Popa
8 February 2013 – Document version 2.5
Table of Contents
Setting up Firebird on Ubuntu Linux
This article describes the process of installing and running Firebird on Ubuntu Linux. It should also work without modification in the Debian GNU/Linux distribution (testing version named Wheezy and unstable version named Sid). Ubuntu is based on Debian core packages. Installing software with Ubuntu is very straightforward and Firebird is no exception. This guide is based on Ubuntu 12.04 LTS “ The Precise Pangolin ” but it can be used with a current supported stable release.
The version of Firebird packaged with Ubuntu “ Precise Pangolin ” is 2.5.1 and is included by default . For stable Ubuntu releases there is a Firebird stable ppa repository from where you can install the stable versions latest LTS and current stable .
With administrator privileges on the target machine, issue the following command:
Apt’s dependency tracking will automatically propose all the packages required for a complete installation with the following output:
The packages will then download and install on the target machine. A new user “ firebird ” will be created to run the server, but the server will not yet be started by default:
If you want Firebird to start automatically, run dpkg-reconfigure on the package and click the Yes button. Then you will be asked again for the SYSDBA password:
If all goes well, Firebird Superserver will be started:
If you’re a seasoned Unix person but new to Ubuntu, you might be wondering where all the Firebird files are residing in the directory hierarchy. To see where all the files were installed by Apt, simply do:
As mentioned, a new user “ firebird ” is created on the target machine.
Now you can switch to the firebird user with the su command if required.
Install the examples and dev files:
The example databases will wind up in the directory tree /usr/share/doc/firebird2.5-examples/examples/empbuild/ .
Now you can test your Firebird installation by connecting to an example database. Decompress the employee.fdb example database:
Fire up the interactive shell and at the SQL> prompt connect to the employee database using the connect statement:
(replacing SYSDBApassword with the correct password for SYSDBA !)
When you manage to successfully connect to the database you will see the message:
Now, from the SQL> prompt, feel free to browse around the employee database. For instance, you can list the tables and check the server version:
If you want a GUI admin tool, you might check FlameRobin, which is included in the Ubuntu repository. It can be installed with a simple:
If you get an error message like “ Statement failed, SQLCODE = -551 no permission for read-write access to database /var/lib/firebird/2.5/data/employee.fdb ”, then the server process doesn’t have read or write access to the database file. Change the ownership of the database to the user firebird with:
If you’ve made it this far, your Firebird installation on Ubuntu has been a success. Have a nice day!
Источник
Установка Firebird на Ubuntu Linux
Просмотр перевода статьи на документах Goggle.
В данной статье описывается процесс установки и запуска Firebird на Ubuntu Linux. Он также должен работать без изменений в дистрибутивах Debian GNU / Linux (стабильной версии Squeeze и нестабильной Sid версии). Ubuntu базируется на пакетах ядра Debian. Установка программного обеспечения с Ubuntu (или Kubuntu) очень проста и Firebird не является исключением. Это руководство основано на Ubuntu 10.04 LTS “Lucid Lynx”.
(прим. перев. — при составлении перевода использовалась версия Ubuntu 11.04, далее в статье также для установки будет использована версия FireBird 2.5.0 Stable).
С правами администратора на целевой машине, введите следующую команду:
$ sudo su
# apt-get install firebird2.5-super
Система отслеживания зависимостей Apt будет автоматически предлагать все пакеты, необходимые для полной установки со следующим выводом:
Нажмите клавишу “Ввод” и необходимые пакеты будут загружены и установлены на целевую систему. Также будет создан новый пользователь “firebird” для запуска сервера, но сервер пока не будет запускаться автоматически:
Если вы хотите чтобы сервер Firebird запускался автоматически при старте системы, запустите настройку dpkg-reconfigure на данном пакете и нажмите “Да” при соответствующем вопросе. Затем вам будет предложено ввести пароль SYSDBA:
# dpkg-reconfigure firebird2.5-super
После кажатия кнопки “Ок” сервер FireBird будет запущен.
Вы опытный пользователь Unix, но новичек в Ubuntu, тогда вы удивитесь, как удобно расположились все файлы Firebird в иерархии каталогов. Чтобы увидеть, где все файлы были установлены при помощи Apt, выполните следующую команду:
# dpkg -L firebird2.5-super
/.
/etc
/etc/init.d
/etc/init.d/firebird2.5-super
/etc/default
/etc/default/firebird2.5-super
/usr
/usr/share
/usr/share/doc
/usr/share/lintian
/usr/share/lintian/overrides
/usr/share/lintian/overrides/firebird2.5-super
/usr/bin
/usr/bin/nbackup
/usr/bin/qli
/usr/bin/gbak
/usr/bin/gfix
/usr/bin/gpre
/usr/bin/isql-fb
/usr/bin/gsec
/usr/bin/fbstat
/usr/bin/gdef
/usr/lib
/usr/lib/firebird
/usr/lib/firebird/2.5
/usr/lib/firebird/2.5/bin
/usr/lib/firebird/2.5/bin/fbmgr
/usr/lib/firebird/2.5/bin/fbmgr.bin
/usr/lib/firebird/2.5/bin/fb_lock_print
/usr/lib/firebird/2.5/bin/fbguard
/usr/lib/firebird/2.5/bin/fbserver
/usr/lib/firebird/2.5/UDF
/usr/lib/firebird/2.5/UDF/fbudf.so
/usr/lib/firebird/2.5/UDF/ib_udf.so
/usr/share/doc/firebird2.5-super
Как уже упоминалось, для запуска сервера создается новый пользователь «firebird». Обязательно установите пароль для данного пользователя (воспользовавшись правами администратора):
# passwd firebird
Введите новый пароль UNIX:
Повторите ввод нового пароля UNIX:
Сейчас вы можете переключится на пользователя “firebird”, используя команду su, если потребуется.
Установка примеров и файлов для разработчика:
# apt-get install firebird2.5-examples firebird2.5-dev
Примеры баз данных появятся в следующем дереве каталогов
/usr/share/doc/firebird2.5-examples/examples/.
Теперь вы можете проверить свой установленный сервер Firebird, подключившись к примеру базы данных. Распакуйте пример базы данных — employee.fdb:
# cd /usr/share/doc/firebird2.5-examples/examples/empbuild/
gunzip employee.fdb.gz
chown firebird.firebird employee.fdb
mv employee.fdb /var/lib/firebird/2.5/data/
Запустите интерактивную оболочку isql-fb и в SQL> строке запроса введите команду подключения к созданной базе данных employee:
(замените SYSDBApassword на свой пароль для SYSDBA!)
Если Вы успешно подключились к базе данных, вы увидите следующее сообщение:
Теперь из SQL> строки запроса, вы можете просматривать базу данных employee. Например, вы можете получить список таблиц и проверить версию сервера:
Если вы хотите использовать GUI (графический) инструмент администрирования, вы можете попробовать FlameRobin, который включен в репозиторий Ubuntu. Он может быть установлен очень просто:
# apt-get install flamerobin
Если вы получаете сообщение об ошибке, такое как «Statement failed, SQLCODE = -551 no permission for read-write access to database /var/lib/firebird/2.5/data/employee.fdb», это означает, что серверный процесс не может прочитать или получить доступ на запись в файл базы данных. Измените владельца базы данных для пользователей firebird:
# cd /var/lib/firebird/2.5/data/
# chown firebird:firebird employee.fdb
Если вы дошли до этого пункта и сделали все правильно, ваш Firebird сервер успешно установлен на Ubuntu. Успехов вам!
Данный перевод был составлен при помощи Google Documents и веб-браузера FireFox
Для тестирования установки сервера использовалась виртуальная машина Ubuntu 11.04 на VirtualBox.
Источник
Firebird server для linux
Сервер Firebird и любые базы данных, к которым Вы подключаетесь или которые Вы создаете, должны располагаться на жестком диске, физически подключенном к компьютеру (на котором работает сервер). Вы не можете располагать сервер, какие либо его компоненты или какую-либо базу данных на подключенном (mapped) диске, разделяемом (share) диске или сетевой файловой системе.
Замечание
Вы можете смонтировать базу данных в режиме read-only с CD-ROM, но вы не можете запустить сервер Firebird с него.
Дистрибутивные пакеты
Хотя и возможно установить Firebird методом копирования, « раз-tar-ив » файл моментальной сборки (snapshot build) или разархивировав .zip файл, настоятельно рекомендуется, по крайней мере, для Вашего первого раза, использовать дистрибутив окончательной (release) версии. Исполняемый пакет для Windows, rpm-пакет ( RPM Package Manager, ранее известный как RedHat Package Manager ) для Linux и официальный .tar.gz -пакет для Posix-систем выполняют определенные важные действия по установке. Следуя предлагаемым инструкциям Вы должны без проблем и лишних телодвижений получить установленный пакет, готовый к использованию!
Платформа Windows
Инсталляционная программа Firebird предоставляет Вам возможность выбирать между Superserver или Classic Server. Как уже отмечалось ранее, Вам следует выбрать Superserver, за исключением случаев, когда Вы понимаете разницу, и у Вас есть основания использовать Classic Server.
Если Firebird устанавливается на Windows 95/98/ME, отмените опцию, предлагающую установить апплет на Панель Управления. На этих версиях он не работает. Далее по тексту Вам будет предложено альтернативное решение.
На серверных платформах – Windows NT, 2000 и XP – сервис Firebird будет запущен по окончанию установки. После перезагрузки сервера, он будет стартовать в автоматическом режиме.
На не серверных платформах – Windows 95, 98 и ME – сервисы не поддерживаются. Инсталляционная программа запустит сервер Firebird как приложение, защищаемое (контролируемое) другим приложением — Guardian. В случае ненормального завершения работы сервера по каким-либо причинам, Guardian попытается перезапустить его.
Posix платформы
В любом случае, прочитайте Release Notes, относящиеся к версии Firebird, которую Вы собираетесь устанавливать. Возможны значительные расхождения между версиями различных Posix операционных систем, особенно это актуально для ОС, распространяемых в открытых кодах (Open Source). Соответственно есть вероятность, что известные специфические особенности относительно Вашего случая описаны.
Подсказка
Если в вашем комплекте не оказалось копии Release Notes, вернитесь к Downloads page на web-сайте проекта Firebird http://www.firebirdsql.org/ и загрузите копию оттуда.
В случае если Ваш дистрибутив Linux поддерживает установку rpm -пакетов, обратитесь к соответствующему руководству за инструкциями по использованию RPM Package Manager . В большинстве дистрибутивов у Вас будет выбор между командной строкой или графическим интерфейсом.
Для дистрибутивов Linux, которые не поддерживают работу с rpm -пакетами, а также для различных разновидностей UNIX, воспользуйтесь .tar.gz -пакетом. Детальные инструкции Вы найдете в Release Notes.
Необходимые скрипты для командного процессора (Shell) прилагаются в комплекте. В некоторых случаях, в Release Notes Вам будет предложено внести корректировки в их содержание.
Тестируем то, что установили
Если все прошло как задумано, по окончанию процесса установки будет запущен серверный процесс Firebird, который будет запускаться автоматически при перезагрузке сервера.
С этого момента предполагается, что для клиент-серверного взаимодействия Вы будете использовать рекомендованный протокол TCP/IP.
Замечание
Информацию об использовании протокола NetBEUI в Windows инфрастуктуре Вы можете получить, обратившись к главе 6 Network Configuration руководства Using Firebird.
Внимание
Firebird не поддерживает сети IPX/SPX.
Проверяем видимость сервера
Обычно, первое, что Вам захочется сделать по окончании процесса инсталляции — опросить (про-ping-овать) сервер. Эта процедура позволит Вам убедиться, что клиентская машина в состоянии видеть (на уровне сети) сервер. Например, если в сетевом домене клиента сервер должен бы быть доступен по IP-адресу 192.13.14.1, перейдите в командную строку и выполните команду
заменив вымышленный IP-адрес Вашим реальным.
Внимание
Если Вы получаете timeout-сообщения (и не знаете, что с этим делать), изучите материал Using Firebird – глава 6: Network Configuration и глава 7: Troubleshooting Connections – для дальнейших инструкций.
Обратите внимание, что если Вы соединяетесь с сервером локальным клиентом, т.е. клиент работает на том же компьютере, что и сервер, Вы можете воспользоваться, интерфейсом обратной петли или loopback-интерфейсом:
Проверяем работу сервера Firebird
После установки, сервер Firebird должен быть запущен как сервис на Windows NT, 2000 или XP или на Linux.
Windows NT4, 2000 и XP
Откройте Control Panel (Панель управления) -> Services (Службы) под NT или Control Panel (Панель управления) -> Administrative Tools (Администрирование) -> Services (Службы) под 2000, XP.
На картинке представлен вид апплета Services (Службы) на Windows 2000. Внешний вид может изменяться в зависимости от версии Windows.
При использовании Guardian (как, например, в случае, отображенном на картинке), название данного сервиса может варьироваться в зависимости от используемой версии Firebird.
Замечание
Использование Guardian на Windows 2000 и XP — вопрос больше удобства, чем необходимости, так как данные операционные системы предоставляют средства контроля работы сервисов и, при необходимости, их перезапуска. На других платформах, если у Вас (или того, кто выполняет функции SYSDBA на Вашем сервере) нет возможности отслеживать работу сервиса и в случае останова по какой-либо причине перезапускать его вручную, рекомендуется использовать Guardian.
Windows 9x или ME
Под Windows 9x или ME сервер Firebird следует запускать в качестве приложения, контролируемого Guardian. Соответствующая иконка Guardian в зеленных тонах должна появиться в области состояния на панели задач ( прим. перев.: « там, где часы » © фидо). Если иконка мигает или отображается в красных тонах, это означает, что Guardian либо пытается перезапустить сервер, либо у него это не получилось.
Если Вы использовали установочный комплект, который установил, но автоматически не запустил Guardian и сервер Firebird, Вы можете проделать следующее:
Найдите исполняемый файл приложения Guardian ( fbguard.exe ) и создайте для него ярлык в подменю Startup (Автозагрузка) главного меню, доступному по нажатию кнопки Start (Пуск).
Откройте окно Properties (Свойства) созданного ярлыка и перейдите к полю Target (Объект).
Измените это поле, в соответствии с Вашим случаем (текст, набранный полужирным шрифтом):
fbguard.exe -c (для Classic Server)
Сохраните изменения и закройте окно Properties (Свойтва).
Двойным щелчком по ярлыку запустите Guardian. Guardian запустит fbserver.exe или fb_inet_server.exe .
При последующей перезагрузке, Guardian должен запуститься автоматически.
В качестве альтернативы, Вы можете использовать апплет Control Panel (панели управления) для управления запуском и остановом сервера Firebird.
Апплет Панели управления
Начиная с версии 1.0.3, в состав дистрибутива Firebird входит апплет Панели управления. Несмотря на свой скромный вид он предоставляет удобный способ запуска и останова сервера.
К сожалению апплет работает только под Windows NT, 2000 и XP. Если Вам нужен аналогичный апплет для Windows 9x и ME, посетите эту страницу:
и загрузите Firebird Control Center fbcc-0.2.6.exe.
Этот апплет внешне отличается от изображенного на картинке, но он предоставляет аналогичный функционал.
Posix-сервера
Для интерактивного отслеживания запущенных процессов в интерфейсе командной строки, воспользуйтесь командой top . Если запущен Firebird Superserver, Вы должны увидеть процесс с названием fbguard — Guardian, кроме того, должен быть один главный и, возможно, несколько дочерних процессов с названием fbserver .
Имя процесса для версии Classic Server — fb_inet_server . Для каждого обслуживаемого сетевого соединения будет по одному экземпляру. Однако, Вы не увидите fb_inet_server в списке процессов, если в текущий момент времени нет активных соединений, или осуществляются только прямые локальные соединения.
Далее представлен вид экрана, на котором отображен результат выполнения команды top , для вывода только процессов с именами, начинающимися с букв fb , была использована команда grep :
Как вариант, вместо команды top , Вы можете использовать ps -ax или ps -aux , при необходимости перенаправив вывод grep .
Что еще может понадобиться
Сетевой адрес для сервера
В администрируемой сети обратитесь к системному администратору за IP-адресом для Вашего сервера.
Если у Вас простая изолированная сеть из, например, двух компьютеров, Вы можете назначить серверу любой IP-адрес за исключением 127.0.0.1 (который зарезервирован за локальным loopback-интерфейсом) и, конечно же, IP-адресом, назначенным для клиентского (второго) компьютера.
Если Вы намерены испробовать установку и клиента и сервера на автономном компьютере, Вам необходимо использовать адрес loopback-интерфейса – localhost , с IP-адресом 127.0.0.1
Замечание
Под Windows к Superserver возможно осуществлять локальное подключение без использования loopback-интерфейса. Это не TCP/IP-соединение и это не потоко-безопасный (thread-safe) способ подключения к локальному серверу. Этот способ хорош при эксклюзивном режиме работы с базой данных с использованием утилит командной строки ( gsec , gbak и т.д.). В противоположность этому, в случае Linux и Classic-сервера прямые соединения, даже множественные, к базе данных полностью безопасны.
Имя пользователя и пароль, значения по умолчанию
SYSDBA — пользователь, который имеет все привилегии на сервере. В зависимости от версии, операционной системы и архитектуры, инсталляционная программа для SYSDBA:
назначит пароль masterkey (точнее, masterke : символы после восьмого игнорируются), или
запросит пароль во время процедуры установки, или
сгенерирует и сохранит случайное значение пароля в файле /opt/firebird/SYSDBA.password .
Если, вдруг, Ваш сервер выставлен непосредственно в Интернет и при этом пароль у SYSDBA — masterkey , немедленно измените его, используя утилиту командной строки gsec ( Прим. перев.: В целях повышения уровня безопасности целесообразно изменить пароль SYSDBA в любом случае).
Как изменить пароль SYSDBA
Для управления учетными записями пользователей в составе пакета Firebird поставляется утилита командной строки gsec .
Важно
В некоторых инсталляциях Firebird запуск утилиты gsec возможен только при входе в систему от имени привилегированного пользователя (например, root в системе Linux) или пользователя, от имени которого происходит запуск серверного процесса Firebird. На серверных системах Windows для использования утилиты gsec , обычно, Вы должны быть членом группы Power User или другой правомочной группы.
Если Вы уверены, что у Вас достаточно привилегий, но использование gsec заканчивается сообщениями типа « unavailable database — unable to open database »:
либо Вы используете Windows Classic Server и указываете неверное значение параметра -database (см. далее), либо
возможно, сервер не запущен, в этом случае, вернитесь к разделу Тестируем то, что установили и попробуйте устранить причину.
Предположим, Вы решили сменить пароль SYSDBA на icuryy4me .
Перейдите к интерпретатору командной строки и смените текущую директорию на ту, в которой находятся утилиты командной строки. Если Вы не знаете, где они находятся, обратитесь за подсказкой к таблице Компоненты Firebird 1.5 и их расположение.
Наберите следующее, если Вы не используете Windows Classic Server:
В случае использования Windows Classic Server, Вы должны указывать полное сетевое расположение базы данных безопасности (к сожалению!):
gsec -user sysdba -password masterkey -database «localhost:C:\Program Files\Firebird\Firebird_1_5\security.fdb» (при необходимости измените путь)
Замечание
В Linux, лучше писать ./gsec , чем просто gsec . Иначе есть шанс, что запустится « не та » gsec , или она просто не найдется.
На всех платформах, за исключением Windows, путь и имена файлов являются чувствительными к регистру; пароли всегда регистрочувствительны.
В любом случае, после нажатия клавиши Enter , Вы должны наблюдать приглашение утилиты gsec :
Нажмите Enter . Новое значение пароля — icuryy4me , зашифровывается и сохраняется, предыдущее значение — masterkey , теперь недействительно.
Для выхода из gsec , используйте команду:
Замечание
Firebird игнорирует в значении пароля любые символы после восьмого, поэтому icuryy4m подходит так же, как, например, и icuryy4monkeys .
Средства администрирования
В состав пакета Firebird не входит какое-либо графическое средство администрирование, но есть набор утилит командной строки, исполняемые файлы находятся в папке bin .
При этом существует большой выбор средств от сторонних производителей, различных степеней замечательности, (кросс-) « платформенности » и платности.
Замечание
Для управления сервером под Linux Вы можете использовать клиента под Windows и наоборот.
Прим. перев.: Автор перевода считает допустимым отдельным образом отметить средство администрирования, в разработке которого он сам принимает участие — FlameRobin. Это простое и удобное графическое средство управления базами данных Firebird с открытым исходным кодом. На сегодняшний день доступны версии под Linux, MacOS X и Windows. Подробную информацию можно получить на сайте проекта http://www.flamerobin.org
Устанавливаем только клиента
Каждая удаленная клиентская машина требует наличия клиентской библиотеки – libfbclient.so на Posix-системах или fbclient.dll на Windows-системах – соответствующую версии сервера Firebird.
В целях обеспечения совместимости с продуктами третьих фирм, Firebird начиная с версии 1.5 может, в зависимости от версии и платформы, установить символические ссылки, скопировать библиотеки под именами, используемыми в версии 1.0 (« старые » InterBase-названия).
Кроме этого, необходимо еще кое-что подкрутить.
Windows
В настоящее время нет компактной версии дистрибутива, позволяющей устанавливать клиентскую часть на Windows-клиента. В общем случае, когда нужно обеспечить взаимодействие Windows-клиента с Linux- или другим Posix- сервером Firebird (или другим компьютером под Windows), Вам необходимо загрузить полноценный дистрибутив под Windows, соответствующий версии Firebird, установленной на Вашем Linux или другом сервере.
К счастью, далее все будет просто — запустите инсталлятор и выберите в меню опцию CLIENT ONLY (только клиент).
Linux и некоторые другие Posix-системы
Для установки Linux-клиентов также нет легковесной версии дистрибутива, вдобавок различные варианты Posix-систем и даже различные представители Linux-семейства обладают отличительными особенностями в требованиях к расположению некоторых файлов в рамках файловой системы. Поэтому некоторые дистрибутивы Firebird для Posix-систем даже не предлагают опции по установке только клиентской части.
Следующая последовательность действий должна подойти для установки Firebird-клиента на большинстве Linux-системах. Для осуществления изложенных манипуляций, Вам необходимо войти в систему с правами пользователя root .
На сервере, на котором установлен Firebird, найдите в директории /opt/firebird/lib файл libfbclient.so.1. m.n (где m.n означают минорное значение версии, например 5 для Firebird версии 1.5, и номер сборки соответственно) и скопируйте его на клиентскую машину в директорию /usr/lib .
Создайте символические ссылки, выполнив следующие команды:
ln -s /usr/lib/libfbclient.so.1 /usr/lib/libfbclient.so
замените 1.m.n номером Вашей версии, например, 1.5.0 или 1.6.1
Если Вы используете программы, требующие наличия унаследованных библиотек, создайте дополнительно следующие символические ссылки:
ln -s /usr/lib/libfbclient.so /usr/lib/libgds.so
Скопируйте файл firebird.msg в директорию /opt/firebird
Для того, чтобы обеспечить API-вызовам доступ к сообщениям, в системном профиле интерпретатора команд или с помощью setenv() создайте переменную окружающей среды FIREBIRD , указывающую на /opt/firebird .
Источник