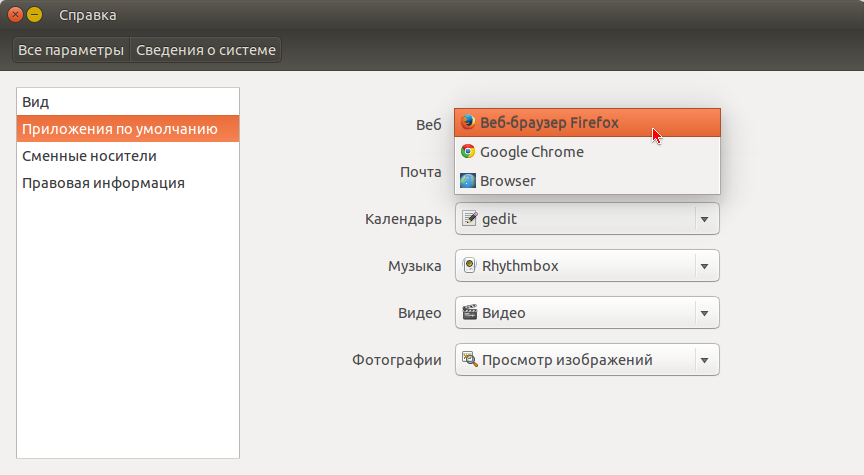- Браузер по умолчанию в linux
- Lubuntu.ru
- Установить стронний браузер по умолчанию.
- Установить стронний браузер по умолчанию.
- Re: Установить стронний браузер по умолчанию.
- Re: Установить стронний браузер по умолчанию.
- Re: Установить стронний браузер по умолчанию.
- Re: Установить стронний браузер по умолчанию.
- Re: Установить стронний браузер по умолчанию.
- Re: Установить стронний браузер по умолчанию.
- Re: Установить стронний браузер по умолчанию.
- Re: Установить стронний браузер по умолчанию.
- Установка Firefox в качестве браузера по умолчанию не работает — Что делать
- Оглавление
- Используя Firefox
- Используя вашу операционную систему
- Windows 10
- Windows 8
- Windows 7 and Vista
- Windows XP
- Ubuntu Linux
- Mandriva Linux + KDE 4
- Fedora Linux + KDE 4
- В меню Apple
- В Safari
- Проблемы с отдельными программами
- Станьте волонтёром
- Ubuntu66.ru — новости, уроки, помощь, поддержка.
Браузер по умолчанию в linux
Очень часто, у начинающих пользователей Linux (а иногда и у весьма опытных), возникает такая, казалось бы, банальная проблема: выбрать в качестве браузера по умолчанию — Opera (имеется в виду для тех ссылок, которые на пример пришли в im клиент). Ну что тут сложного казалось бы, поставить галочку, да и все. А вот нет! Дело в том, что каких либо графических средств выбора браузера по умолчанию, я не нашел. Может быть потому, что давно не использовал Gnome, а использовал Openbox. Точно не знаю, но проблема была. С Firefox все проще — в его настройках есть соответствующая галочка. В Windows версиях браузера Opera, тоже есть такая галочка, в linux — нет.
Решение этой пробелмы оказалось тривиальным, хотя мне на тот момент, так не казалось.
Решение оказалось простым до безобразия. Надо было просто в конфигурационном файле вашей оболочки по умолчанию, явно указать переменную BROWSER :
Можно конечно прописать не Opera, а любой другой. Т.е. выглядеть это может примерно так:
Ничего сложного, правда? Само собой, если вы используете оболочку не bash, а скажем zsh, то надо прописать соответственно в его конфиг. Узнать какая для текущего пользователя назначена оболочка, можно простой командой в консоли:
В ответ получим — полной путь до исполняемого файла. Кстати этой же командой, можно узнать какой в системе браузер по умолчанию. Вдруг вы не знаете?
Вроде вот и все, ничего сложного. Теперь надо снова зайти этим пользователем в систему, и все будет работать.
Источник
Lubuntu.ru
Русскоязычное сообщество Lubuntu Linux
Установить стронний браузер по умолчанию.
Модератор: Vadim
Установить стронний браузер по умолчанию.
Сообщение Rutiner » 19 ноя 2020, 13:55
не могу установить браузер по умолчанию. яндекс поставил, запускаю , спрашиватет буду ли использовать по умолчанию — говорю буду. после перезагрузки опять диалог.
захожу в настройки сессии LXQt устанавливаю по умолчанию браузер — /usr/bin/yandex-browser — перезагружаю, там все равно furefox/
захожу параметры- альтернативная конфигурация , та же история.
я теперь должен жить с лисой и только?
Re: Установить стронний браузер по умолчанию.
Сообщение Vedun » 19 ноя 2020, 14:01
Re: Установить стронний браузер по умолчанию.
Сообщение Rutiner » 20 ноя 2020, 06:26
Re: Установить стронний браузер по умолчанию.
Сообщение Vedun » 20 ноя 2020, 08:45
Ну тут хозяин барин, хотя всё это ваше есть и в других браузерах.
Со встроенными плюшками мне лучше Opera по вкусу ,
но основным использую всё равно Firefox — он у меня не уступает по скорости семейству хромоногих + привычка и большая кастомизируемость
Насчёт вопроса как сделать основным Yandex browser — то тут видимо где то прописался огнелис и надо искать где.
посмотрите в файле /home/вася/.config/lxsession-default-apps/ settings.conf что там указано насчёт браузера
Re: Установить стронний браузер по умолчанию.
Сообщение Rutiner » 20 ноя 2020, 11:29
Re: Установить стронний браузер по умолчанию.
Сообщение Vedun » 20 ноя 2020, 13:02
Да. я ошибся — это я указал для LXDE
нее, опенбокс тут ни при чём — это менеджер окон и он прогами не занимается
п.с. ну там есть ещё в конфигах файл где прописаны соответствия типов mimeapps.list,
но это по моему не то.
где то должны задаватся отдельно фм и браузер по умолчанию
ну вы же через гуй задаете? — попробуйте по разному — или чисто ярлык выбрать или же полный путь до файла запуска Я-браузера
Re: Установить стронний браузер по умолчанию.
Сообщение chadwick » 21 ноя 2020, 07:00
Re: Установить стронний браузер по умолчанию.
Сообщение Vedun » 21 ноя 2020, 12:27
Re: Установить стронний браузер по умолчанию.
Сообщение Rutiner » 22 ноя 2020, 08:35
на всякий случай выполнил обе команды. в принципе строчки присутсовали , но вот эта цифра 40 теперь стала 100 . а собственно открываешь телеграмм тыкаешь по ссылке, открывается fireFox. перезагрузка тоже не особо что и поменяла. наверное есть еще где то.
ну я тут вижу два способа
1 — настроить ферфокс что бы выглядел как яндекс.
2 — удалить фаерфокс, что гораздо быстрее, но не понятно как система себя начнет вести.полезет за фаерфоксом а его нет.
Есть 3 варианта для альтернативы x-www-browser (предоставляет /usr/bin/x-www-browser).
Выбор Путь Приор Состояние
————————————————————
* 0 /usr/bin/yandex-browser 100 автоматический режим
1 /usr/bin/firefox 40 ручной режим
2 /usr/bin/yandex-browser 100 ручной режим
3 /usr/bin/yandex-browser-beta 40 ручной режим
Есть 3 варианта для альтернативы gnome-www-browser (предоставляет /usr/bin/gnome-www-browser).
Выбор Путь Приор Состояние
————————————————————
* 0 /usr/bin/yandex-browser 100 автоматический режим
1 /usr/bin/firefox 40 ручной режим
2 /usr/bin/yandex-browser 100 ручной режим
3 /usr/bin/yandex-browser-beta 40 ручной режим
Источник
Установка Firefox в качестве браузера по умолчанию не работает — Что делать
В данной статье описываются альтернативные способы установки Firefox в качестве вашего браузера по умолчанию, когда установка Firefox в качестве браузера по умолчанию из окна Настройки Настройки Настройки не работает.
Симптомы этой проблемы могут включать:
- Firefox сообщает, что он не является браузером по умолчанию, когда вы проверяете это с помощью окна Настройки Настройки Настройки в Firefox.
- Firefox предлагает установить Firefox в качестве браузера по умолчанию при каждом запуске.
- Firefox не открывается после нажатия на ссылки в других программах.
Оглавление
Используя Firefox
Предпочтительный способ установки Firefox в качестве браузера по умолчанию описан в статье Как сделать Firefox браузером по умолчанию. Большинство внешних программ будут открывать ссылки в Firefox, если он установлен в качестве браузера по умолчанию с использованием этого метода.
Следуйте инструкциям ниже, если вы попробовали шаги в статье Как сделать Firefox браузером по умолчанию и обнаружили, что они не работают.
Используя вашу операционную систему
Windows 10
- Откройте меню Пуск Windows и щёлкните по значку Настройки.
- Щёлкните Приложения, затем выберите Приложения по умолчанию на левой панели.
- Пролистните вниз и щёлкните по полю под Веб-браузер.
- Щёлкните по Firefox в открывшемся диалоговом окне со списком доступных браузеров.
- Firefox теперь установлен как браузер по умолчанию. Закройте окно настроек, чтобы сохранить изменения.
Windows 8
- Откройте приложение Параметры ПК (нажмите и отпусте кнопку Пуск, затем щёлкните по значку шестерёнки).
- Выберите на боковой панели Поиск и программы .
- Выберите на боковой панели По умолчанию .
- В окне Выбрать приложения по умолчанию выберите из списка программ слева Firefox и щёлкните Установить эту программу по умолчанию . Затем щёлкните OK , чтобы закрыть окно.
Windows 7 and Vista
- Нажмите на логотип Windows, чтобы открыть меню Пуск, а затем выберите Панель Управления. Откроется окно Панель управления.
- Нажмите на ссылку Программы. Откроется панель Программы.
Нажмите на ссылку Установка программ по умолчанию. Откроется панель Установки программ по умолчанию.

Windows XP
- Нажмите кнопку Пуск, а затем нажмите на значок Панель управления, чтобы открыть Панель управления Windows.
- Нажмите значок Установка и Удаление Программ, чтобы открыть апплет установки и удаления программ.
- В левой части окна, нажмите значок Выбор программ по умолчанию.
- Нажмите на радио кнопку Другая для открытия категории Другая.
- Под Выберите веб-браузер по умолчанию нажмите переключатель рядом с Mozilla Firefox.
Ubuntu Linux
- В меню Система , откройте Настройки , затем Предпочтитаемые приложения .
- На вкладке Интернет под Веб-Браузер, выберите в выпадающем меню Firefox.
- Нажмите Закрыть .
Mandriva Linux + KDE 4
- В KDE Системные Настройки , перейдите на вкладку Дополнительно , щёлкните по значку Расширения файлов .
- Нажмите вкладку html под Текст , выберите Firefox в меню, поднимите его в верхнюю часть списка.
- Нажмите Применить .
Fedora Linux + KDE 4
- В меню Приложения , откройте вкладку Системные Настройки , затем перейдите на значок Приложения по умолчанию .
- Нажмите на строку Веб-Браузер в списке отображённых служб и наберите firefox в меню Компонент по умолчанию .
- Нажмите Применить .
Используйте один из этих методов, чтобы настроить Firefox в качестве браузера по умолчанию в вашем Mac:
В меню Apple
- Выберите Системные настройки в меню Apple.
- Щёлкните Основные .
- Выберите Firefox в выпадающем меню Веб-браузер по умолчанию.
В Safari
- Из Dock откройте Safari.
- В панели меню откройте меню Safari и выберите Настройки. .
- Нажмите на значок Общие , чтобы отобразить панель параметров Общие.
- В выпадающем списке Веб-браузер по умолчанию: выберите Firefox.

Проблемы с отдельными программами
У некоторых программ могут быть функции, которые открывают другой браузер для отображения собержимого, даже если Firefox выбран в качестве браузера по умолчанию. Например:
- В Microcoft Outlook есть функция «Просмотр в браузере», которая будет открывать окно браузера для отображения содержимого сообщения в виде HTML-письма. Outlook конвертирует содержимое сообщения в формат MHTML (MHT) и затем открывает программу, связанную с этип типом файлов, обычно Internet Explorer.
Эти прекрасные люди помогли написать эту статью:
Станьте волонтёром
Растите и делитесь опытом с другими. Отвечайте на вопросы и улучшайте нашу базу знаний.
Источник
Ubuntu66.ru — новости, уроки, помощь, поддержка.
На сегодняшний день существует большое количество различных браузеров. Каждый из них имеет свои преимущества и недостатки, и именно по этой причине многие пользователи устанавливают в свой компьютер несколько браузеров.
По умолчанию браузером в Ubuntu является Firefox. И многих пользователей он вполне устраивает. Но кто-то желает установить Google Chrome, Opera или какой-то другой браузер и хочет чтобы именно этот браузер открывал все ссылки. К примеру, мы читаем полученное по e-mail письмо и встречаем в нем ссылку. Клик по этой ссылке открывает интернет страницу, и нам бы хотелось, чтобы эта страница была открыта в нашем любимом обозревателе.
Некоторые браузеры после установки и первого открытия предлагают свою услугу, в виде кнопки на видном месте: Сделать браузером по умолчанию. Предположим, что мы пока были не готовы к этому или просто проигнорировали это сделать. Но потом, после того как новый браузер вам понравился, решили сделать его браузером по умолчанию.
Как же теперь переназначить браузер по умолчанию?
Есть несколько способов назначить браузер по умолчанию в Ubuntu.
Откройте Параметры системы — Сведения о системе — Приложения по умолчанию — Веб и активируйте нужный браузер:
В Настройках браузера есть кнопка: Сделать браузером по умолчанию.
Способ 3. (Терминальный)
Когда в системе установлено два и более браузера, его можно назначить из терминала. Откройте терминал (Ctrl+Alt+T), скопируйте и выполните следующую команду:
sudo update-alternatives —config x-www-browser
После выполнения команды вы должны увидеть в терминале перечень установленных браузеров в вашей системе под номерами 0; 1; 2 и так далее:
Введите в терминал номер выбранного вами браузера и нажмите клавишу Ввод. Выбранный браузер будет переназначен.
Ссылка на источник compizomania
23-07-2014.
Источник