- Как обновить Firefox в Linux
- Инструкция
- Способ №1: Используем обновление ОС
- Способ №2: Обновление из браузера
- Заключение
- Обновление Firefox до последней версии
- Обновление Firefox
- Станьте волонтёром
- Установка и обновление
- Обновление Firefox до последней версии
- Важно — Firefox вскоре прекращает поддержку Windows XP и Vista
- Как загрузить и установить Firefox на Windows
- Windows 10 предупреждает об использовании «проверенных Microsoft» приложений
- Удаление Firefox с Вашего компьютера
- Установка Firefox на Mac
- Установка Firefox на Linux
- Установка более старой версии Firefox
- Определение версии вашего Firefox
- Что такое Служба Поддержки Mozilla?
- Как понять 32-битная или 64-битная моя версия Firefox?
- Firefox прекратил поддерживать Mac OS X 10.6, 10.7 и 10.8
- Я нашёл поддельное обновление Firefox
- Переход на Firefox Extended Support Release (ESR) для личного использования
- Windows 10 S не позволяет мне установить Firefox
- Как восстановить пользовательские данные, которые пропали после обновления Firefox
- Важно — пользователи macOS 10.9, 10.10 и 10.11 переводятся на Extended Support Release
- Обновление на новую версию Firefox (84+) на Apple Silicon
- Замечания к новому выпуску Firefox — Что нового и известные проблемы
- Станьте волонтёром
- Обновление или удаление и переустановка Firefox в Linux
- 4 ответа
- Выйти из Firefox эффективно
- Рассмотрите возможность очистки вашего профиля
- Переустановите Firefox (из последней версии в любом из ваших источников программного обеспечения)
- Следует ли запускать apt-get upgrade тоже?
Как обновить Firefox в Linux
Вообще, обновление Firefox на Linux происходит автоматически. Однако не всегда это срабатывает. Поэтому пользователям необходимо знать о том, как получить последнюю версию веб-обозревателя.
Инструкция
Самое интересное, что для этого даже не нужно использовать ту самую пресловутую консоль, которую все так боятся. Вполне можно справиться с задачей и с помощью графического интерфейса. Причем осуществить это очень легко. Несмотря на кажущуюся сложность Linux.
Есть несколько способов для обновления Mozilla Firefox на дистрибутивах Linux. Конечно, многое зависит от типа дистрибутива. Но мы рассмотрим самые популярные системы, основанные на Debian. Это Ubuntu, Debian и Linux Mint.
Способ №1: Используем обновление ОС
Веб-обозреватель Mozilla Firefox является основным браузером во многих дистрибутивах. И потому его можно обновить вместе со всеми компонентами ОС. Для этого в каждом дистрибутиве есть собственный менеджер.
Мы рассмотрим получение новых компонентов операционной системы на примере Linux Ubuntu. Инструкция очень простая. Нужно только неукоснительно ей следовать. Тогда все будет нормально. Порядок действий таков:
- Кликаем по иконке вызова меню в верхней части экрана, правее кнопки питания.
- Переходим на страницу параметров.
- Нажмите на нужную опцию.
- Подтвердите выполнение операции.
Вот и все. Через несколько минут все пакеты будут установлены. В том числе и новая версия веб-обозревателя. Данный способ хорош тем, что не требует от пользователя слишком много непонятных действий.
Способ №2: Обновление из браузера
Есть еще один вариант. Он точно такой же, как и в операционной системе Windows. Основан этот способ на возможностях веб-обозревателя. В любой версии есть опция для проверки обновлений. Вот как раз ей мы и воспользуемся.
Найти блок, отвечающий за версию веб-обозревателя не так-то просто. Но мы расскажем о том, где он находится. На самом деле, все предельно просто. Тем более, что будет предоставлена подробная инструкция. А вот и она.
- Запускаем веб-обозреватель и кликаем по кнопке с тремя горизонтальными полосками.
- В появившемся меню выбираем пункт «Настройки» (Preferences).
- Откроется страница параметров. Проматываем ее до блока с названием «Обновления Firefox» (Updates).
- Нажимаем на кнопку начала проверки, если она доступна.
- Запускаем процедуру установки актуальной версии браузера.
- Подтверждаем ее выполнение.
Вот и все. После рестарта у вас будет полностью новая версия браузера Mozilla Firefox. Как видите, ничего особенно сложного в этом процессе нет. И он работает в Windows, Linux и даже на Mac OS. Данный универсальный способ подойдет пользователям больше всего.
Заключение
Итак, мы попытались рассказать о том, как обновить Мозилу в Линукс. Сделать это можно несколькими способами. Но самым простым и доступным каждому является вариант с возможностями самого браузера. Он работает в любых операционных системах.
Источник
Обновление Firefox до последней версии
По умолчанию Firefox обновляется автоматически. Вы можете всегда проверить наличие обновлений в любое время, и в этом случае обновление загружается, но не устанавливается, пока вы не перезапустите Firefox.
Обновление Firefox
- Щёлкните по кнопке меню
, щёлкните Справка и выберите О Firefox . Щёлкните по кнопке меню
, щёлкните по кнопке
Справка и выберите О Firefox . На Панели меню щёлкните по меню Firefox и выберите О Firefox .
- Откроется окно О Mozilla FirefoxО Firefox . Firefox проверит наличие обновлений, и если обновление доступно, то по умолчанию оно будет загружено автоматически.
- Когда обновления будут загружены, щёлкните по кнопке Перезапустить Firefox для обновления .
- Если вы используете компьютер Mac с Apple Silicon и производите обновление со старой версии на Firefox 84 или выше, вам может потребоваться полностью выйти и перезапустить Firefox после обновления (как это объясняется здесь).
Обеспечьте свою безопасность: Загружайте Firefox только с указанных выше официальных сайтов Mozilla, чтобы избежать столкновения с вредоносным ПО и другими интернет-угрозами.
Примечание: Настройки обновления можно изменить в Настройки Настройки Настройки в Firefox.
На Панели меню в верхней части экрана щёлкните Firefox и выберите Настройки . Нажмите на кнопку меню 

На панели Основные перейдите к разделу Обновления Firefox.
Эти прекрасные люди помогли написать эту статью:
Станьте волонтёром
Растите и делитесь опытом с другими. Отвечайте на вопросы и улучшайте нашу базу знаний.
Источник
Установка и обновление
Как установить и поддерживать Firefox
Обновление Firefox до последней версии
Firefox обновляет себя автоматически по умолчанию, но вы всегда можете произвести обновление вручную. Узнайте, как обновить Firefox на Windows, Mac или Linux.
Важно — Firefox вскоре прекращает поддержку Windows XP и Vista
Firefox версии 52.9.0esr был последним релизом с поддержкой Windows XP и Windows Vista. Обновления безопасности для этих систем больше не предоставляются.
Как загрузить и установить Firefox на Windows
В этой статье описано, как загрузить и установить Firefox на Windows.
Windows 10 предупреждает об использовании «проверенных Microsoft» приложений
WIndows 10 может прервать установку Firefox предупреждением о «проверенных Microsoft приложениях». Firefox безопасен для установки и использования, так что выберите «установить в любом случае».
Удаление Firefox с Вашего компьютера
В данной статье описывается, как удалить приложение Firefox с Вашего компьютера, а также как удалить личную информацию, которая хранится в Firefox.
Установка Firefox на Mac
Эта статья объясняет, как загрузить и установить Firefox на Mac.
Установка Firefox на Linux
Эта статья покажет вам, как установить Firefox на Linux
Установка более старой версии Firefox
Возврат на предыдущую версию Firefox не позволяет решить большинство проблем. Эта статья содержит ссылки на старые версии и предлагает некоторые альтернативы.
Определение версии вашего Firefox
В этой статье рассказано, как узнать версию вашего Firefox, чтобы помочь вам решить проблему, или чтобы вы могли убедиться, что ваша версия является актуальной.
Что такое Служба Поддержки Mozilla?
Firefox и Thunderbird устанавливают службу Поддержки Mozilla для реализации фоновых обновлений. Узнайте, как она работает, а также как отключить или удалить её.
Как понять 32-битная или 64-битная моя версия Firefox?
Вы не уверены, запущена ли 32-битная или 64-битная версия Firefox на вашем Windows- или Linux-компьютере? Эта статья расскажет, как это выяснить.
Firefox прекратил поддерживать Mac OS X 10.6, 10.7 и 10.8
Firefox версии 49 и выше больше не поддерживают Mac OS X 10.6, 10.7 и 10.8. Узнайте больше о вариантах.
Я нашёл поддельное обновление Firefox
Что делать, если вы заметили поддельные уведомления, которые содержат оповещение о «срочном» или «критическом» обновлении Firefox.
Переход на Firefox Extended Support Release (ESR) для личного использования
Как переключиться на Firefox ESR для решения проблем с актуальной версией Firefox.
Windows 10 S не позволяет мне установить Firefox
S-режим Windows 10 может запускать только приложения, загруженные из Microsoft Store.
Как восстановить пользовательские данные, которые пропали после обновления Firefox
Если ваши закладки, пароли, предпочитаемые настройки и другие данные отсутствуют, они могут быть доступны в другом профиле Firefox. Узнайте больше.
Важно — пользователи macOS 10.9, 10.10 и 10.11 переводятся на Extended Support Release
Firefox 78 — последняя поддерживаемая версия для macOS 10.9, 10.10 and 10.11. Пользователи будут перемещены на Firefox Extended Support Release (ESR).
Обновление на новую версию Firefox (84+) на Apple Silicon
Как убедиться, что вы используете версию Firefox для Apple Silicon.
Замечания к новому выпуску Firefox — Что нового и известные проблемы
Ссылки на замечания к релизу для Firefox и Firefox для Android.
Станьте волонтёром
Растите и делитесь опытом с другими. Отвечайте на вопросы и улучшайте нашу базу знаний.
Источник
Обновление или удаление и переустановка Firefox в Linux
apt-get install php7.0-curl сохранил мое время.
4 ответа
Просто ввести следующее в моем терминале на Ubuntu Trusty Tahr отлично подошло для обновления.
Я установил Firefox и неоднократно получал сообщение об ошибке при попытке открыть его.
(процесс: 2705): GLib-CRITICAL **: g_slice_set_config: assertion ‘sys_page_size == 0’ Ошибка: доступ запрещен при попытке открыть файлы в каталоге вашего профиля.
Изначально я мог запускать firefox только набирая sudo firefox — далеко от идеала. Я наткнулся на решение ниже, и это решило мою проблему.
ls .cache / mozilla /
ls: невозможно открыть каталог .cache / mozilla /:
Отказано в доступе
пользователь chown -R .user .cache / mozilla/>
chown: невозможно прочитать каталог ‘.cache / mozilla /’:
Отказано в доступе
sudo chown -R user.user .cache / mozilla /
firefox
Если вы используете Ubuntu, вы можете использовать следующие команды:
Эти команды удаляют Firefox и данные вашего профиля Firefox и снова устанавливают Firefox.
Для обновления Firefox до последней версии с помощью:
sudo apt-get upgrade используется для установки новейших версий всех пакетов, установленных в настоящее время в системе, из источников, перечисленных в /etc/apt/sources.list .
Выйти из Firefox эффективно
Сначала убедитесь, что Firefox не работает:
Если он работает, выйдите из него. Если он не работает, но появляется в списке из ps ax , убейте его, запустив killall firefox , подождите несколько секунд, затем запустите killall -KILL firefox . Если вы не видите firefox: no process found после второй killall команды, повторите эту вторую команду еще раз. Если вы все еще не видите его, перезагрузите компьютер (или вы можете попробовать запустить его с sudo , хотя это обычно не помогает).
Рассмотрите возможность очистки вашего профиля
Если вы хотите очистить свой профиль (который может решить многие проблемы, особенно проблемы, связанные с обновлением Firefox до новой версии), затем переименуйте папку называется .mozilla , который находится в вашей домашней папке. Есть два способа сделать это:
В Nautilus (файловый браузер с графическим интерфейсом пользователя): нажмите Ctrl + H или нажмите Просмотр → Показать скрытые файлы . Затем вы можете увидеть файлы и папки, которые начинаются с . . Перейдите в свою домашнюю папку, если вы еще не там, и переименуйте .mozilla в .mozilla.old (или как хотите, чтобы она называлась).
В командной строке: откройте окно терминала ( Ctrl + Alt + T ) и выполните команду:
(или вместо того, чтобы называть его .mozilla.old , поместите как хотите).
Идея переименования папки вместо ее удаления заключается в том, что Вы можете восстановить это. Но если его содержимое не позволяет Firefox (или недавно установленной более новой версии Firefox) работать, у вас могут возникнуть проблемы с их последующим использованием!
Поэтому, если есть что-то, что вы хотите сохранить — часто это будут вашими закладками — прежде чем делать это, сначала сделайте резервную копию. ( Эта статья может помочь в этом. )
Наконец, обратите внимание, что я, конечно, не рекомендую регулярно очищать ваш профиль или даже каждый раз, когда вы обновляете Firefox. Только когда у вас возникают серьезные проблемы после обновления, я рекомендую попробовать. (Если это не имеет значения, вы можете переименовать .mozilla.old обратно в .mozilla — возможно, вам придется сначала удалить только что созданный .mozilla . Это одна из причин для резервного копирования всего профиля.)
Переустановите Firefox (из последней версии в любом из ваших источников программного обеспечения)
Чтобы переустановить Firefox, удалив глобальные файлы конфигурации и получить последнюю версию, доступную в любом из источников программного обеспечения, настроенных в вашей системе Ubuntu, запустите:
Следует ли запускать apt-get upgrade тоже?
Запускать sudo apt-get upgrade не нужно для получения последнего доступного Firefox, потому что команда install автоматически загрузит и установит ] или обновите до до последней устанавливаемой версии и любых других пакетов (если таковые имеются), необходимых для установки этой версии.
С учетом сказанного, разумно запустить sudo apt-get upgrade в этой ситуации. Возможно, вы захотите обновить все ваше программное обеспечение, и это может даже помочь решить некоторые проблемы совместимости. (В конце концов, новые версии некоторых пакетов и действительно старые версии других не обязательно тестируются вместе.)
Если вы привыкли использовать Software Updater (Менеджер обновлений в старых версиях Ubuntu), продолжайте. и сделай это. Если вы предпочитаете использовать командную строку:
Конечно, если вы не запустили sudo apt-get update незадолго до их запуска, вы должны это сделать. И sudo apt-get dist-upgrade будет обновлять пакеты, которые требуют установки новых пакетов или удаления установленных в данный момент пакетов, поэтому вам следует убедиться в том, что он говорит о том, что он планирует сделать, прежде чем позволить ему продолжить.
(Для устранения распространенной путаницы: dist-upgrade не не не пытается обновить систему Ubuntu до более поздней версии Ubuntu, хотя в некоторых других ОС она используется для этой цели в сочетании с ручным редактированием конфигурации файл. См. это объяснение dist-upgrade . Запуск sudo apt-get update , sudo apt-get upgrade и sudo apt-get dist-upgrade в указанном порядке приближает к поведению Software Updater / Update Manager и имеет тенденцию работать хорошо.)
Источник
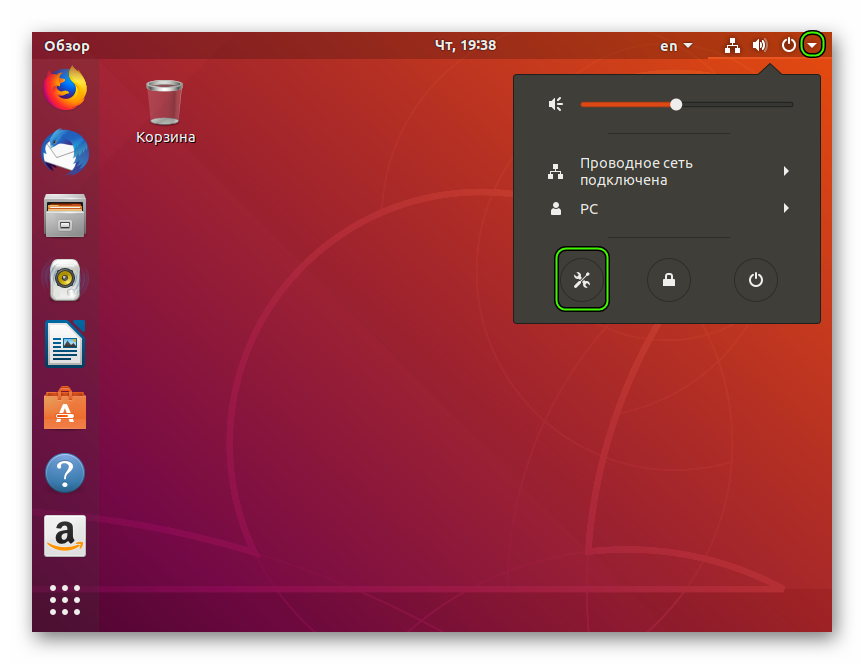
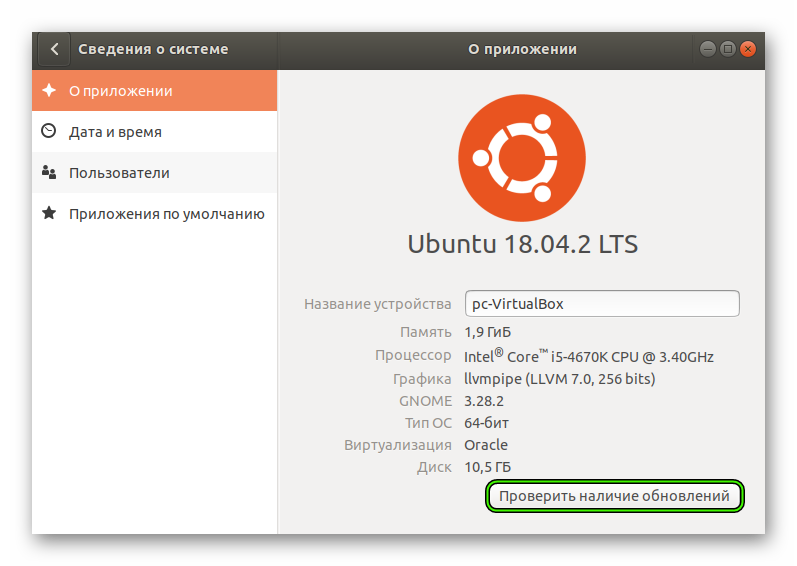
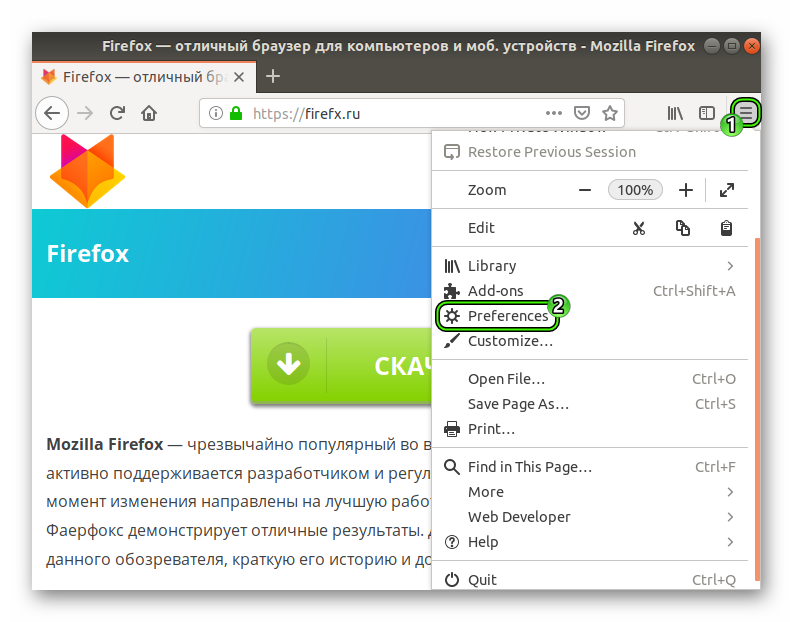
 Справка и выберите О Firefox . На Панели меню щёлкните по меню Firefox и выберите О Firefox .
Справка и выберите О Firefox . На Панели меню щёлкните по меню Firefox и выберите О Firefox .









