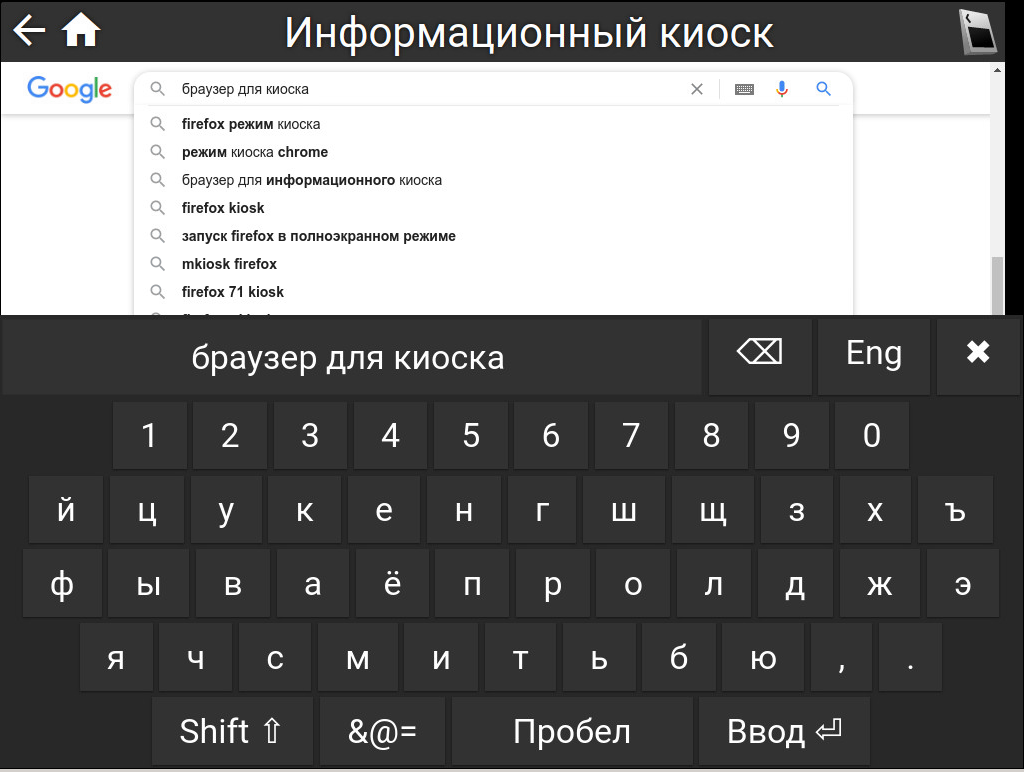- Firefox 71 сможет работать в «режиме киоска»
- Создаем ярлык для режима киоска
- KioskBrowser — бесплатный браузер для киосков с большой кириллической клавиатурой
- Как это сделано
- Функционал
- Клавиатура
- Стилизация
- Печать
- Adobe Flash
- Удаленный контроль
- Интеграция
- Защита от выгорания пикселей
- Ограничения
- Установка
- Установка в Windows
- Установка в Linux
- Modern Kiosk от cpg
- Метаданные расширения
- Используется
- Сообщить о нарушении правил этим дополнением
- Poor man kiosk или как настроить firefox для киоска
- Грабля первая — клавиатура.
- Грабля №2. Отсутствие минимальных кнопок навигации «Назад», «Домой» в браузере.
- Грабли №3. Криво поставленный экран терминала.
- Грабли №4. Баннеры и счетчики на сайте
Firefox 71 сможет работать в «режиме киоска»
Впервые запрос данного функционала был зарегистрирован 17 лет назад, а работа над режимом киоска стартовала только 5 месяцев назад. На текущий момент режим киоска уже поддерживается в Firefox Nightly.
Режим киоска представляет собой специализированный режим отображения, когда браузер открыт в полноэкранном режиме и не содержит элементов интерфейса. Режим киоска все же отличается от полноэкранного режима, который активируется при нажатии F11. В полноэкранном режиме элементы управления показываются при перемещении курсора мыши в верхнюю область экрана, а при повторном нажатии F11 браузер возвращается в стандартный режим отображения.
Режим киоска позволяет максимально расширить доступное для просмотра контента пространство на экране и просто незаменим для презентаций, демонстраций или при использовании общедоступных клиентских устройств.
Раньше для реализации режима киоска в Firefox приходилось пользоваться дополнительными расширениями. В Chrome режим киоска появился еще в 2017 году — для его активации нужно запустить браузер с ключом —kiosk.
Mozilla Firefox использовала аналогичный Chrome метод для запуска режим киоска. Просто запустите Firefox с параметром –kiosk, и браузер откроется в демонстрационном режиме. Вы также можете сразу в параметре указать URL целевого веб-ресурса, например —kiosk «https://www.сomss.ru/».
Создаем ярлык для режима киоска
Обратите внимание, что для запуска режиме киоска вы должны использовать Firefox 71 или выше. Перейдите в Меню > Справка > О Firefox, чтобы проверить версию браузера.
Инструкция ниже подходит для систем Windows.
- Откройте меню Пуск, выполните поиск Firefox и выберите пункт создания ярлыка в контекстном меню. Если у вас уже имеется ярлык Firefox на рабочем столе, лучше создать отдельный ярлык специально для режима киоска
- Кликните правой кнопкой мыши по ярлыку и выберите пункт меню Свойства
- В поле Объект к пути через пробел добавьте параметр —kiosk, например:
- Для запуска определенного сайта добавьте адрес сайта к параметру, например:
- Нажмите кнопку OK
Запустите ярлык, чтобы проверить работу режима киоска. Вы не сможете выйти из режима киоска нажатиями клавиш Esc или F11. Единственная доступная опция — полностью закрыть окно, нажав Alt + F4 .
Режим киоска будет особо полезен для презентаций, различных демонстраций или для устройств с публичным доступом.
А вы когда-нибудь использовали режим киоска? Как вы относитесь к данному улучшению?
KioskBrowser — бесплатный браузер для киосков с большой кириллической клавиатурой
Киоск — это компьютер с открытым на весь экран браузером.
Банкоматы, терминалы оплаты, информационные киоски, рекламные панели — всё это компьютеры с браузером во весь экран. И когда вам надо сделать что-то подобное, возникает вопрос какой браузер поставить на киоск.
Те, кто пытались использовать универсальные браузеры в режиме киоска, скорее всего столкнутся с проблемами:
- добавление виртуальной клавиатуры без Ctrl и Alt;
- клавиши на виртуальной клавиатуре должны быть большими;
- не должно быть проблем с раскладками;
- PDF должен открываться, но не должен скачиваться;
- запрет скачивания файлов;
- кнопки возврата и домашней страницы;
- стирание сессии по таймауту неактивности;
Если перевести в режим киоска обычный браузер (Chrome, Firefox), добавив ему плагинов, все перечисленные проблемы разом с помощью плагинов решить не получится и надо ориентироваться на специализированный браузер.
Из специализированных браузеров есть платные отечественные, есть иностранные бесплатные и платные, есть даже специализированный дистрибутив Portues Kiosk (он без кириллической клавиатуры), но среди бесплатных выбирать в России долго было не из чего, пока не появился KioskBrowser.
KioskBrowser умеет все вышеперечисленное и дополнительно удаленное управление, защиту от выгорания экрана, блокировку печати PDF, большую полосу прокрутки и настраиваемый внешний вид.
Как это сделано
Браузер сделан на NW.js, а значит используется движок из Chromium. Панель управления и клавиатура написаны на HTML5.
Когда человек перемещает фокус на элемент input или textarea в webview, происходит открытие клавиатуры и ввод с клавиатуры инжектируется в webview и меняет значение выделенного элемента.
Основной функционал также работает через перехват событий webview, функционал NW.js или инъекцию кода в webview.
Выбор NW.js не принципиален, похожее можно сделать и на Electron.
Функционал
Опишу некоторый функционал KioskBrowser, а после установку и настройку.
Вся настройка осуществляется через единственный файл .KioskBrowser/config.js, который находится в домашней директории пользователя (%userprofile%/.KioskBrowser/config.js в Windows и
/.KioskBrowser/config.js в Linux). В файле задается переменная config, которая и содержит в виде JS-объекта все настройки.
Клавиатура
Один из досадных недостатков использования универсальных браузеров в режиме киоска — это как сделать виртуальную клавиатуру с кириллицей. Виртуальная клавиатура Windows 10 позволяет переключать окна (т.к. имеет клавиши Ctrl, Alt, Del). Есть плагин в браузер встраивающий виртуальную клавиатуру через JS, но эта гугловая открытая клавиатура слишком маленькая, попадать на ее клавиши пальцами сложно.
KioskBrowser имеет собственную виртуальную клавиатуру, включенную по умолчанию и переключающуюся между кириллицей и латиницей.
Стилизация
Обычно браузерам для киосков нужна кнопка «назад» и кнопка «домой», а размещаются они на панели управления браузером. В данном случае панель сверху, имеет настраиваемое заглавие и может менять свой цвет или можно полностью панель скрыть (например для рекламных щитов).
За это в config.js отвечают параметры: title, chromeColor, textColor, gui.isHeaderHidden, gui.isBackHidden, gui.isHomeHidden.
Также бывает из-за неточной юстировки экрана надо увеличить ширину полосы прокрутки, чтобы в полосу прокрутки было проще попасть, сделать это можно через параметр gui.scrollbarWidth.
Печать
В некоторых случаях в киосках надо запрещать печать, в некоторых автоматически печатать документы на предопределенном принтере (чтобы не выводить окно выбора принтера и печати в файл).
Здесь KioskBrowser не имеет функций по автоматической печати на заранее выбранном принтере (у автора не возникало нужды в этом), но зато при просмотре PDF-файла, открытого через плагин Chrome, можно скрыть кнопку печати через параметр isPrinterBlocked, тогда PDF можно на киоске смотреть, но нельзя распечатать.
Adobe Flash
Сейчас Adobe Flash на новых киосках не используют, но если у вас он от старых разработок остался, то KioskBrowser сможет Flash-контент воспроизвести не задавая лишних вопросов как в Chrome. Сам браузер не имеет в себе встроенный Flash Player, но в Windows подхватит установленный стандартным установщиком. Если вы не хотите, чтобы браузер запускал Flash-содержимое, удалите плагин Adobe Flash средствами системы. Под Linux нахождение плагина Adobe Flash может не работать.
Удаленный контроль
Бывает возникает ситуация, что на киоске надо удаленно открыть какой-то URL. В KioskBrowser для этого встроен веб-сервер и отправив специальный запрос с URL сайта он откроется в браузере.
Кроме того, этот способ можно использовать при интеграции браузера с внешним оборудованием, например RFID-считывателями (об этом ниже).
Веб-сервер по умолчанию выключен и чтобы можно было отправлять команды, надо его включить.
Пример конфигурации config.js:
Теперь можно удаленно задавать (открывать) новый URL в браузере. Для этого надо отправить запрос на необходимый порт:
Здесь key — опциональный параметр, равный httpServer.secret в config.js. Чтобы веб-сервер в браузере работал не только на 127.0.0.1, введите нужный IP-адрес в httpServer.hostname.
Интеграция
Веб-сервер можно использовать для интеграции со сторонним железом в браузер. Например для интеграции с RFID-считывателями.
В случае с RFID обычно что надо сделать? надо по коду RFID показать пользователю какую-то веб-страницу, на которой пользователя по коду в RFID авторизует и что-то предложит сделать. Тогда можно создать сайт https://example.com?rfid=XXXXXX, где вместо XXXXXX передавать код RFID и делать что-нибудь полезное.
Дальше для RFID пишется программа чтения кодов из считывателя и когда приходит новый код делается запрос на встроенный в KioskBrowser веб-сервер на подобие:
Защита от выгорания пикселей
Для специализированного под киоски железа защита от выгорания обычно не нужна (экраны не выгорают), а вот если у вас обычные телевизоры, моноблоки или мониторы, то стоит иметь включенную защиту.
Защиты две: есть черная рамка с отступами, которая двигается по экрану на 1 пиксель и за счет этого предотвращается выгорание. Минус — теряется часть места, но этим местом можно управлять antiBornPixels.padding. Эта защита включена по умолчанию.
Вторая защита — бегающий по экрану «черный пиксель», который появляется в случайных местах экрана через antiBornPixels.flickerPixelInterval. Но «бегающий пиксель» заставляет через заданный интервал перерисовывать экран, что создает довольно большую нагрузку на видеокарту, причем чем меньше интервал, тем больше нагрузка. Опыт показывает, что смещение отступами вполне хватает для предотвращения выгорания и «бегающий пиксель» не нужен, поэтому по умолчанию он выключен (antiBornPixels.flickerPixelInterval = 0).
Ограничения
Браузер не имеет встроенного кодека H.264 по лицензионным причинам. Под Windows 10 можно попробовать поставить кодек из Microsoft Store и он может подхватиться браузером (а может нет). Видео в VP9, AV1 будет работать.
Windows 10 Pro имеет режим запуска приложения в режиме киоска (без Explorer), но работать будет он только для файлов из Microsoft Store. Чтобы запускать exe-файл, нужна Windows IoT. Увы, опубликовать KioskBrowser в Microsoft Store не удалось т.к. политика Microsoft запрещает приложения, имеющие собственный браузерный движок (разрешено использовать только встроенный в Windows ms-webview на базе первого Edge).
Впрочем браузер умеет сам выводиться поверх всех окон в полноэкранном режиме, поэтому если у вас не Windows IoT, добавьте браузер в автозагрузку и он перекроет собой остальные окна.
Еще одно ограничение: логотип в правом верхнем углу не скрывается отдельно, его можно скрыть только со всей панелью управления браузером.
Установка
Установить KioskBrowser можно на Windows 7+ или современный Linux с архитектурой x86/x86_64. ОЗУ: 2-4ГБ, на 1ГБ ОЗУ тоже работать будет, но впритык.
Установка не автоматизирована, перед началом надо создать пользователя с ограниченными правами и автовходом, для чего есть множество статей. Если вам нужен отечественный браузер на отечественной ОС бесплатно, можно установить KioskBrowser на Calculate Linux и по инструкции настроить Linux для работы киоском. Для Windows 10 лучше использовать Windows 10 IoT т.к. там есть возможность указать какую программу запускать вместо Explorer в режиме киоска.
Установка в Windows
Под гостевым пользователем скачайте дистрибутив под архитектуру x86 и установите через установщик.
Создайте папку для хранения конфигурации %userprofile%/.KioskBrowser
Создайте текстовый конфигурационный файл по пути %userprofile%/.KioskBrowser/config.js в UTF-8.
Добавьте в файл следующие строки, заменив homeUrl на ваш:
Вся настройка браузера осуществляется через этот файл конфигурации.
Попробуйте запустить браузер, но учтите, что для выключения браузера потребуется аппаратная клавиатура.
Установка в Linux
Войдите под гостевым пользователем и создайте папку для размещения дистрибутива (в примере /opt/KioskBrowser):
Modern Kiosk от cpg
Kiosk functionality extension for Firefox browsers
Метаданные расширения
Используется
This add-on is under active development and it’s not complete as a full kiosk.
This add-on implements Kiosk functionality to be used by the public, to prevent access to the running browser.
Steps to run:
- Install the extension and verify you see the rounded-square icon on the browser and/or the context menu
- You can open the preferences via the add-ons area for ModernKiosk, right-clicking on the context menu or right clicking on the icon in the tab bar
- You can set the kiosk URL that you want in the Preferences, or
- You can browse to the URL that you want as the default kiosk URL and set it in the context menu or right-clicking in the tab bar icon, right-click on the icon and select «Set as the kiosk URL»
- To start the kiosk, right click on the tab icon or the context menu and select on «Enter kiosk mode» to start in the Kiosk URL in full screen
To exit, quit the browser. We will add more functionality later to further prevent access to the OS.
To do:
- Whitelist domain so user cannot browse to other domains
- Prevent user access to the device’s operating system
- Close all other windows except the one in full screen
- Set up a special keystroke («exit key combination» or EKC) to exit the kiosk mode
- Set up an optional password/pin such that, when set, the user must enter it after entering the EKC
Want any more features? —>https://github.com/racketlogger/ModernKiosk/issues
Сообщить о нарушении правил этим дополнением
Если вы считаете, что это дополнение нарушает политики Mozilla в отношении дополнений, или имеет проблемы с безопасностью или приватностью, сообщите об этих проблемах в Mozilla, используя эту форму.
Не используйте эту форму, чтобы сообщать об ошибках или запрашивать новые функции в дополнении; это сообщение будет отправлено в Mozilla, а не разработчику дополнения.
Этому дополнению нужно:
- Читать и изменять настройки браузера
- Получать доступ к вашим данных на всех сайтах
Узнать больше о разрешениях
Poor man kiosk или как настроить firefox для киоска
Наша компания закупила несколько информационных киосков для того, чтобы собирать информацию о удовлетворенности клиентов с помощью «электронной книги жалоб и предложений», а также дать нашим уважаемым посетителям возможность изучить сайты компании.
На первый взгляд задача выглядит просто. Давайте поставим windows 7, настроим firefox с расширением R-kiosk и будет счастье.
Ок. Сделали на корпоративном сайте красивую страницу со ссылками на наши сайты, ссылкой на форму опроса клиентской удовлетворенности. Поставили на терминал Windows7, поставили firefox, поставили r-kiosk, добавили firefox в автозагрузку. Перезагрузка!
Грабля первая — клавиатура.
На киоске нет клавы. Что делаем? Включаем встроменную экранную клаву win7. Работает, но пользователь может нажать ctrl-esc, ctrl-f4 и другие полезные комбо. Выключаем виртуальную клавиатуру, гуглим, после перебора вариантов добавляем extention «fx keyboard».
Отлично. Работает. К слову, расширение нехитрое и дизайн самой клавиатуры можно поменять несложными манипуляциями в коде расширения.
Грабля №2. Отсутствие минимальных кнопок навигации «Назад», «Домой» в браузере.
Проблему можно решить на страницах опросника путем добавления необходимых кнопок прямо в html. С сайтами такой фокус не проходит. Переделывать 4 сайта только ради терминалов — увольте. Кружение вокруг одной точки в течение дня. Не приходит в голову ничего. К вечеру решение есть! Внедряем в шапку всех сайтов вызов javascript кода, который в фиксированную позицию экрана внедряет 2 графические кнопки «Назад», «Домой». Код срабатывает только тогда, когда referrer страницы совпадает с адресом домашней страницы терминала. У каждого терминала домашняя страница отличается кодом терминала http://www.example.ru/survey/?p=код терминала . Скрипт, до кучи, при отсутствии активности пользователя возвращает браузер на первую страницу.
Для просты javascript в CSS файлы были внедрены стили
Все круто! Работает!
Грабли №3. Криво поставленный экран терминала.
Как в windows осуществляется скроллинг? Правильно, слайдером. А что если экран поставлен со сдвигом вправо и закрыт металлическом корпусом терминала? Решение есть. Расширение «Grab and Drag». Попробуйте. Я попробовал, теперь даже на рабочем компьютере пользуюсь. Перетаскивание страницы a-la Photoshop отличная фича.
Грабли №4. Баннеры и счетчики на сайте
Пользователи киоска путешествуют по корпоративным сайтам и иногда нажимают на счетчики, баннеры, и другие ссылки которые ведут на сайты, которые не нужно и которые по понятным причинам не были подвергнуты манипуляциям из грабли №2. Таким образом снова теряются навигационные кнопки и все, подключай клавиатуру.
Решение — расширение Leechblock с настройкой, которая запрещает ходить куда то кроме нужных сайтов и в случае нелегального перехода перебрасывает браузер на домашнюю страницу.